Like most games, Wanderstop also has various errors such as lagging, stuttering, low FPS, stuck on loading screen, kinds of error codes, crashing and more. This article will guide you through several solutions to fix Wanderstop stuck on loading screen. Without further ado, let’s check it out.
Fix 1. Verify the Integrity of Game Files
This not loading error might result from corrupted game cache and files. It’s worth to verify the integrity of the game files. By doing so, the issue can be solved. Follow the steps:
Step 1. Launch the Steam app and go to LIBRARY.
Step 2. Navigate to Wanderstop and right-click on it to choose Properties in the context menu.
Step 3. In the new window, click Installed Files from the left sidebar.
Step 4. Hit Verify integrity of game files and then wait for the process.
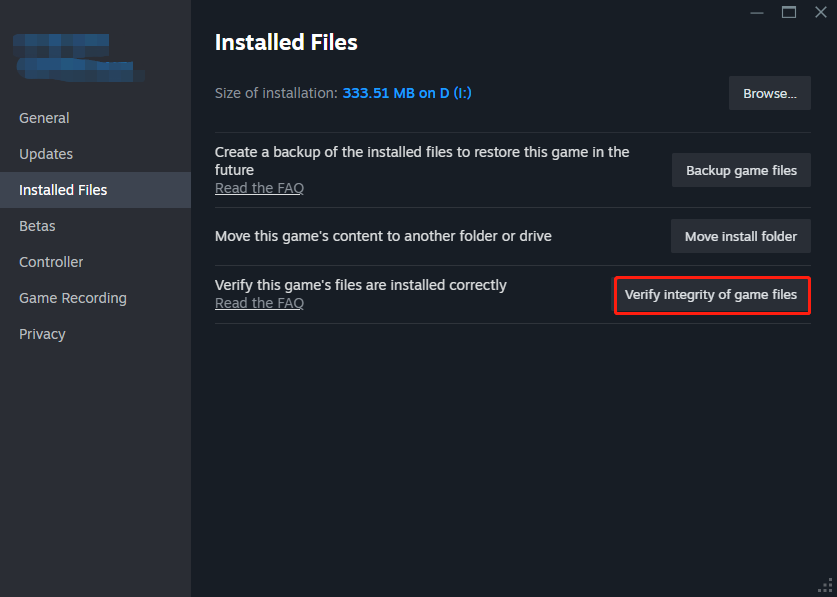
Once done, restart Steam and open your game again to see if this method works fine.
Fix 2. Update Your Graphics Card Driver
No matter you are using a Nvidia, AMD, or Intel graphic card, make sure to keep your driver up-to-date. Otherwise, common game issues like Wanderstop not loading might crop up frequently. To update your GPU:
Step 1. Type device manager in the search bar and hit Enter.
Step 2. Expand the Display adapter category to show your device.
Step 3. Right-click on it to choose Update driver > Search automatically for drivers.
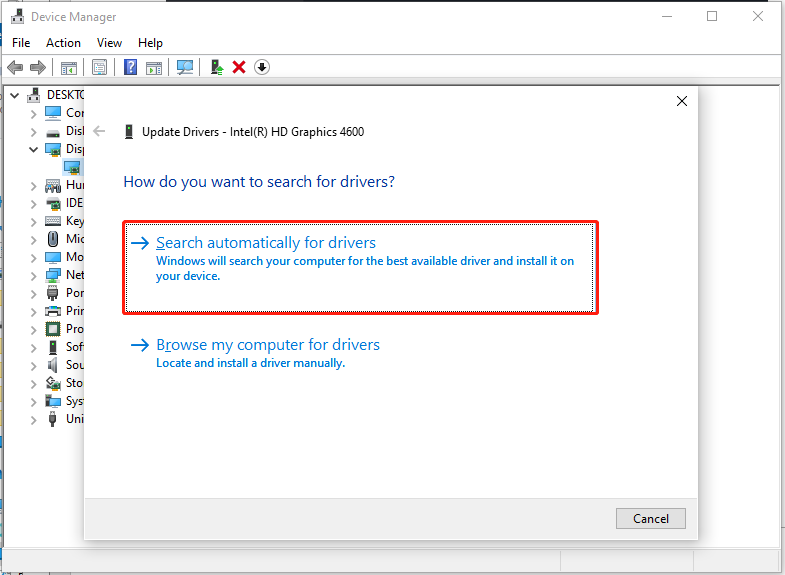
Step 4. Follow the on-screen instructions to complete the process.
Fix 3. Run Wanderstop as Admin
This game may get stuck on loading screen because of without necessary privileges. Running it as administrator may be of help. To do so:
Step 1. Press Windows + S to open Windows Search.
Step 2. Type Wanderstop and right-click it to choose Open file location.
Step 3. Right-tap on the Wanderstop.exe file and select Properties.
Step 4. Go to the Compatibility tab > check Run this program as administrator > hit Apply to make the change effective.
Fix 4. Modify Launch Options
Changing Wanderstop’s launch option is possible to fix the stuck-on loading problem. Here’s how to do that:
Step 1. Go to Steam and choose the LIBRARY tab.
Step 2. Locate the game and right-click on it to select Properties.
Step 3. In the General section, navigate to LAUNCH OPTIONS > try -dx11 and -dx12 one by one. Launch the game to check if the error vanished.
Fix 5. Disable In-Game Overlay
Overlay in gaming enhances gaming experience and provides dynamic data seamlessly. However, it may cause your games to crash or get stuck. To disable it:
Step 1. Open Steam > go to the Steam tab > choose Settings.
Step 2. In the Settings window, go to In Game > toggle off Enable the Steam Overlay while in-game.
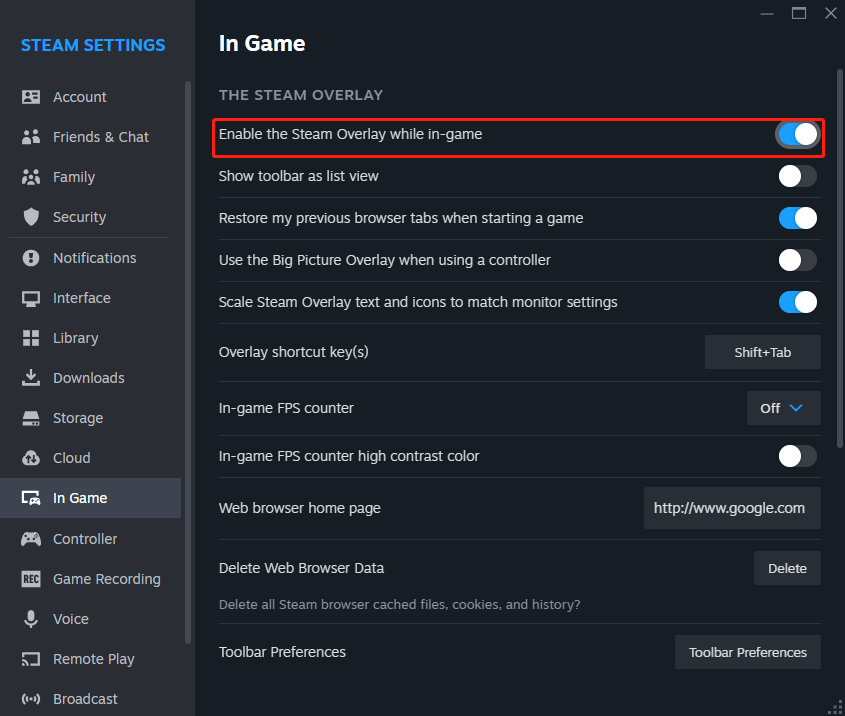
MiniTool ShadowMaker TrialClick to Download100%Clean & Safe
Bottom Line
That’s all solutions on how to fix Wanderstop stuck on loading screen. You can try them one by one until your game resumes normal work. Appreciate your support!
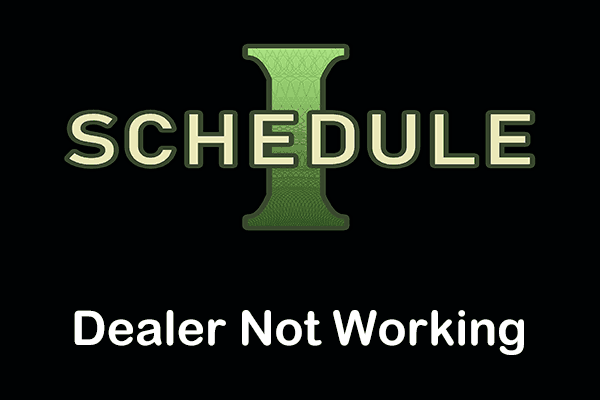

User Comments :