The Local Group Policy Editor is a useful tool to help users configure and modify Group Policy settings: it controls the sign-in and shutdown processes, and decides which settings and apps users are able to use/change. But how to open the Local Group Policy Editor on your computer? MiniTool introduces 11 different ways for you to choose from.
What Is Local Group Policy Editor
The Local Group Policy Editor is a Microsoft Management Console (MMC) that built in every system to help administrators manage Group Policy settings within Group Policy Objects (GPOs). The Local Policy Editor contains mainly 2 sections: Computer Configuration (which keeps settings that have been applied to computers) and User Configuration (which keeps settings that have been applied to users).
Microsoft Management Console Has Stopped Working – Solved.
What Can Group Policy Editor Do
With the help of the Group Policy Editor, administrators can manage rules for other users of their computers quickly and easily.
What can administrators do with the Local Group Policy Editor?
- Edit local GPOs.
- Disable computer and user settings.
- Use scripts to perform certain operations.
- …
How to open Local Group Policy Editor? After introducing the Windows Group Policy Editor, I’ll show you how to open it on a computer running Windows 10 system.
How to edit Group Policy? Open the Local Group Policy Editor -> expand Computer Configuration or User Configuration -> select the Group Policy you want to edit -> modify it according to needs.
MiniTool Power Data Recovery TrialClick to Download100%Clean & Safe
How to Open Local Group Policy Editor in Windows 10
You may encounter the gpedit.msc not found error if you’re using Windows 10 Home since it’s not shipped with Group Policy Editor. Please read this page to know how to fix Windows cannot find ‘gpedit.msc’:
#1. Open Group Policy Editor via Windows Search
There’s no shortcut for Local Group Policy Editor in the Start Menu. Besides, you can’t find it in Settings or Control Panel. The most direct way to open the Policy Editor is using Windows Search feature.
- Click on the search icon or search box at the left end of the taskbar. You can also press Windows + S to open Windows search directly.
- Type group policy into the textbox.
- Click on the Edit group policy search result.
Windows 10 Taskbar Not Working – How To Fix (Ultimate Solution).
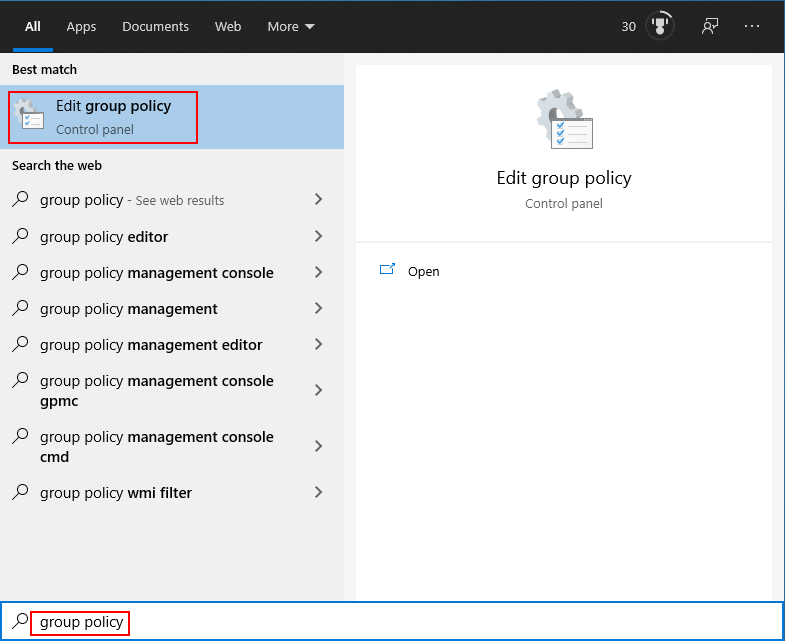
#2. Open Group Policy Editor from Command Prompt
- Open Windows search and type cmd.
- Right click on Command Prompt and select Run as administrator.
- Click Yes if you see a User Account Control window.
- Type gpedit and press Enter.
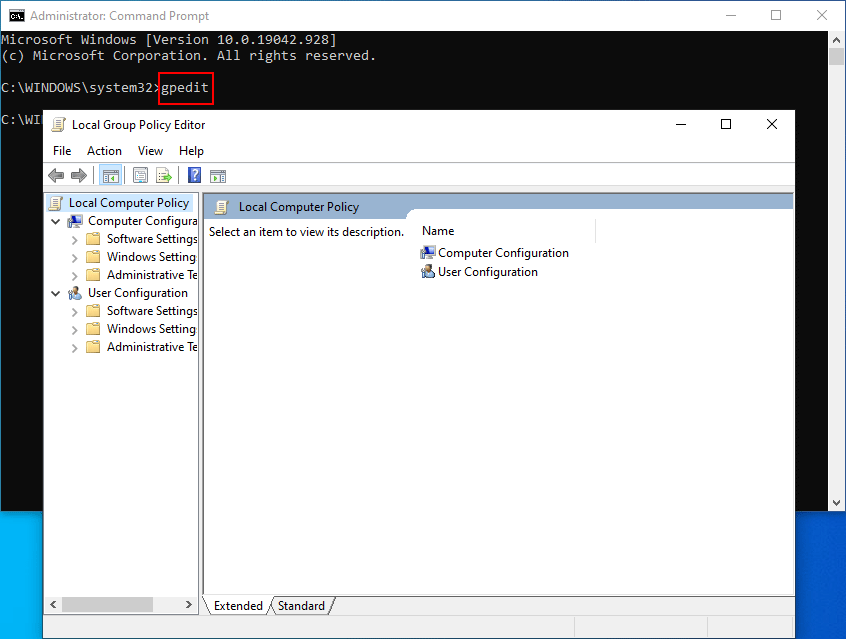
How To Recover Files Using CMD: Ultimate User Guide.
#3. Open Group Policy Editor through Settings
- Open the Settings app like you usually do. The most direct way is to press Windows + I.
- Type group policy into the “Find a setting” textbox at the top.
- Click Edit group policy.
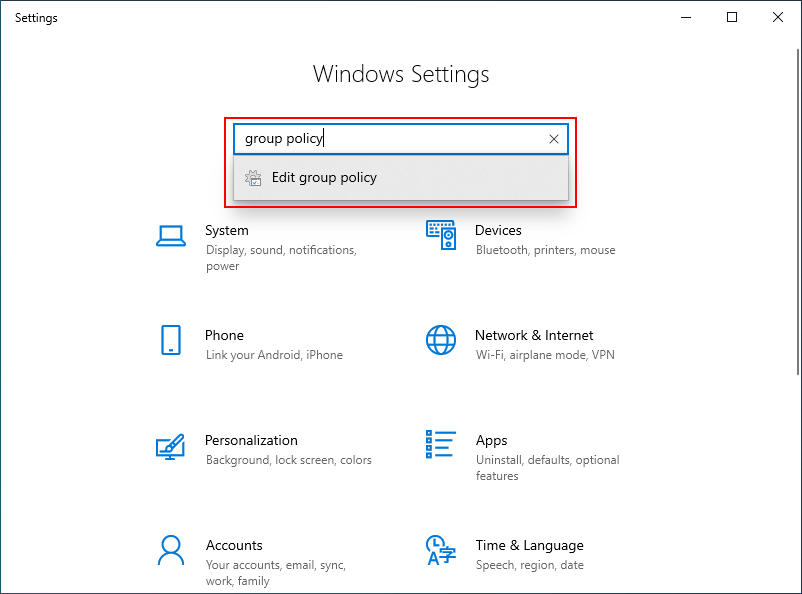
#4. Open Group Policy Editor Using Run Box
- Right click on the Start button or press Windows + X.
- Select Run from the WinX menu. You can also press Windows + R directly.
- Type msc into the textbox.
- Click OK or press Enter on the keyboard.
[Fixed] WinX Menu Not Working In Windows 10.
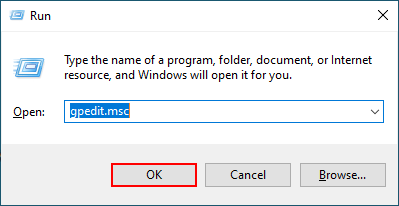
#5. Open Group Policy Editor from Windows PowerShell
- Press Windows + X.
- Select Windows PowerShell.
- Type gpedit.msc (or gpedit) and press Enter.
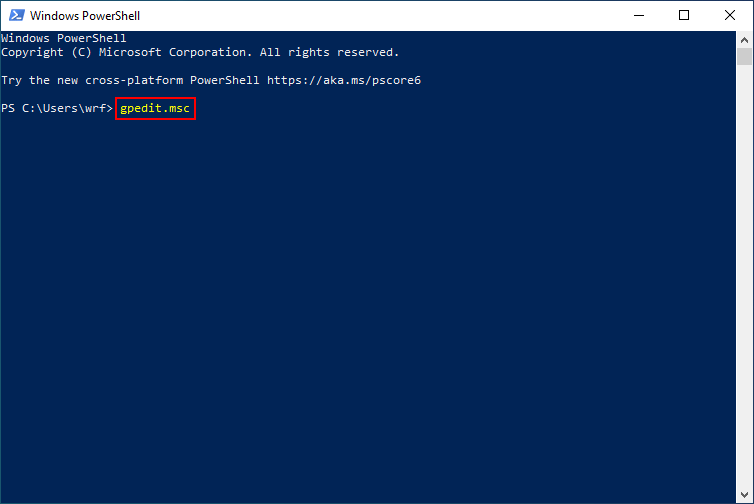
#6. Open Group Policy Editor via Control Panel
- Open Control Panel.
- Type group policy into the textbox at top right.
- Click Edit group policy under Administrative Tools.
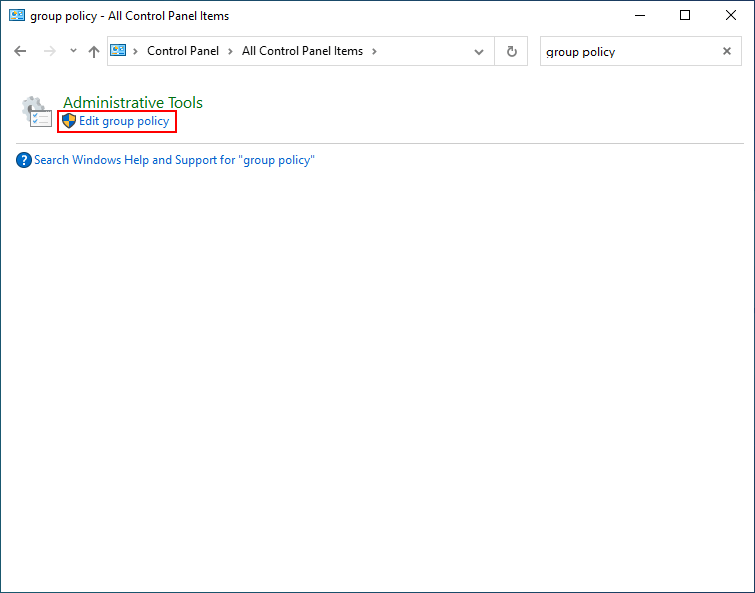
#7. Open Group Policy Editor in File Explorer
- Press Windows + E.
- Type gpedit.msc into the top address bar.
- Press Enter.
You can also go to C:\Windows\System32 and double click on gpedit.msc.
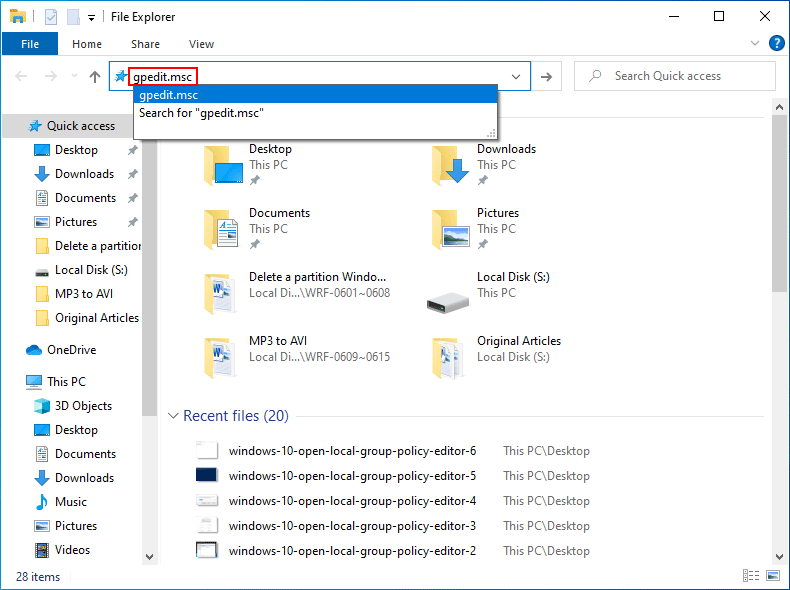
What if File Explorer is not responding or has stopped working?
#8. Open Group Policy Editor through Task Manager
- Press Ctrl + Shift + Esc.
- Click on the File menu and choose Run new task.
- Type gpedit.msc after Open and click OK.
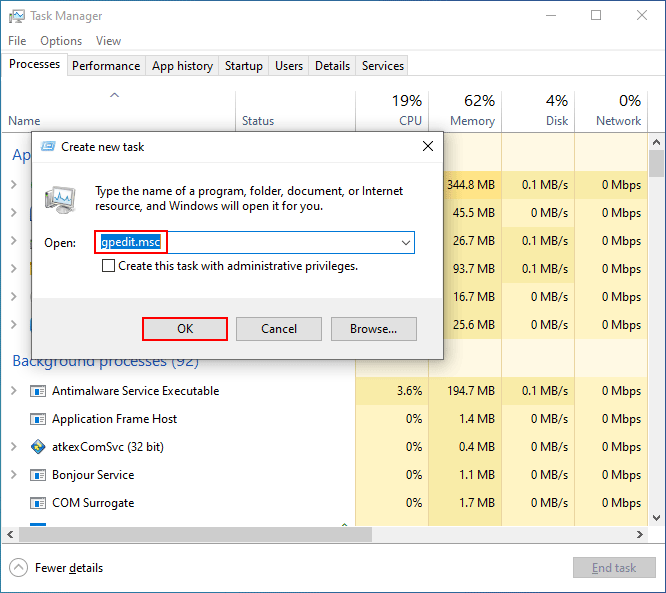
#9. Open Group Policy Editor Using Cortana
- Click on the Cortana icon on taskbar.
- Say “Hey Cortana” or click on the microphone button.
- Say “Open Group Policy Editor” and click Edit group policy.
#10. Create a Shortcut for Group Policy Editor
- Right click on the blank area on your desktop.
- Navigate to New and select Shortcut.
- Type gpedit.msc and click Next.
- Type a new and click Finish.
- Double click on the shortcut you created.
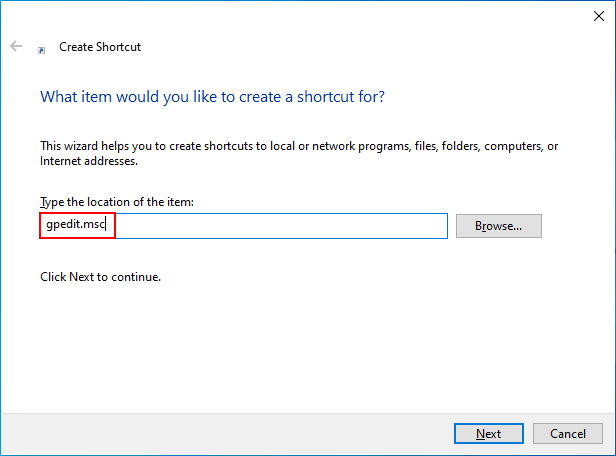
#11. Open Local Group Policy Editor from Start Menu, or Taskbar
- Repeat the steps in method 10 to create a shortcut.
- Right click on the shortcut and select Pin to Start or Pin to taskbar.
- Click on the Editor icon in Start Menu or on taskbar.
That’s all about how to open Local Group Policy Editor on a Windows 10 computer. You can also watch the video guide for help.
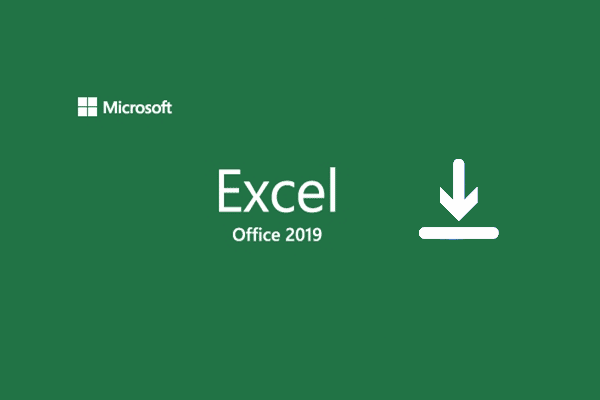
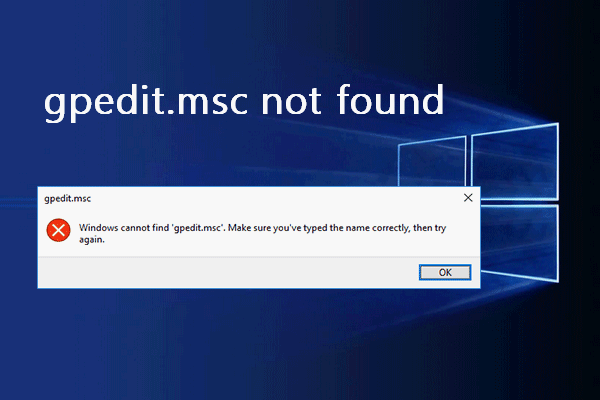
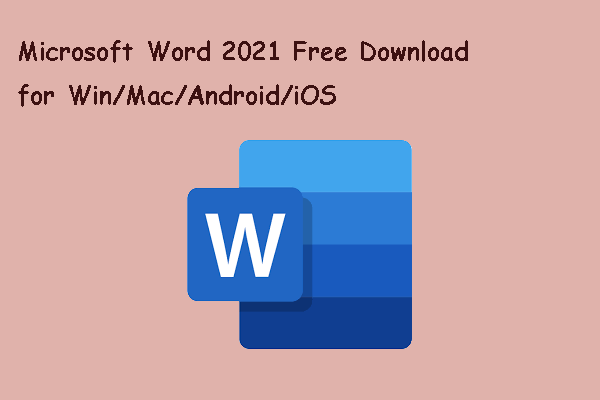
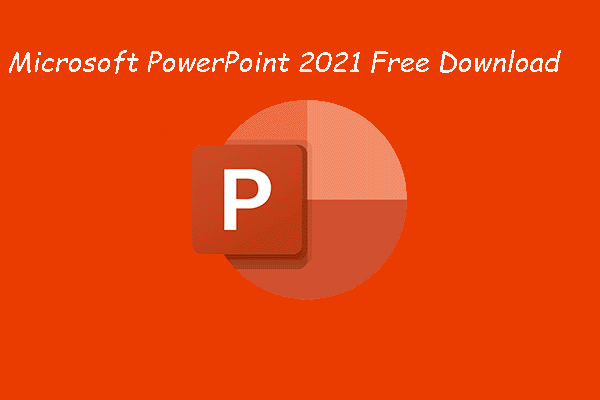
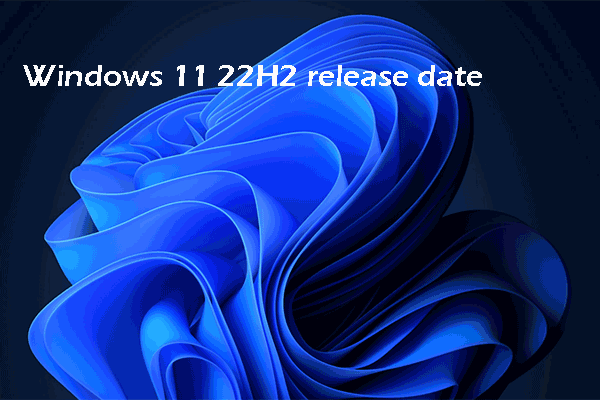
User Comments :