Microsoft Management Console has stopped working error pops up when I click on Windows Firewall with Advanced Security – Inbound Rules
I received an update overnight that looks like it was an update for the new Windows 10 taskbar. After that update, I am unable to view my Inbound Rules in Windows Firewall with Advanced Security. As soon as I click on Inbound Rules, I get an error indicating Microsoft Management Console has stopped working. I may have had an MMC window open when Windows applied the update and rebooted my system. Is there any solution for this issue? – MichaelKarriemanswers.microsoft.com
When you get this error message, it indicates an mmc.exe application error. What impact will this error have on your computer? To know this, you should understand what is Microsoft Management Console and what’s the function of it.
What Is Microsoft Management Console
The Microsoft Management Console (also known as MMC) is a vital component of Windows operating systems. System administrators and Windows advanced users can configure and monitor the system through this interface.
You can use it to create, save, and open administrative tools so as to easily control all the software, hardware, and network components of the Windows operating system. In addition, you can create various custom tools and assign them to other users according to their needs by using MMC.
The Microsoft Management Console is capable of hosting snap-ins owe to its common framework. Therefore, you can manage several services within a single interface. It is convenient, but on the other hand, once the MMC encounters an error, such as Microsoft Management Console not responding, you might be unable to access any administrative tools.
Microsoft Management Console Stopped Working Error
In general, the mmc.exe is running in the background so you don’t even notice it until you experience the mmc.exe crash. At that time, you may see one of the following error messages when your Microsoft Management Console is not working.
Message 1: Microsoft Management Console has stopped working. A problem caused the program to stop working correctly. Windows will close the program and notify you if a solution is available.
Message 2: Microsoft Management Console has stopped working. Windows is checking for a solution to the problem…
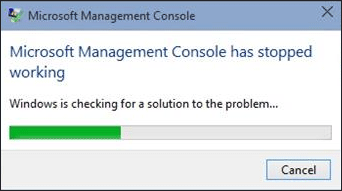
Message 3: Microsoft Management Console has stopped working. Windows can check online for a solution to the problem.
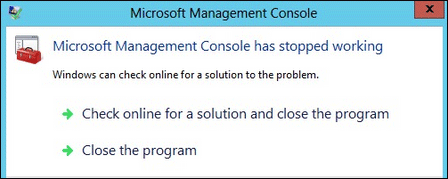
What Makes Your Microsoft Management Console Not Responding
You are likely to lose control over tools like Computer Management, Event Viewer, Task Scheduler, Component Services, and Windows PowerShell Modules while working on a Windows computer. Any of the snap-ins could crash suddenly. When it does, you should suspect that the following factors are responsible for the Microsoft Management Console error.
Possible cause 1: certain system files get corrupted.
To be honest, data corruption is the primary cause of many errors on the computer and other devices. Unintended and unexpected changes could be made during the writing, reading, file saving, and transmission process, causing damage to the original data to lead to errors.
Possible cause 2: bad Windows 10 upgrade.
According to users’ feedback, the Microsoft Management Console stopped working error starts to appear now and then after they have upgraded to Windows 10 from an older Windows version. The primary reason is that essential files may become corrupted during the upgrade process, leading to the occurrence of the error.
Possible cause 3: issues with Local Computer Certificate Store.
Many users reported the system gives them a Microsoft Management Console has stopped working error window when they are trying to add a snap into the MMC. In this case, a Windows 10 glitch seems to be the most possible reason for that error.
Possible cause 4: the opening of Inbound Rules of Windows Firewall.
If you try to open the Inbound Rules of Windows Firewall, you may also find your Microsoft Management Console not responding on Windows 10. Some users then find the error results from a silent Windows update. Microsoft has already fixed such an issue, so you should go directly to install every pending Windows Update.
Warning: Though the mmc.exe crash can be fixed after installing the pending Windows update, it may cause file loss on the device. Thus, you need a reliable data restore tool to recover files after the Windows update ASAP!
Recover Files with MiniTool Power Data Recovery
When you encounter the mmc.exe error, you should check whether your files are lost or not. You can also perform a data recovery process after fixing this error.
In order to get lost files back, you need to select reliable data recovery software among numerous data restore products. MiniTool Power Data Recovery is highly recommended because of its safe data recovery environment and powerful functions.
This free data recovery software is utilized to retrieve documents, photos, videos, audio, and other types of files from various devices, including external hard drives, SD cards, memory sticks, USB drives, and more. Don’t worry about files on the formatted devices, lost partitions, or other situations, MiniTool Power Data Recovery is able to get them back safely.
Detailed Steps to Recover Files
Now, you can follow the next operations to recover files.
Step 1: Download and install MiniTool Power Data Recovery software properly.
MiniTool Power Data Recovery FreeClick to Download100%Clean & Safe
Step 2: Launch the software to enter the main interface. Here you can specify which partition contains the lost files and click on the Scan button.
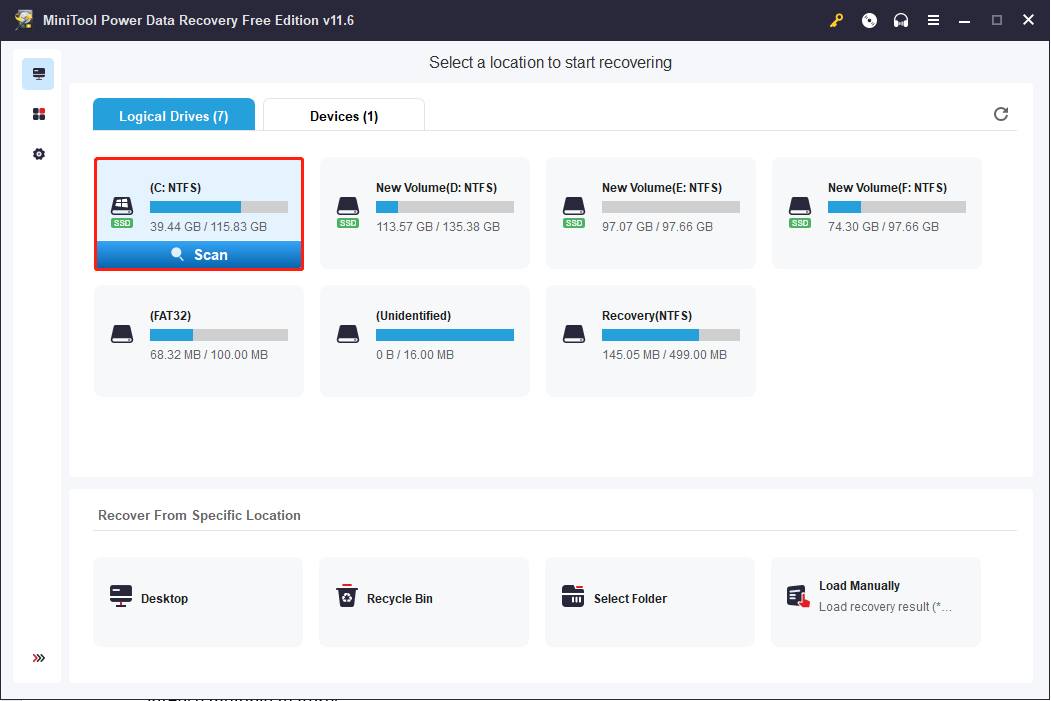
Alternatively, in order to improve the scan efficiency, you can choose Select Folder from the bottom section to scan a certain folder, if you know the specific folder contains the lost files.
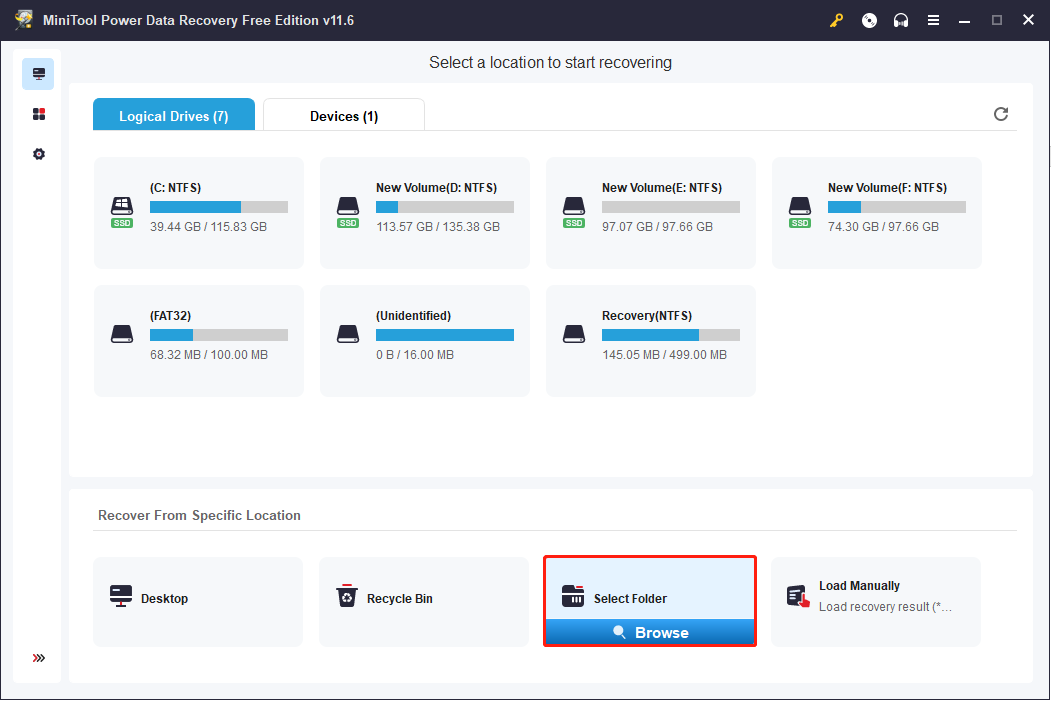
Step 3: The scan process will take a few minutes. Please wait patiently until the scan process is completed. After that, you can browse the result page to find your wanted files.
If there are piles of files on the page, you can quickly find the needed files with these features:
- Filter: filter out unwanted files by setting filter criteria according to your needs.
- Search: type the name of the wanted file (both complete or part of the name are ok) to quickly locate the file.
- Type: change to the Type category to find files according to their types.
- Preview: check file content to ensure they are what you need.
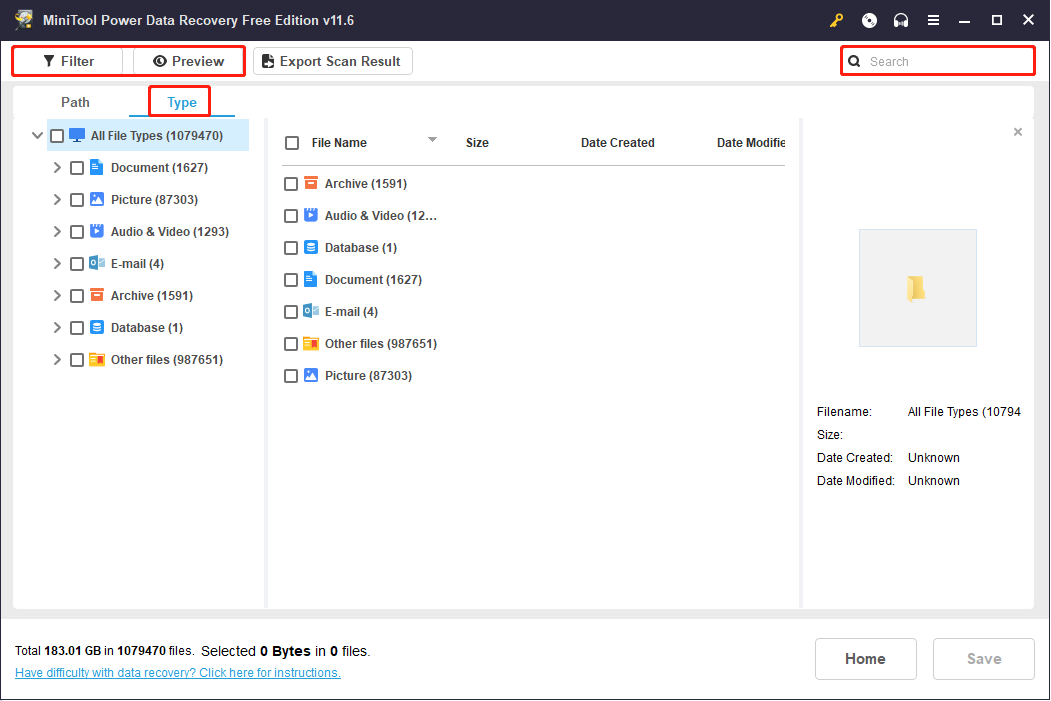
Step 4: Select all the files you need and click on the Save button. In the prompt window, you need to choose a storage path and click OK.
You should choose another storage path instead of the original one to avoid data overwriting.
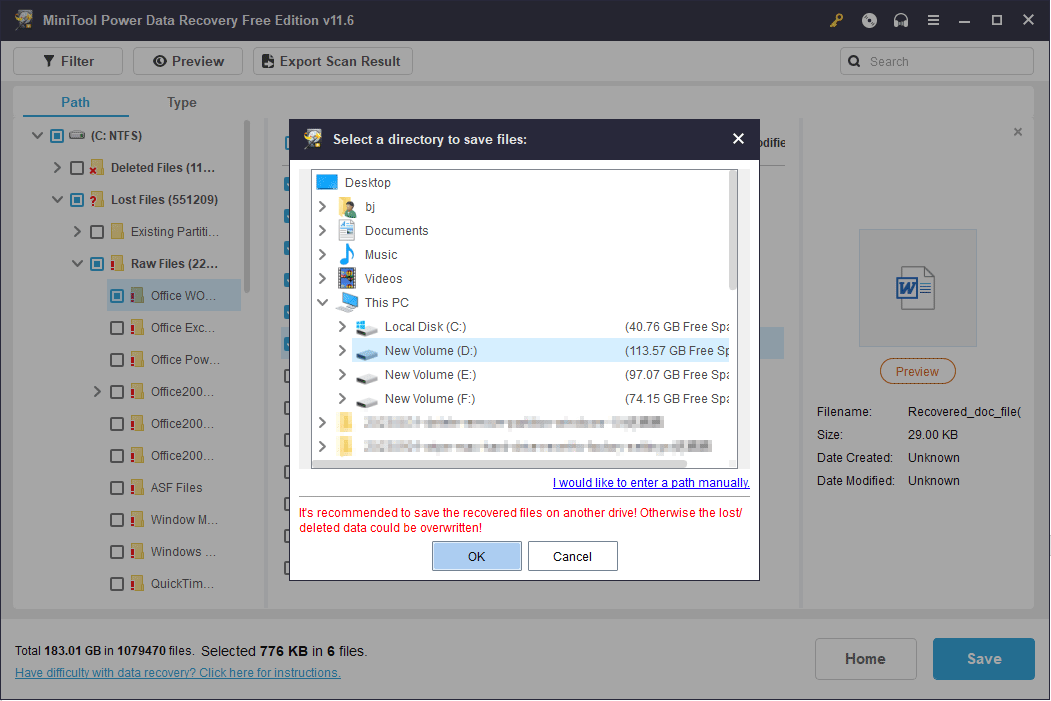
MiniTool Power Data Recovery FreeClick to Download100%Clean & Safe
Bonus Tip
After successful data recovery, you are advised to back up files to prevent files from missing again. MiniTool ShadowMaker is worth trying. You can use this software to back up files, folders, partitions, and disks. It also allows you to make a differential or incremental backup, which can avoid duplicate files.
Since most people do not have a habit of backing up their files in time, you can set a backup cycle to perform periodic backups automatically by using this free backup tool.
MiniTool ShadowMaker TrialClick to Download100%Clean & Safe
What to Do When Microsoft Management Console Stopped Working
Mainly six ways will be discussed in this part to tell you how to troubleshoot when you find Microsoft Management Console not responding.
Way 1: Perform a Clean Boot
Clean Boot will start the computer with minimal programs and pre-selected programs. Therefore, if you have downloaded software recently, it is an ideal method to help you figure out the problematic app. Here are steps to tell you how to clean boot Windows.
Step 1: Press Win + R to open the Run window.
Step 2: Type msconfig into the textbox and click OK to open the System Configuration window.
Step 3: Turn to the Services tab, select Hide all Microsoft services, then click on the Disable all button.
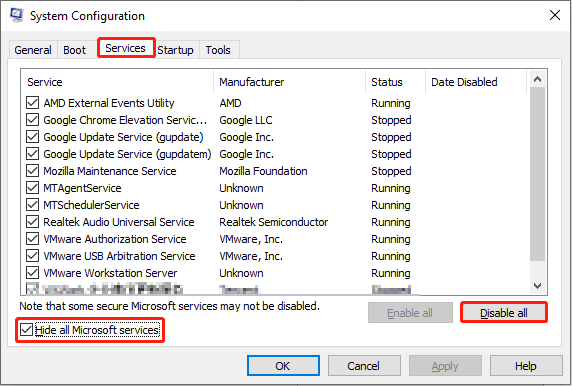
Step 4: Shift to the Startup tab and click on Open Task Manager.
Step 5: Right-click on a startup program and choose End task from the context menu. You should replace this step until disable all the programs listed here.
Step 6: Close the Task Manager window and return to the System Configuration window. Click on Apply > OK to save the changes.
It’s time to restart your computer. You can check whether the problem is solved or not. If the error message doesn’t prompt up, you can allow the third-party software one by one until you find which one causes the MMC problem. You can decide to disable or remove it.
Way 2: Run the Command Prompt
The Command Prompt is an interface that users can interact with Windows directly. You can execute various command lines through Command Prompt to fix plenty of errors.
>> Run the CHKDSK Command Line
Step 1: Press Win + S and type Command Prompt into the search bar.
Step 2: Choose Run as administrator from the right pane.
Step 3: Type CHKDSK C: /r and hit Enter to run the command.

The CHKDSK command line can check disk errors and fix them automatically. If the target drive is in use, it will ask you to scan the drive the next time you boot the computer, then you need to type Y to confirm.
>>Run the SFC Command Line
The SFC command line is able to find and repair corrupted or missing system files automatically by replacing them with correct files from a backup. You can run this command line to fix the dll-attached MMC.exe error.
Step 1: Press Win + R to open the Run window.
Step 2: Type cmd into the box and press Shift + Ctrl + Enter to run Command Prompt as administrator.
Step 3: Type sfc /scannow and hit Enter.

>>Run the DISM Command Line
If the SFC scan fails, you need an even more powerful utility – Deployment Image Servicing and Management.
Step 1: Run Command Prompt as administrator in a way you like.
Step 2: Type DISM / Online /Cleanup-Image /RestoreHealth and press Enter.

Wait for the process to complete. If the problem still exists after you run the above three command lines, please move on to the following ways.
Way 3: Install Pending Windows Update
This problem occurs probably because your computer doesn’t update to its latest version. You can check whether there are pending updates.
Step 1: Press Win + I to open Windows Settings.
Step 2: Select Settings > Update & Security > Windows Update.
Step 3: Click on Check for updates on the right pane.
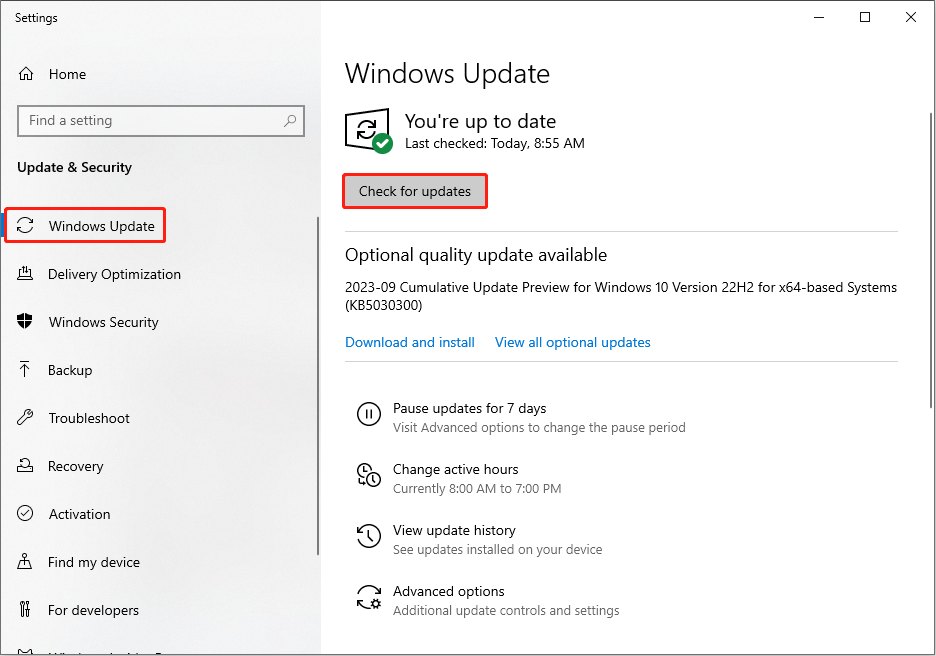
If there are available updates, you can follow the on-screen instructions to finish the steps. Then, check if the Microsoft Management Console has stopped working error message still shows up.
Way 4: Open the Local Computer Certificate Store Using Command Prompt
The Microsoft Management Console has stopped working error may also appear when you import an external certificate to a local computer. You can try to circumvent this error by opening the Local Computer Certificate Store via Command Prompt.
Step 1: Press Win + R to open the Run window.
Step 2: Type certlm.msc and press Ctrl + Shift + Enter to open Certificates – Local Computer.
You can try to add a snap-in in this window now.
Way 5: Reset Windows
The last method is to reset your Windows. Resetting will return your computer to the factory settings, and you can choose to keep your files or remove them.
Step 1: Click on the Windows icon in the right corner.
Step 2: Select Settings, then choose Update & Security.
Step 3: Shift to the Recovery tab.
Step 4: You can click on the Get started button under the Reset this PC section on the right pane.
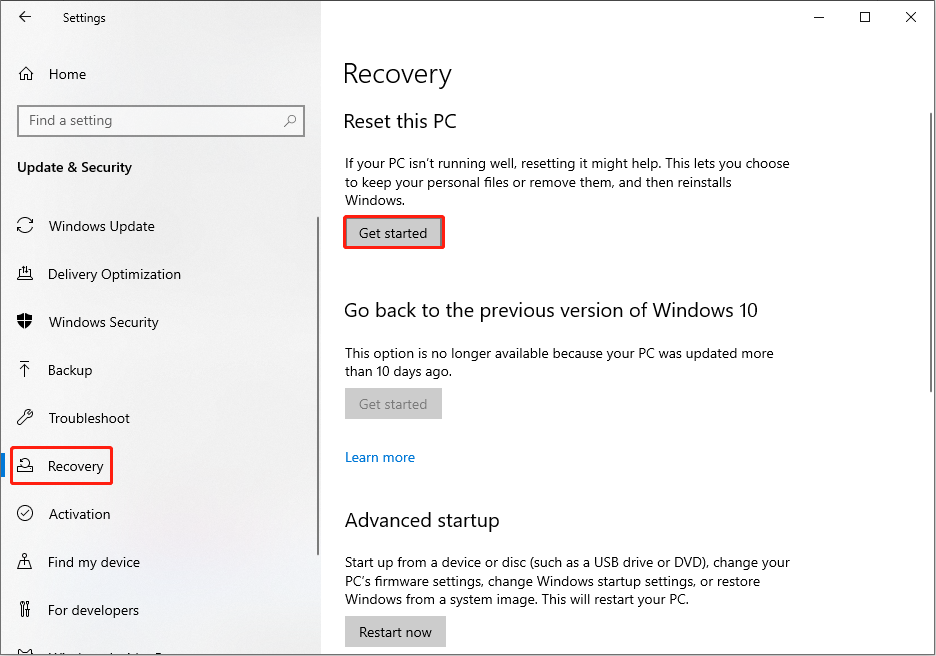
You should finish the rest steps with the instructions according to your requirements. You can also read this post to learn the specific steps of resetting Windows.
If your files are lost after resetting the computer, MiniTool Power Data Recovery can help you in time.
MiniTool Power Data Recovery FreeClick to Download100%Clean & Safe
Conclusion
If you receive the Microsoft Management Console has stopped working error message, you can try the methods mentioned above to fix it. Any puzzles about MiniTool software are welcome to share via [email protected].
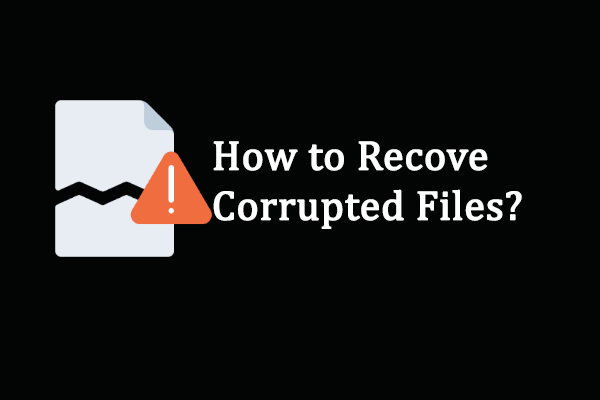
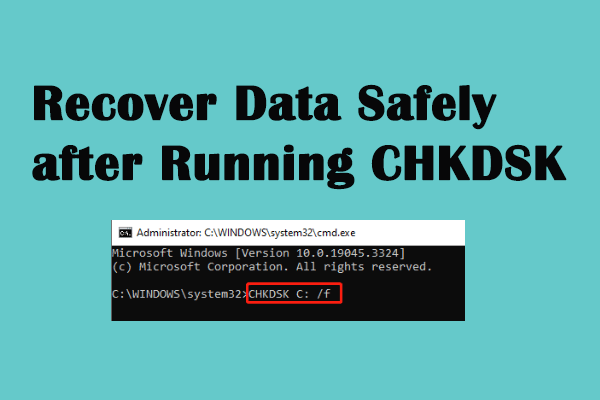
User Comments :