When you’re trying to view a photo on Windows 10, you find it takes too long to open the Photos app or Windows Photo Viewer. What happens? Why is it running so slow? Is there any way to fix when you find Windows photos not opening? The following content provided by MiniTool Solution will cover these aspects.
Windows 10 Photo Viewer Slow
You may find your Windows 10 photo viewer slow when trying to open a picture using it. You wait for a very long time but failed finally (the picture file is not opening). What should you do? If your Windows 10 apps take forever to load or Photos not working Windows 10, please follow the methods mentioned in the next section to troubleshoot it.
MiniTool Power Data Recovery TrialClick to Download100%Clean & Safe
Windows Built-in Photo Viewer
Windows Photos
It’s very easy to view a photo on Windows 10 since Microsoft provides all Windows 10 users with a built-in photo viewer called Photos. This app was set to gather photos from users’ PC, phone, and other devices and then put them together in one place. In this way, you can access your images, pictures, and photos more easily. The Photos app is automatically set as the default photo viewer for Windows 10 and it allows you to edit and enhance an image with easy steps. You can change the Windows 10 Photos settings manually to meet your demands.
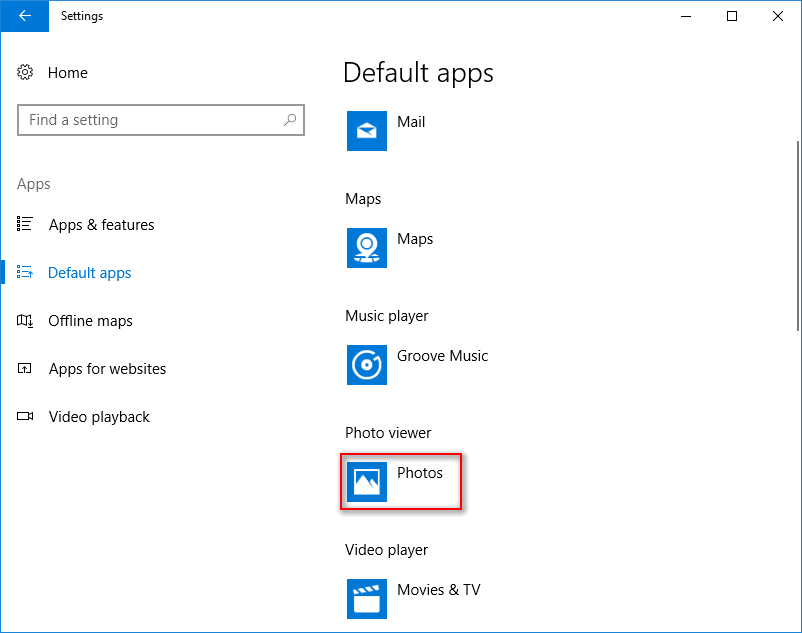
Windows Photo Viewer
The Windows Photo Viewer is the default photo viewer in old Windows systems. Microsoft uses Photos to replace the Windows Photo Viewer in Windows 10 since the former is more advanced. If you’re a die-hard Windows Photo Viewer fan, you can bring the old photo viewer back manually.
[Solved] Windows Photo Viewer Can’t Open This Picture Error.
How to Fix Windows Photos Slow Issue
Programs taking a long time to open on Windows 10 is a common problem you may meet. When you find your Photos or Windows Photo Viewer app is slow to open/not working, please take measures immediately to fix the issue.
#1. Change Windows 10 Photos Settings
- Click on the three dots button in the upper right corner.
- Select Settings from the drop-down menu.
- Look for the Microsoft OneDrive option and toggle its switch to Off.
- Then turn Off the People option and Video option.
- Also, you should turn Off Linked duplicates under Viewing and editing.
- Close Photos app and restart.
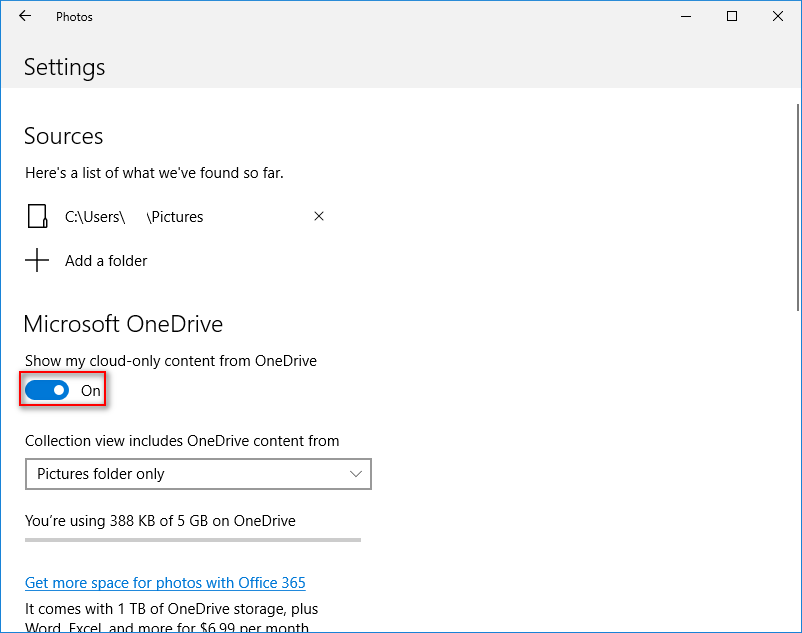
However, what if you find the Windows 10 Photos not opening?
#2. Repair/Reset Photos App
- Press Windows + I.
- Click Apps.
- Scroll down in the right pane to find Photos or Microsoft Photos.
- Select it and click on the Advanced options link.
- Click on the Repair or Reset button and wait. Your app data will be deleted after resetting.
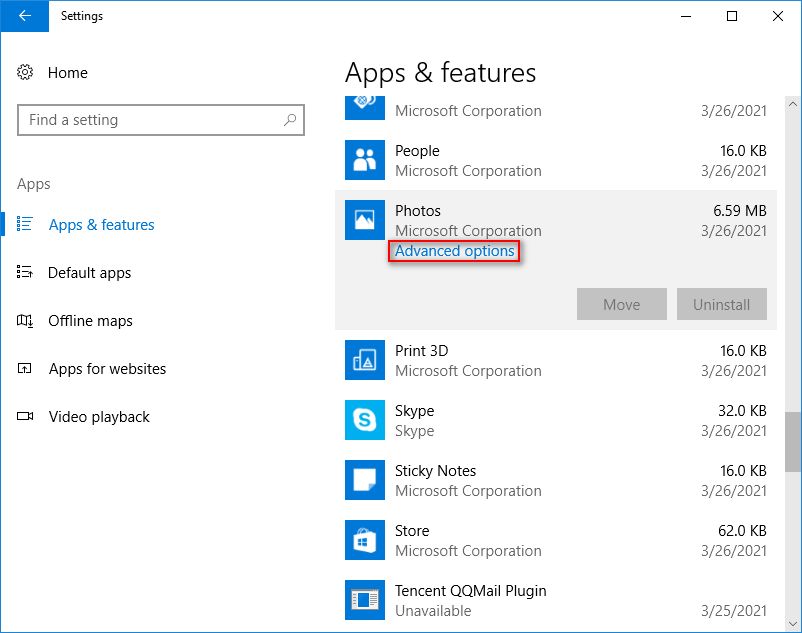
How To Factory Reset Windows 10: Full Guide.
#3. Run the Troubleshooter
- Press Windows + I.
- Select Update & Security.
- Choose Troubleshoot.
- Navigate to Windows Store Apps under Find and fix other problems.
- Select it and click on the Run the troubleshooter button.
- Wait for the problems Detecting process to end and follow the suggestions.
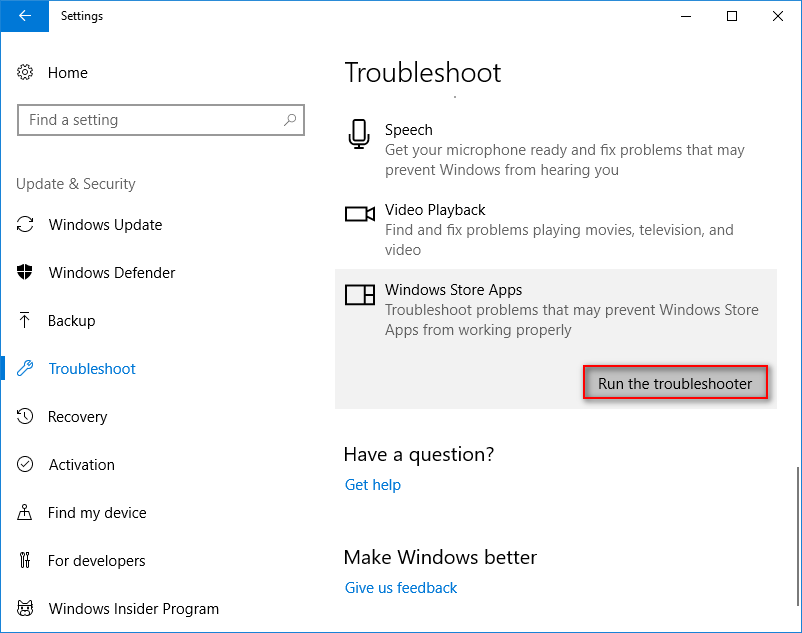
You can also run the SFC command in the Command Prompt tool to check and repair corrupt files.
#4. Update Photos App and Windows
How to update Photos:
- Go to the Microsoft Store.
- Click on the three dots button.
- Select Downloads and updates.
- Wait and click on the Get updates button.
#5. Uninstall Photos
Another useful fix for Microsoft Photos app not working is uninstalling and then reinstalling it. Since Windows doesn’t let you uninstall Photos, you need to get help from PowerShell.
- Press Winnows + X. (What if WinX menu is not working?)
- Select Windows PowerShell (Admin).
- Type Get-AppxPackage -AllUsers and press Enter. Note the full package name of Microsoft.Windows.Photos.
- Type Get-AppxPackage * | Remove-AppxPackage and press Enter. * stands for the full package name.
After that, you should reinstall the Photos app from Microsoft Store to finish troubleshooting Windows 10 photo viewer slow.
User Comments :