What Is Windows Photo Viewer
Before talking about Windows Photo Viewer can’t open this picture error, let’s introduce Windows Photo Viewer briefly.
As you can see from the app name, Windows Photo Viewer is a photo viewer in common Windows operating systems. The development history of Windows Photo Viewer can be divided into the following stages roughly:
- It was introduced first in Windows XP and Windows Server 2003; at that time, it was called Windows Picture and Fax Viewer.
- Microsoft used Windows Photo Gallery to replace Windows Photo Viewer in Windows Vista.
- The Windows Photo Viewer was brought back by Microsoft since Windows 7.
- Windows Photo Viewer is deprecated in Windows 10; a new Universal Windows Platform app called Photos was introduced to replace it. However, you can still bring it back through a registry tweak.
As mentioned in the beginning, the Windows Photo Viewer is replaced by the Photos app in Windows 10. But some users are wondering whether they can still bring it back and set it as the default photo viewer on a Windows 10 computer. You can go to this passage to find methods: Introduction to Windows Photo Viewer and Make It Back in Win 10.
Please backup your Registry in advance because it is dangerous if you made a mistake while editing it.
What can Windows Photo Viewer do?
- Reorient all the items in 90° increments.
- Send photos to friends or families via email.
- Show individual photos/pictures/images separately.
- Display all images saved in a folder as a slide show.
- Print pictures out directly or through online print services.
- Burn the images to a disc to save them.
Error Message: Windows Photo Viewer Can’t Open This Picture
The “Windows Photo Viewer can’t open this picture” error shows up on users’ computers due to different reasons: limited file format support, not enough memory, and an outdated app. And it can be fixed by various methods: converting the pictures from one type to another, updating the Windows Photo Viewer or using other photo viewers, increasing the memory, etc.
In summary, the Windows Photo Viewer can’t open this picture error can be caused by the following reasons.
- Windows Photo Viewer is outdated and should be updated to the latest version.
- The file format of images/photos/pictures is not supported by the Photo Viewer.
- The file size of images/photos/pictures is too large; the image file is damaged or corrupted somehow.
- The image file is encrypted.
- There’s a software conflict on your system.
- Some system files are corrupted or missing.
Can’t Open Pictures Windows 10: How to Fix
It is really annoying receiving can’t open pictures error messages. But here we list several practical methods to help you fix the issue.
How to Recover Photos with MiniTool Power Data Recovery
As we expressed above, many reasons can lead to this issue. When you get the error message, check if the image is mistakenly deleted or lost. If yes, we recommend you use MiniTool Power Data Recovery to restore it.
MiniTool Power Data Recovery can restore documents, pictures, videos, archives, and so on. It provides a safe recovery environment that will cause no damage to the retrieved data. Moreover, this software allows you to recover data from different devices like external hard drives, CD/DVD discs, USB flash drives, and so on. MiniTool Power Data Recovery free can restore up to 1 GB of files. You can try it first and get an advanced edition if necessary.
Step 1: Download and install MiniTool Power Data Recovery by clicking the button below.
MiniTool Power Data Recovery FreeClick to Download100%Clean & Safe
Step 2: Launch the software and switch to the Scan Settings tab. You can set the file type to scan, for example, only check Picture choice which means only showing pictures on the scan result page.
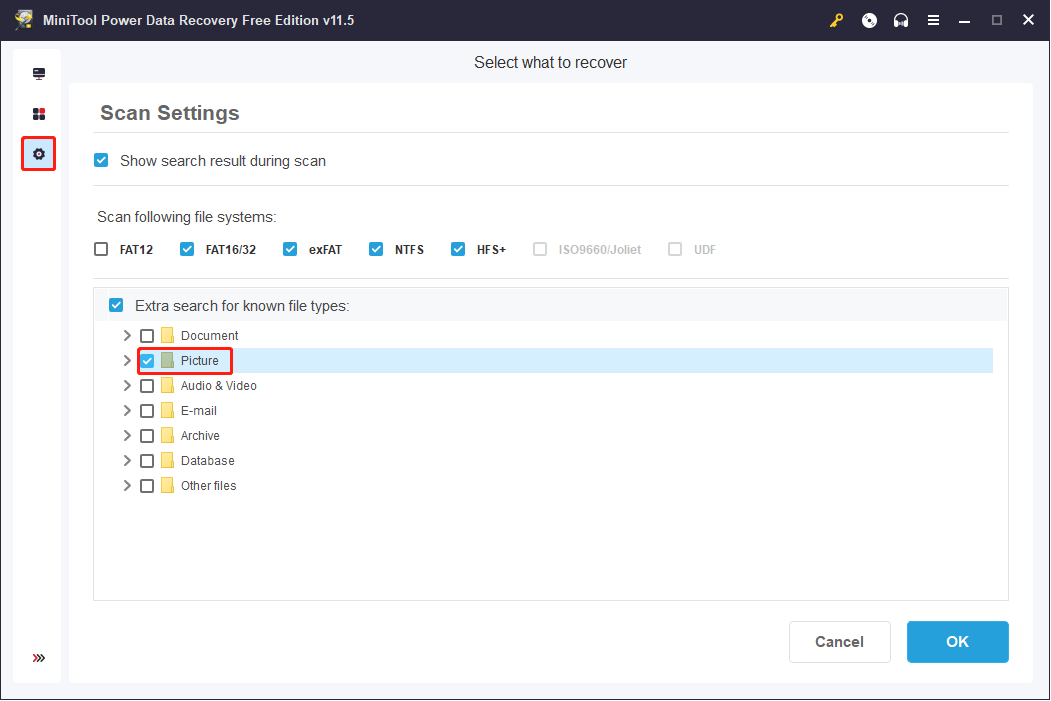
Step 3: Click the OK button.
Step 4: Back to This PC section and select a partition to scan.
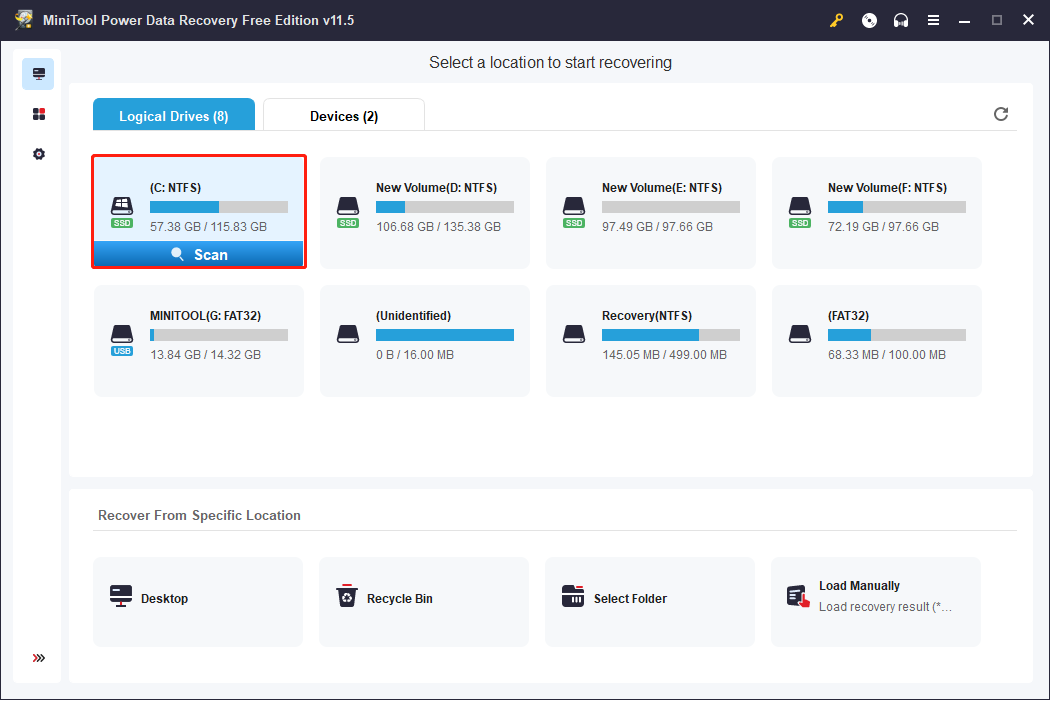
Step 5: Wait until the scan process ends, then you can browse the result page to find if there is a picture you need.
You can click Type on the scan result page and expand Picture choice. More specific image formats will be shown in the list and you can select one to find your wanted pictures.
Besides, clicking on the Preview button can check the pictures before you save them.
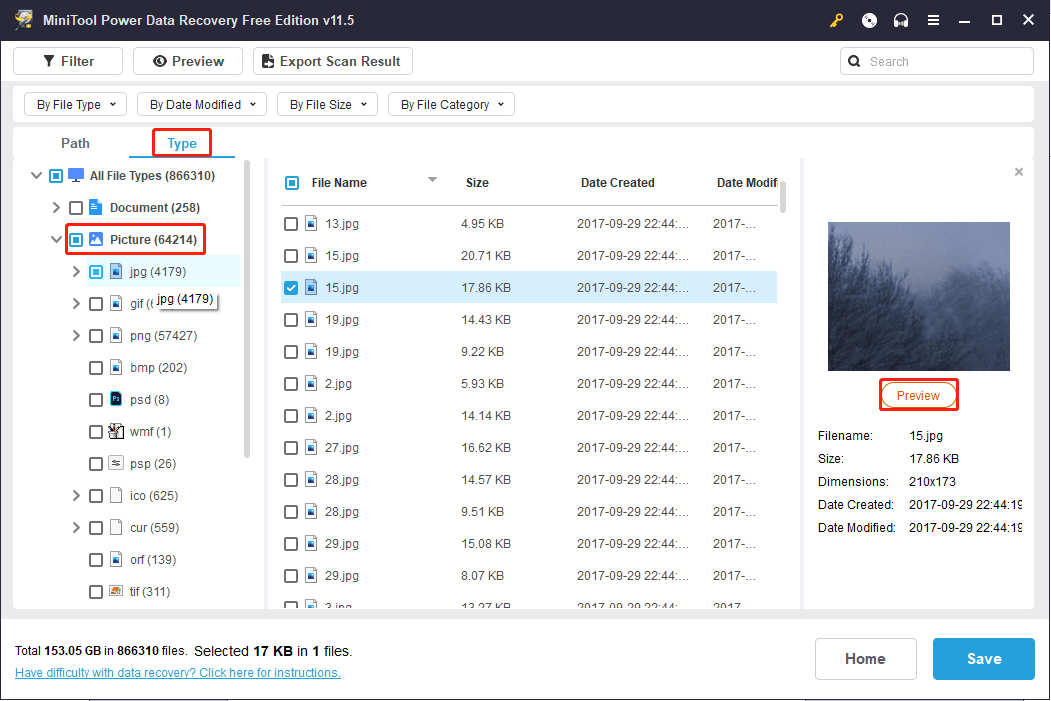
Step 4: Check the files you selected and click Save.
Step 5: Select a proper path to save the files and click OK.
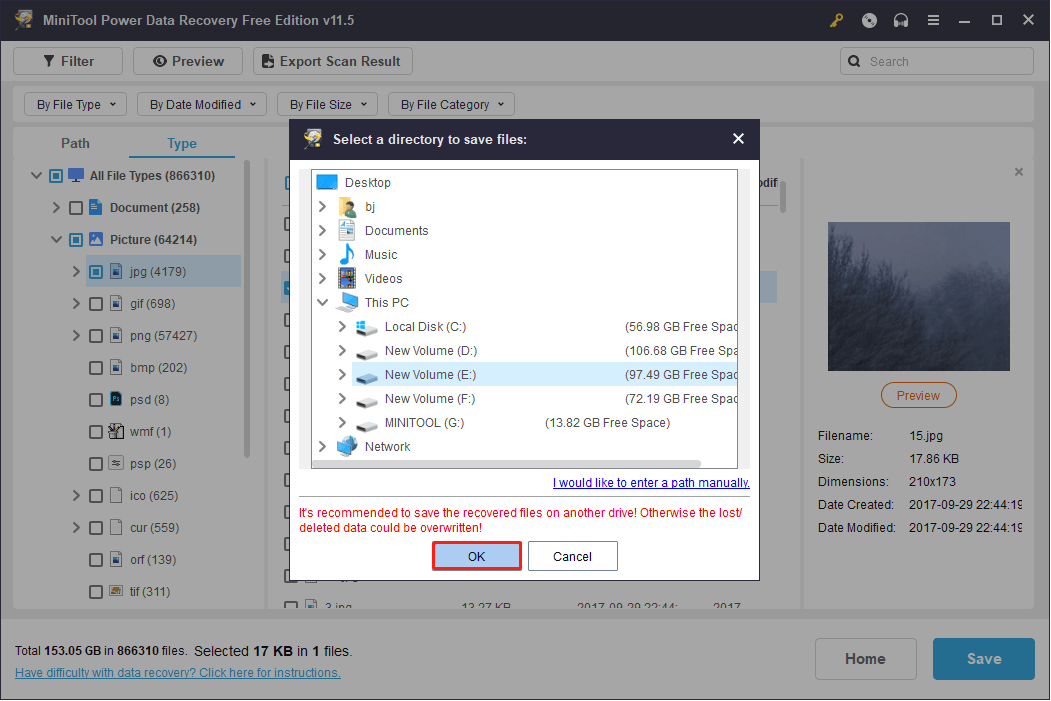
You can find more methods to recover lost/deleted pictures from this passage: 4 Ways to Recover Deleted Photos in Windows 7/8/10/11
Fix 1: Change File Format
Windows Photo View supports image formats like PNG, GIF, DIB, BMP, JPEG, TIFF, and WDP. If the photo you are trying to open is not in a supported format, Windows Photo Viewer can’t open it. You can work with these steps to convert its format.
Step 1: Right-click on the picture and select Open with > Choose another app.
Step 2: Select another app to open the picture.
Step 3: Take Paint as an example, select File > Save as.
Step 4: Choose one format that is supported by Windows Photo Viewer.
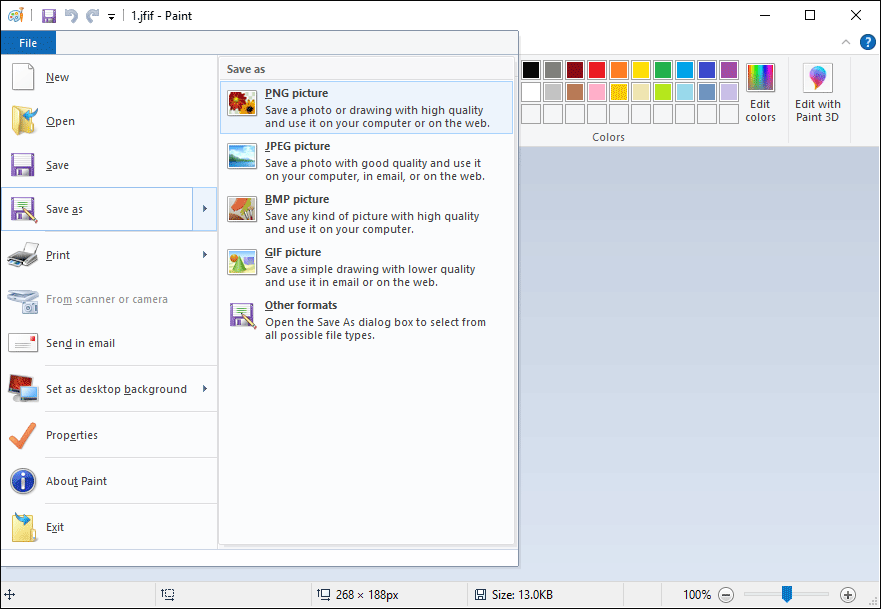
Fix 2: Repair Microsoft Photos App
File corrupted or missing may cause Microsoft Photo failed. You can try to repair the app because Windows can check its files and fix the problem.
Step 1: Press Win + I to open the Settings window.
Step 2: Select Apps > Apps & features.
Step 3: Scroll down to find and choose Microsoft Photos.
Step 4: Click Advanced options.
Step 5: Click on the Repair button and wait for the process to complete.
After all the steps, if you find the problem still exists, you can click Reset on the same interface to reset the Microsoft Photo app. Resetting the app can handle the problem caused by insufficient memory as well. However, this operation will turn it into default status, and current settings will be erased.
Fix 3: Update Windows Photo Viewer
You may get the error message because of the outdated Windows Photo Viewer. Try to update it to fix the issue.
Step 1: Press Win + I to open the Settings window.
Step 2: Scroll down to the bottom to select Update & Security.
Step 3: Select Windows Update and click Check for updates on the right penal.
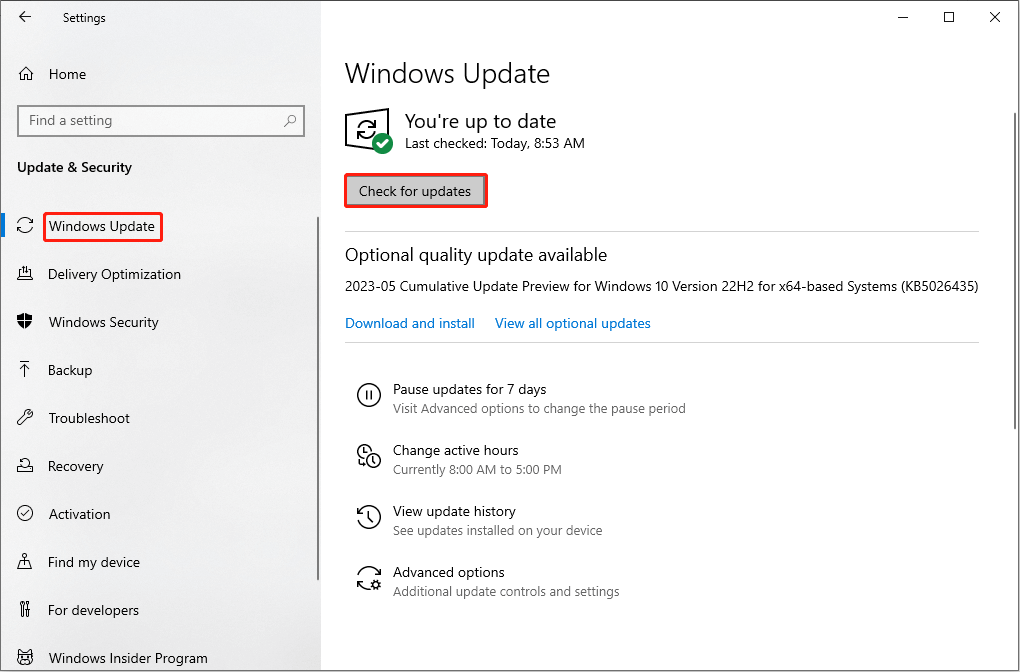
Step 4: Click Install Updates and wait for the process to complete.
Step 5: Select Restart in the prompt window that appeared at the end of the update or click Restart from the Start menu manually.
Fix 4: Remove Encryption from the File
If your picture is encrypted, the Windows Photo View can’t open pictures successfully. You can remove encryption from the file to deal with this problem.
Step 1: Right-click on the picture and select Properties in the context menu.
Step 2: Click the Advanced button under the General tab.
Step 3: Uncheck the Encrypt contents to secure data choice and click OK.
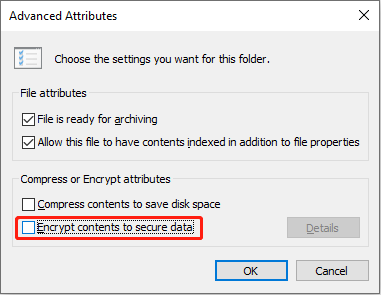
Then, you can open the picture with Windows Photo Viewer again to see if it can open normally.
Fix 5: Uninstall and Reinstall Android/iOS Backup Suite
Some people found their Windows Photo Viewer not working after they have finished updating the phone backup suite on the computer. This may be caused by incompatibility. In this case, try to remove the phone software suite completely and then reinstall it if necessary.
Step 1: Press Windows + I to open the Settings window.
Step 2: Choose Apps from the main window.
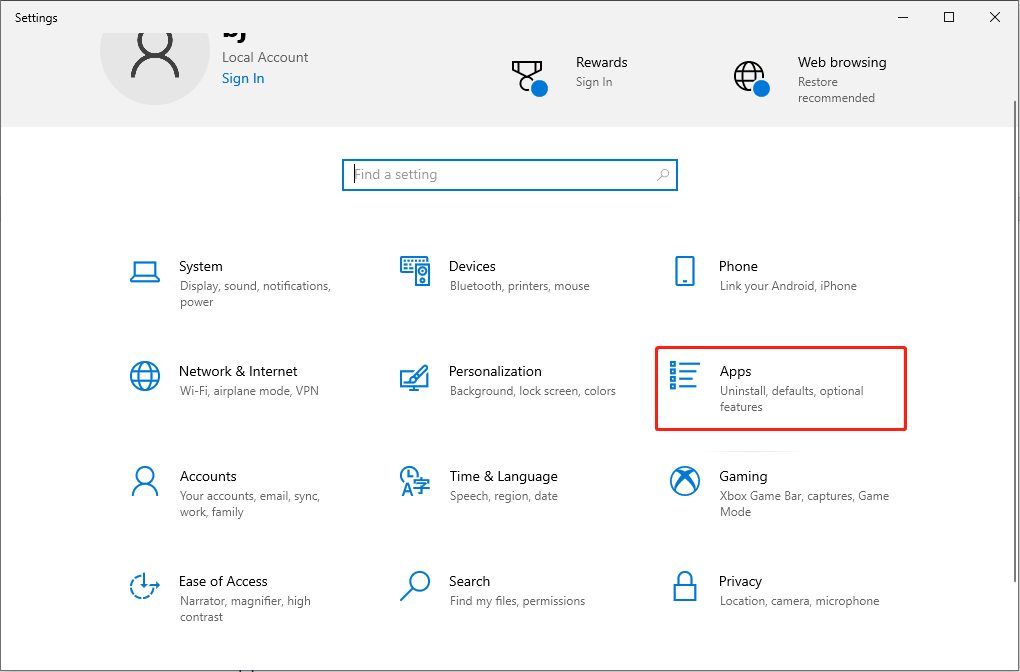
Step 3: Select Apps & features and scroll down in the right pane to find an item related to your phone’s manufacturer.
Step 4: Select the item and click Uninstall button appeared. (You can take a look at the information in the Publisher column to confirm that this is the correct suite.)
Step 5: Restart your computer and try to view the photo in Windows Photo Viewer.
Please use MiniTool Mobile Recovery if you'd like to recover data from iOS/Android devices.
Fix 6: Run Windows Store Apps Troubleshooter
Step 1: Press Win + I to open the Settings window.
Step 2: Select Update & Security > Troubleshoot.
Step 3: Click Additional troubleshooters.
Step 4: Look for Windows Store Apps and click on it.
Step 5: Click on the Run the troubleshooter choice button.
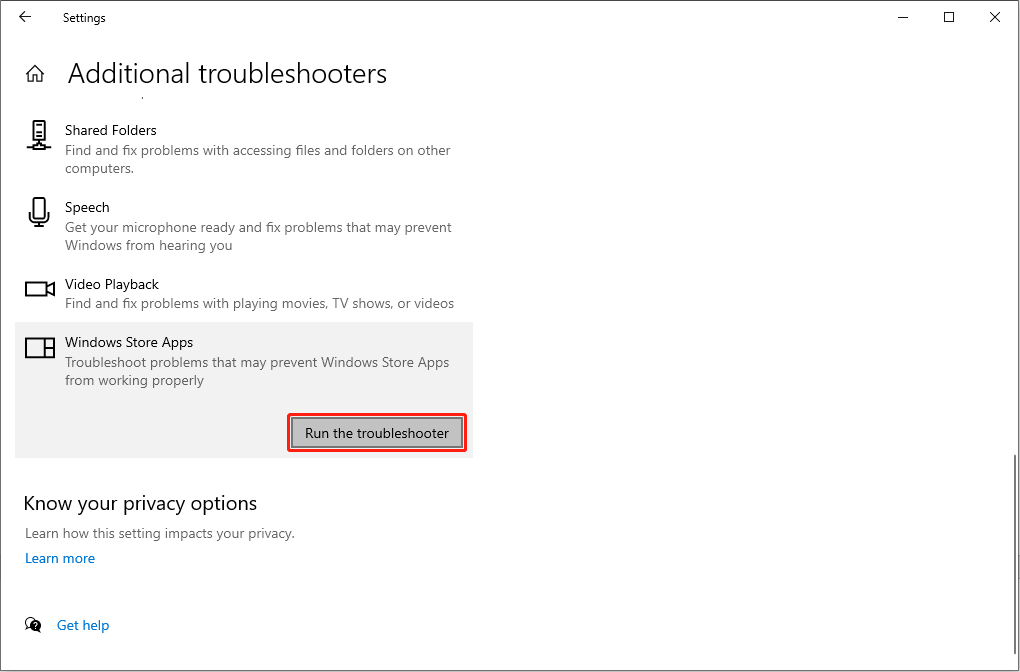
This tool will scan the Windows apps automatically to detect the app and fix the found problems. You can follow the on-screen instructions to finish the next steps.
Fix 7: Perform a System File Checker Scan
Corrupted system files may stop your computer open pictures. You can use a Windows built-in tool, System File Checker, to scan and fix system file issues.
Step 1: Press Win + R to open the Run window.
Step 2: Type cmd and press Shift + Ctrl + Enter simultaneously to run as administrator.
Step 3: Input the sfc /scannow command and hit Enter.
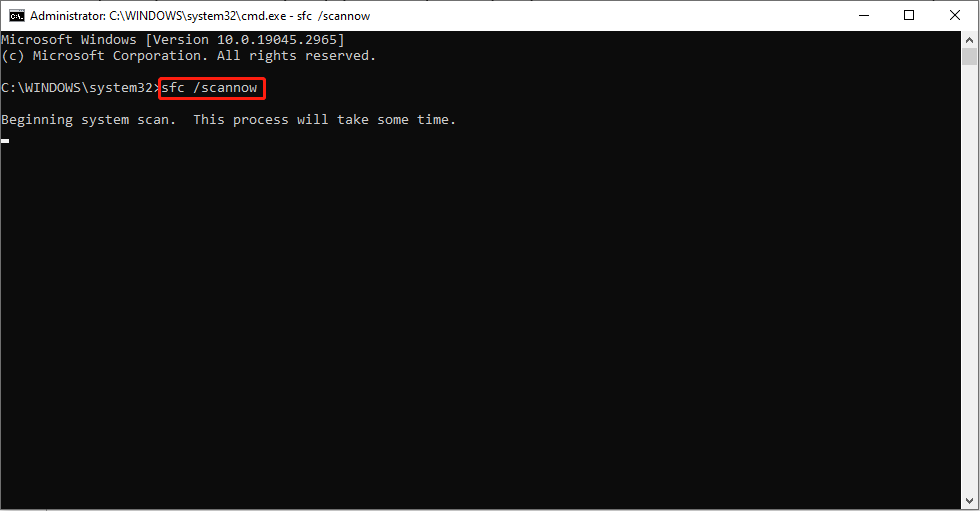
Once the process ends, you can restart your computer and try to open the pictures again.
Final Words
To be honest, the Windows Photo Viewer can’t open this picture error is not new. You may encounter this problem from time to time. But you can find it is not difficult to resolve this issue with the methods compiled in this post. You can try the methods to find which one works on your computer.
In addition, if you need to recover pictures or other important files, you can use MiniTool Power Data Recovery to help you restore data safely.
MiniTool Power Data Recovery FreeClick to Download100%Clean & Safe
Please feel free to let us know your problems via [email protected].
![CHKDSK vs ScanDisk vs SFC vs DISM Windows 10 [Differences]](https://images.minitool.com/minitool.com/images/uploads/2020/03/chkdsk-vs-scandisk-vs-sfc-vs-dism-thumbnail.jpg)
User Comments :