The full name of the error message is: We’re Sorry, but Word has run into an error that is preventing it from working correctly. Word will need to be closed as a result. Would you like us to repair now? Usually, it happens when you try to upgrade Microsoft Word to the latest version. During an update, Word configures itself to work in compatibility mode.

Here you can follow the suggested methods below to get rid of this issue and recover lost Word documents.
Fix 1. Run Word as Administrator
The easiest way to deal with the error message “Word has run into an error” is to run Word as administrator.
First, you just need to search the Word application using the Windows search box and right-click the Word icon to select Run as administrator.
Second, select Yes in the pop-up window.
Now check whether the issue has been addressed. If not, you can try the other methods below.
Fix 2. Disable the Compatibility Mode
As mentioned above, when updating a Microsoft Office application such as Word, the Microsoft application automatically starts running in compatibility mode, resulting in “We’re sorry but Word has run into an error”. In this case, you need to disable the compatibility mode.
Step 1. Right-click the Word shortcut on your desktop to select Properties.
Step 2. Move on to the Compatibility section, then make sure to uncheck the Run this program in compatibility mode for option. Then click OK.
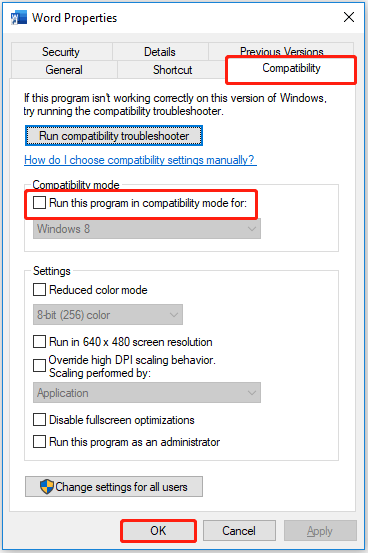
Fix 3. Run Program Compatibility Troubleshooter
Some users reported that running the program compatibility troubleshooter solved the problem. Here you can perform this action too.
Step 1. On your desktop, right-click the Word shortcut to select Properties.
Step 2. Go to the Compatibility tab, and click Run compatibility troubleshooter.
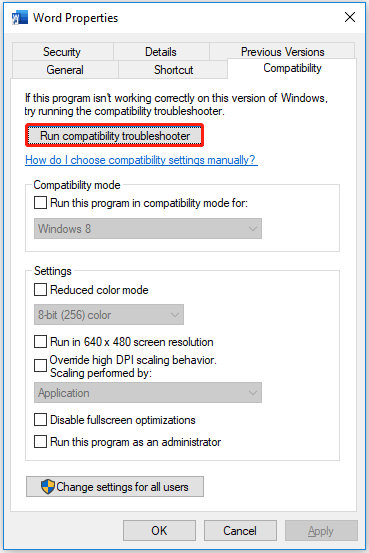
Step 3. Wait for the process to complete and check whether the problem has been fixed.
Fix 4. Edit Windows Registry Keys
The last way is to edit the Windows registry key.
Note: Making any mistakes with the registry can cause serious problems with your computer. So, before proceeding with the steps below, please back up the registry.
Step 1. Press Windows + R key combinations to open Run.
Step 2. Type regedit in the text box and press Enter.
Step 3. Cut and paste the following location in the address bar and press Enter: HKEY_CURRENT_USER\Software\Microsoft\Office\16.0\Common
Step 4. Find and right-click the Experiment folder and select Delete.
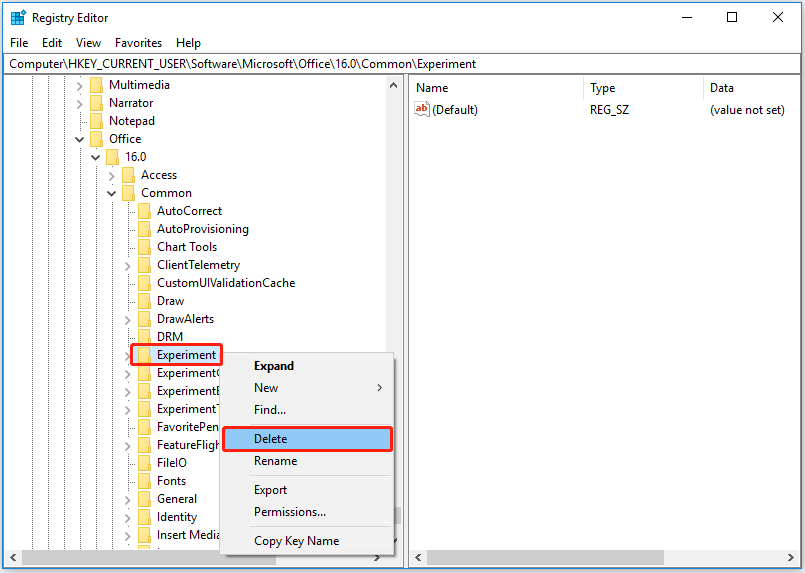
Step 5. Delete ExperimentEcs and ExperimentTas using the same way.
Step 6. Scroll down to find and expand the Licensing folder. Then delete the CurrentSkuIdForApp folder.
Step 7. Restart your computer to make sure the issue has been fixed.
Recover Lost Word Documents
If your Word document gets lost due to the “Word has run into an error” error message, how to recover them?
Here, a piece of professional data recovery software – MiniTool Power Data Recovery is recommended to you. It supports scanning and displaying various files including documents, pictures, videos, audio, etc., and helps you recover 1GB of data for free. You can download it and try it out.
MiniTool Power Data Recovery FreeClick to Download100%Clean & Safe
Step 1. Launch MiniTool Power Data Recovery to get its main interface.
Step 2. Under the Logical Drives section, select the target partition that contains your Word documents and click Scan.
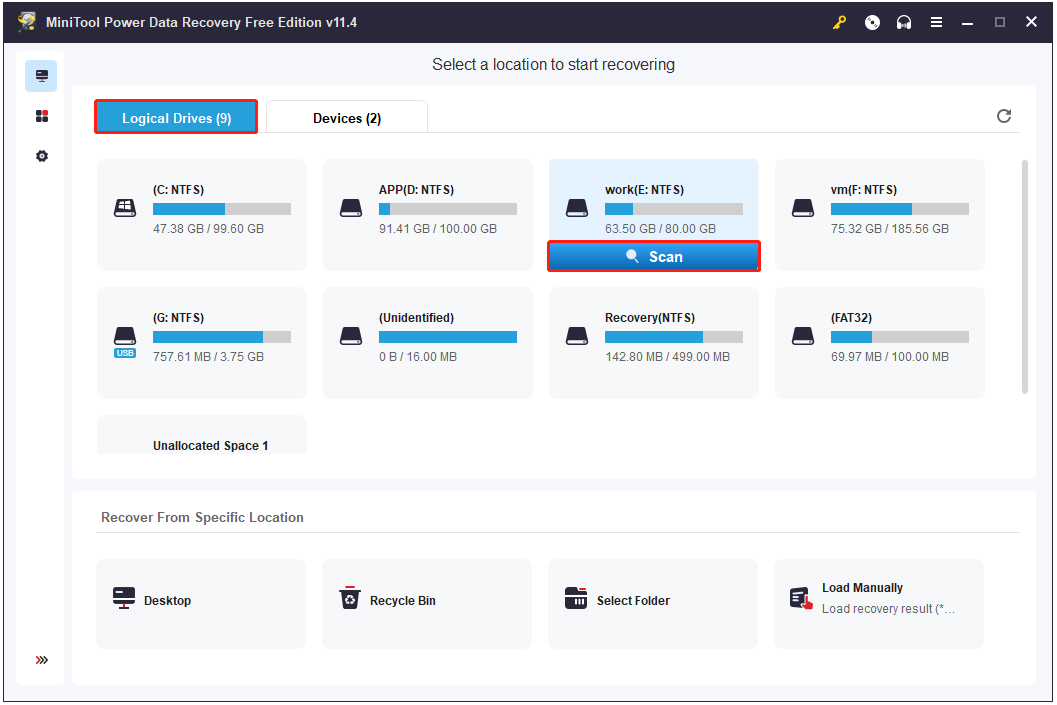
Step 3. Preview and select all wanted Word documents (or other files) to click the Save button to store them (Do not choose the original path of the file).
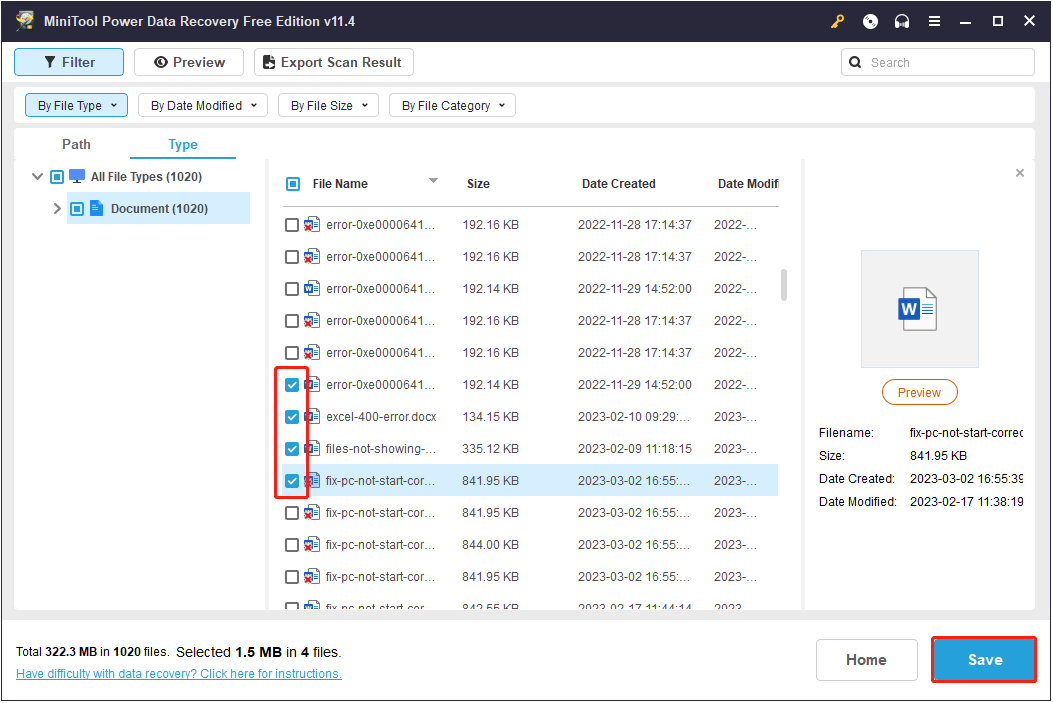
Wrapping Things Up
To sum up, this post tells you how to fix Word has run into an error and how to recover deleted or lost Word documents easily. Hope the methods listed above are beneficial for you. If you have any suggestions or questions about this article, you can leave your comments below.
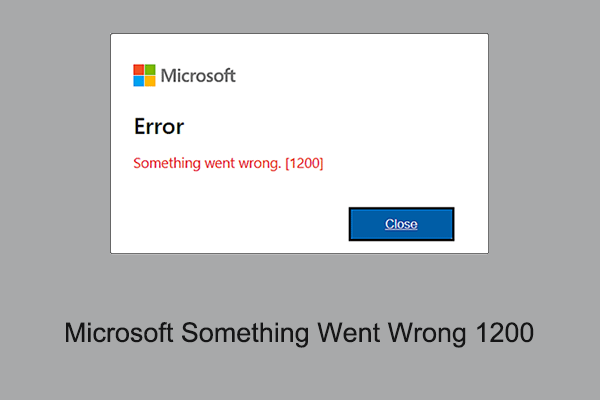
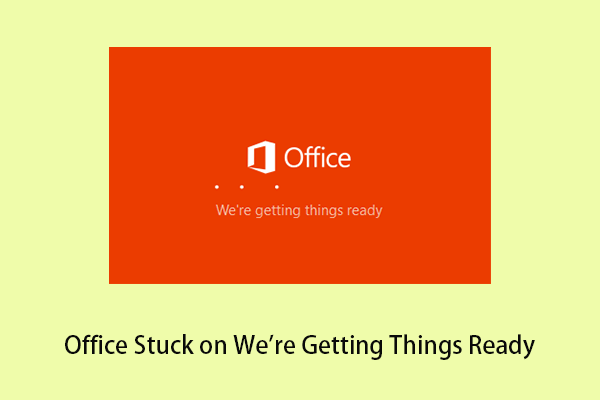
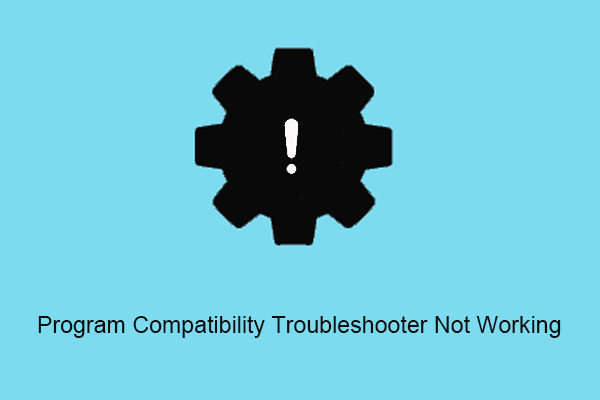
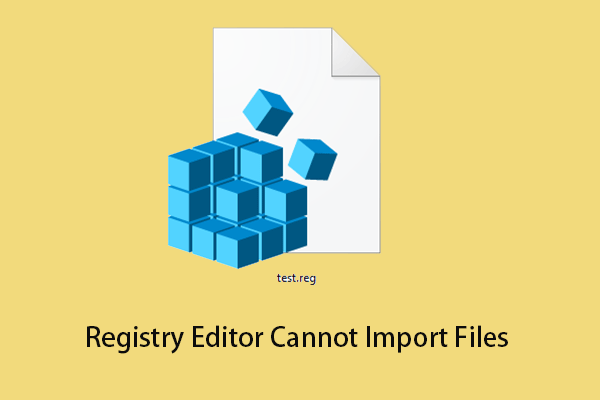
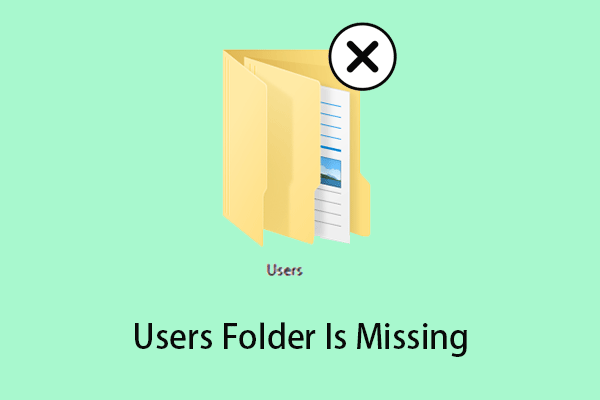
User Comments :