Have you accidentally deleted files or lost data on your Sony Vaio? Fear not! This post of MiniTool will walk you through various methods to recover data from Sony Vaio. Pick one method to recover deleted data from Sony Vaio now!
Are you facing the nightmare of losing important data on Sony Vaio? You are not alone. Countless users have encountered this frustrating situation, whether due to accidental deletion, system crash, or hardware failure. Fortunately, there are effective methods to recover data from Sony Vaio.
Method 1. Recover Data from Sony Vaio via Recycle Bin
If you accidentally delete important data, just recover data from Sony Vaio via Recycle Bin. Generally speaking, files will be recycled to the Recycle Bin after being deleted. When you encounter data loss, follow the steps below to perform Sony Vaio data recovery via Recycle Bin.
Step 1: You can open Recycle Bin directly by double-clicking on its icon on the desktop.
Step 2: Look for the deleted files you want to restore. You can also type a file name into the Recycle Bin search box to find it directly.
Step 3: Right-click on the files and choose Restore from the context menu. Alternatively, you can also drag the files out of Recycle Bin directly to put them back in their original location.
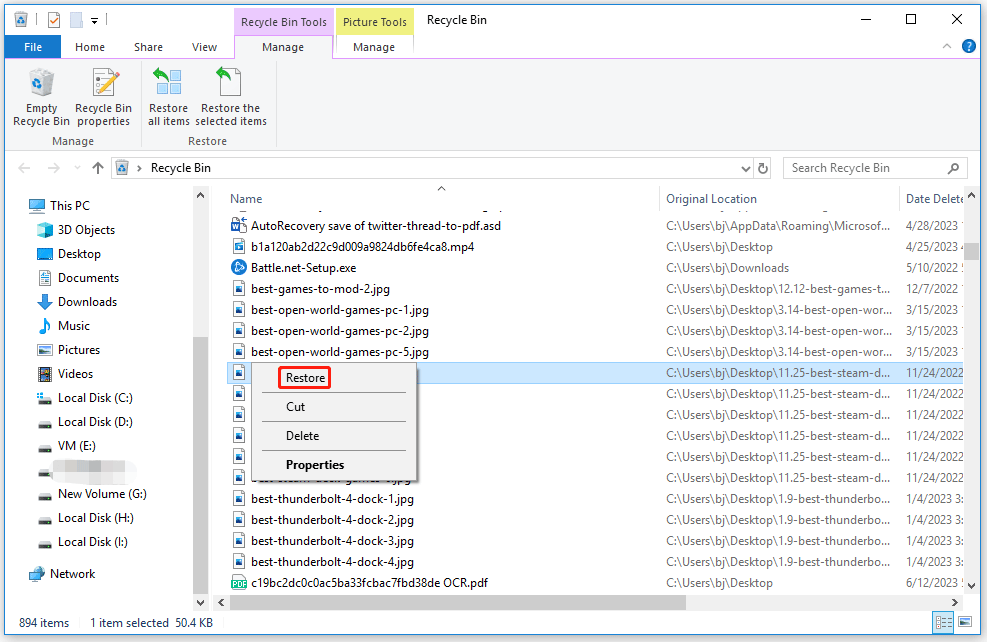
If the lost files are not in the Recycle Bin, you need to use other methods to recover deleted data from Sony Vaio.
To know more details about Recycle Bin recovery on Windows, you can read this article: [Solution] How to Recover Files Deleted From Recycle Bin
Method 2. Recover Data from Sony Vaio via MiniTool Partition Wizard
If you cannot find the needed files in the Recycle Bin or permanently delete them, you need to seek help from third-party data recovery software to get them back. MiniTool Partition Wizard is a good choice.
Its Data Recovery feature can help you recover various file types including documents, photos, videos, audio, music, emails, archives, and other files from most storage media like internal/external hard drives, USB drives, SD cards, SSDs, etc.
Additionally, this multifunctional free partition manager allows you to perform various operations related to disks/partitions. Specifically, it allows you to create/format/resize/move/extend/delete/copy partitions, convert MBR to GPT, rebuild MBR, clone a hard drive, migrate OS to SSD/HD, etc.
Download and install MiniTool Partition Wizard on your PC, and then use it to recover data from Sony Vaio with the steps below.
MiniTool Partition Wizard DemoClick to Download100%Clean & Safe
Step 1: Launch MiniTool Partition Wizard to enter its main interface. On the interface, click on Data Recovery on the top toolbar.
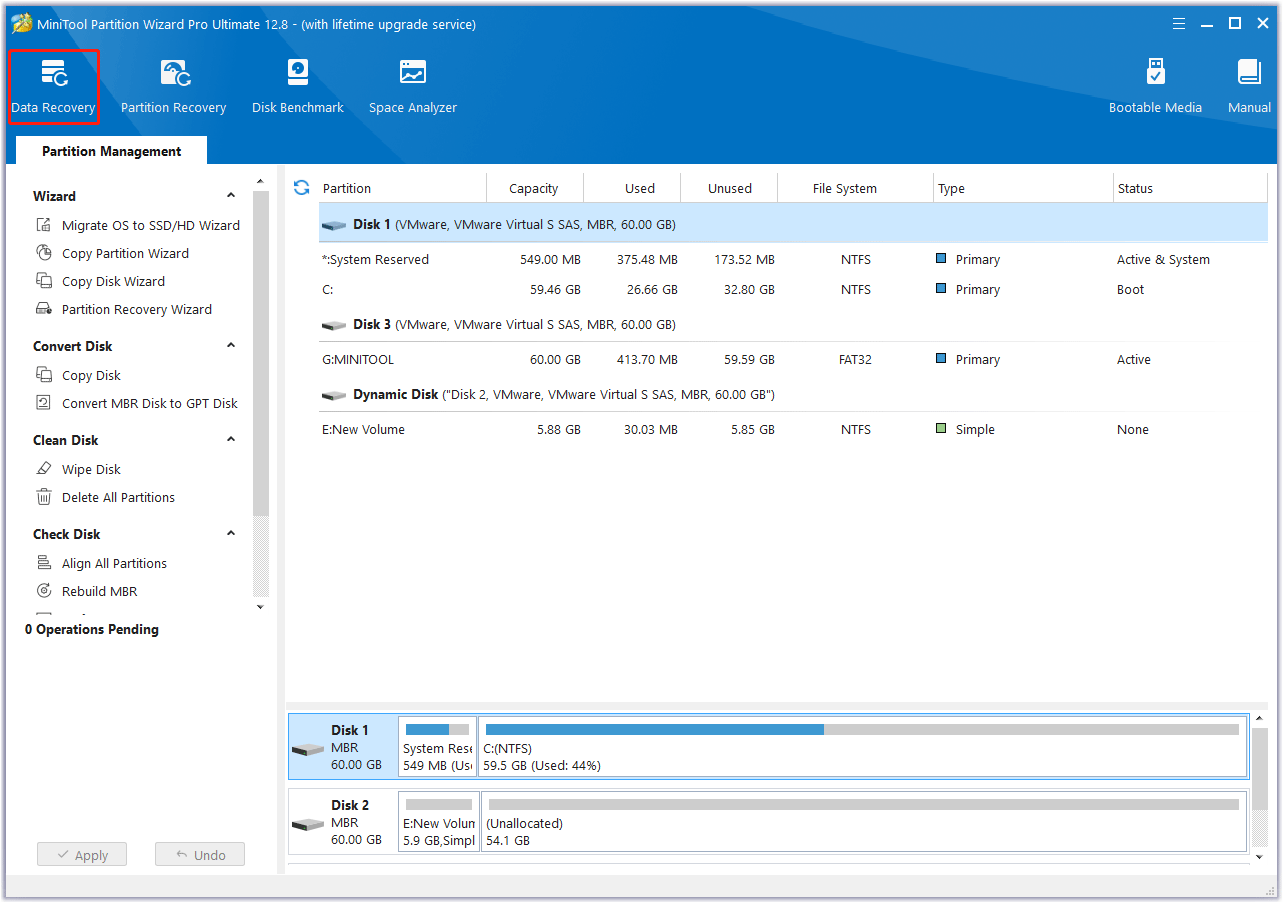
Step 2: In the Data Recovery wizard, under the Logical Drives section, hover the cursor over the partition where you want to recover files and click on Scan. You can also click on Devices and then scan an entire hard drive to recover data.
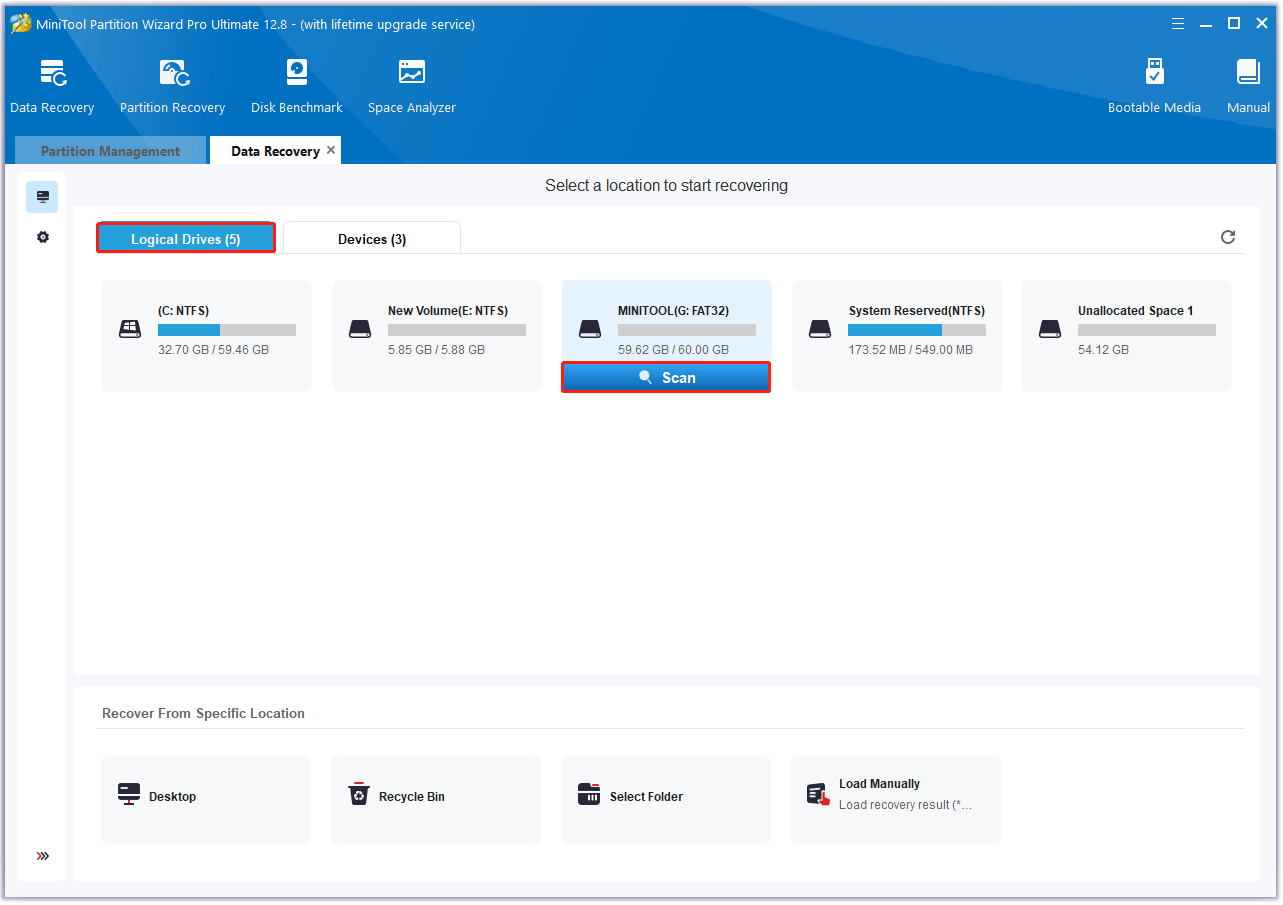
Step 3: After that, this software will scan the selected place to find the lost files. If the crucial data you want to recover has been found during the scanning process, you can click on Pause or Stop to pause or end the scan and save the data. Here are some tools to help you quickly find the target lost files:
- Path: All lost files in this tab are listed in the order of directory structure.
- Type: All lost files in this tab are categorized by type.
- Search: You can find files by file name.
- Filter: You can filter files by file type, modification date, file size, and file category.
- Preview: You can preview up to 70 types of files to verify if you select the correct files, but you need to install the package first.
Step 4: Check the needed data and then click on Save.
Step 5: In the pop-up window, choose a directory to store the selected files and click on OK. You’d better choose a different drive to save these files. Or, the lost/deleted data could be overwritten.
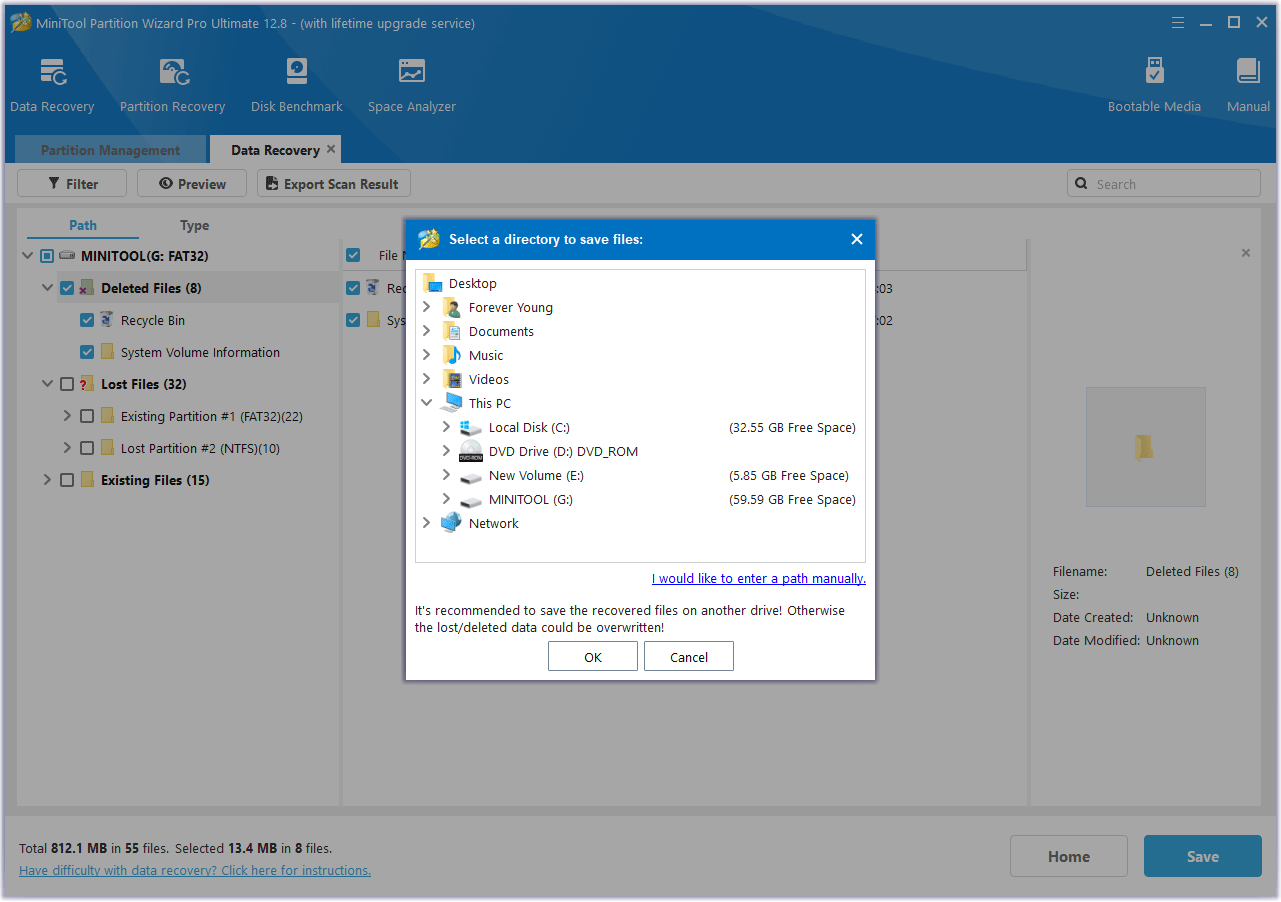
If unfortunately, your Sony Vaio won’t boot for some reason, you’d better first use MiniTool Partition Wizard Bootable Edition to make a bootable USB drive, boot the unbootable Sony Vaio with the created bootable USB drive, and then recover data from dead Sony Vaio. Here are steps:
Step 1: Make a bootable USB drive on a working computer.
- Insert a USB drive into another working PC.
- Launch MiniTool Partition Wizard and click Bootable Media.
- Click WinPE-based media with MiniTool plug-in.
- Click the USB Flash Disk. You will be warned that the data on the USB disk will be destroyed. Click Yes and then MiniTool Partition Wizard will start to create a bootable drive.
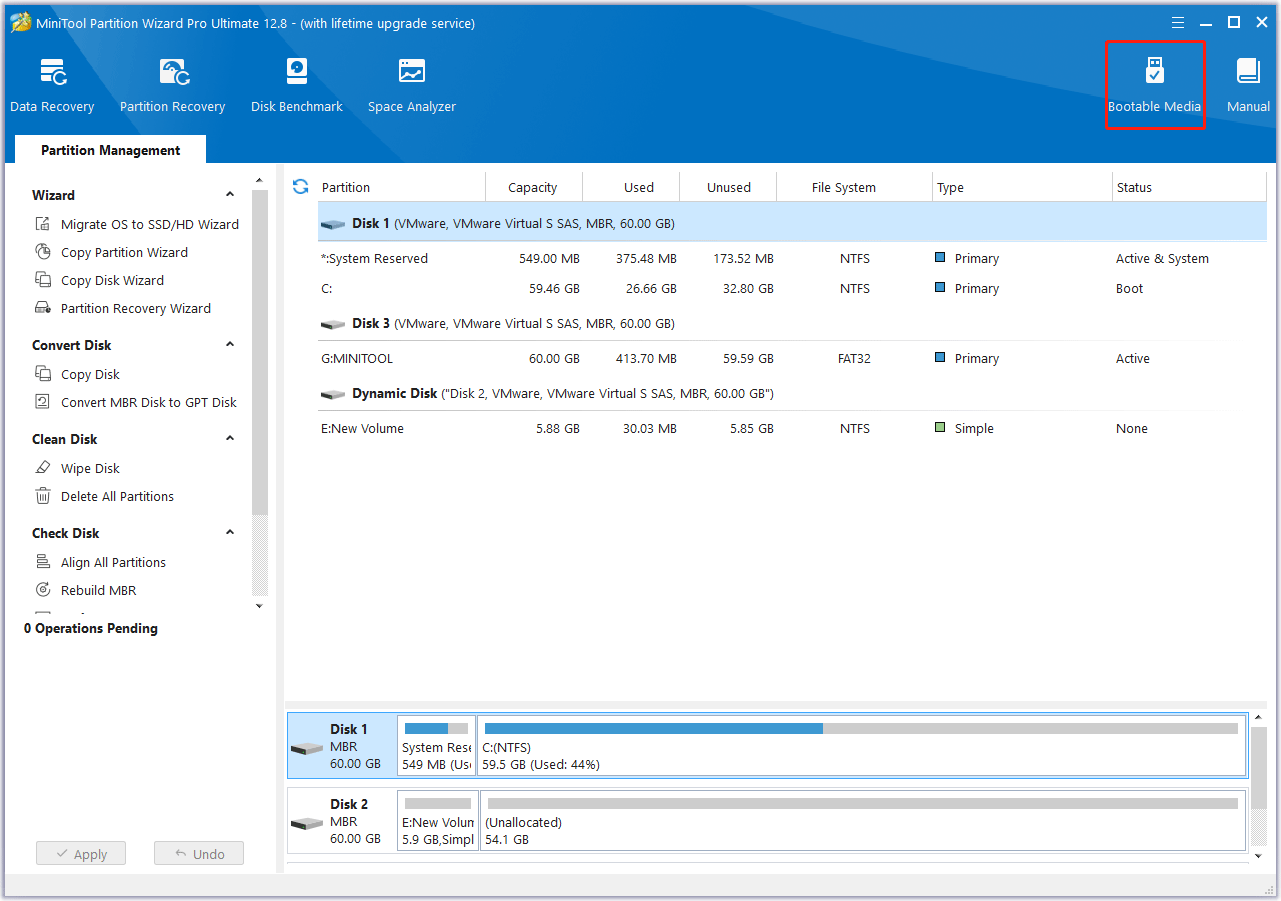
Step 2: Boot your PC from the USB drive.
- Insert the USB drive into your PC.
- Shut down your PC.
- Power on your PC and then press the BIOS key (F2, Del, Esc, etc.) immediately once the PC logo screen appears.
- After you enter the firmware, go to the Boot tab, and select the USB drive as the (first) boot device.
- Save changes and exit the firmware. Then, the PC should boot from the USB drive.
Step 3: After the PC boot from the USB drive, click on OK twice and then you will see MiniTool Partition Wizard’s main interface. Then refer to the steps above to recover data from dead Sony Vaio.
Method 3. Recover Data from Sony Vaio via File History
Windows offers a built-in backup and recovery tool called File History that helps you recover deleted data from Sony Vaio. File History is inactive by default when Windows is installed. If you have enabled it, you can use it to recover lost data. And to avoid losing data again, then you need to manually turn on File History in advance.
To recover deleted data using File History, you can follow the steps below:
Step 1: Press the Win + I key to open Settings.
Step 2: Next, click on Update & Security > Files Backup. Then click on the More options link under Back up using File History.
Step 3: In the pop-up window, click on the Restore files from a current backup link to enter into the File History backups window.
Step 4: In the File History backups window, double-click on the folders to check the files in it to find the file or folder you want to restore.
Step 5: Then you can select the file or folder you want to restore, and click on the green Restore button to restore the selected file or folder to its original location.
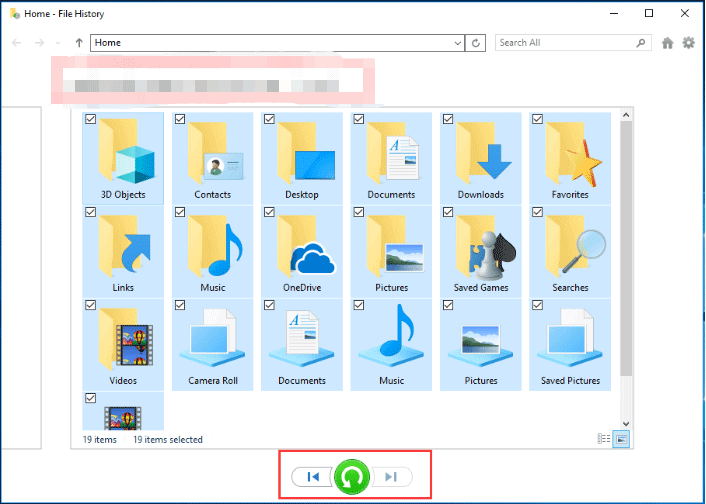
If you have backed up your data using Dropbox or OneDrive, you can refer to these articles to recover data:
Method 4. Recover Data from Sony Vaio via System Restore
If you had created a restore point before the Sony Vaio data loss occurred, you can perform Sony Vaio data recovery by restoring the system to an earlier state.
Step 1: Type control panel in the Search bar and select Control Panel from the list of results to open Control Panel.
Step 2: Find and click Recovery, and then click on Open System Restore.
Step 3: Then, a new window will pop up telling you that the system restore will not affect any of your documents, pictures, or other personal data. However, recently installed programs and drivers may be uninstalled. Just click on Next to continue.
Step 4: Based on your needs, select a restore point and click on Next.
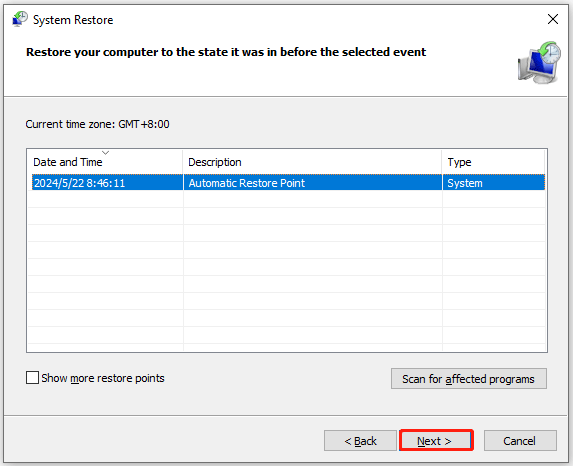
Step 5: In the next window, confirm your restore point and click on the Finish button to save the changes. After some time, your system will be restored to the selected point. Then check whether your Sony Vaio data is recovered.
Method 5. Recover Data from Sony Vaio via VAIO Data Restore Tool
You can use the VAIO Data Restore Tool to restore data backed up using the Rescue Data feature. But this tool is not available on all computer models. To determine if it works for your model, see the operating instructions supplied by your computer.
Depending on the device or media that created the Rescue Data folder, connect an external hard drive or flash media device to the computer, or insert a Blu-ray Disc (BD), DVD, or CD into the optical drive.
Step 1: Click the Start button and then click All Programs. In the All Programs window, click VAIO Data Restore Tool.
Step 2: In the VAIO Data Restore Tool window, click the Next button.
Step 3: In the Search Rescue Data window, click to select the device or media where the Rescue Data folder was previously created and then click the Next button.
Step 4: In the Confirm Rescue Data window, select the folder you would like to restore in the Rescue data list: section, and then click the Next button.
Step 5: In the Confirm Folder to Restore Data window, the default folder where the data will be restored is in the root directory of the C: drive. Click the Next button.
Step 6: In the Select How to Restore window, select one of the following options:
- Automatic Restore: This option restores all the rescued data at once.
- Specify File and Restore: This option allows you to choose the files and folders you would like to restore.
Step 7: In the Restore window, click the Start button.
Step 8: In the Restore Completed window, make a note of the Restored to: folder and then click the Exit button.
MiniTool ShadowMaker TrialClick to Download100%Clean & Safe
Recommended article: All Things You Should Know About Laptop Data Recovery
Bottom Line
Losing data on Sony Vaio can be stressful. How to recover data from Sony Vaio? In this post, there are some methods that can help you perform Sony Vaio data recovery. Also, remember to back up your data regularly to avoid data loss accidents in the future.
If you encounter certain issues while using MiniTool Partition Wizard, you can send us an email via [email protected] to get a quick reply.
User Comments :