O que é a falha no teste de mídia durante a inicialização? O que causa o erro que leva à falha no teste de mídia ao inicializar o computador e como corrigi-lo? Esta postagem da MiniTool mostrará as soluções para esse problema.
O Que é Falha no Teste de Mídia?
Recentemente, alguns usuários de computadores Dell, Lenovo e Toshiba têm reclamado do erro de falha no teste de mídia ao inicializar o computador. Aqui está um exemplo real do fórum da Dell:
Meu laptop Dell XPS 14 adquirido recentemente começou a apresentar o erro estranho ‘Falha no teste de mídia’ no momento da inicialização e não consegue inicializar. Executei o diagnóstico, mas nenhum erro foi encontrado. Fiz alguns procedimentos, como habilitar a inicialização do Legacy, alterar a ordem dos dispositivos de inicialização, etc., mas nada funcionou. Alguém poderia me esclarecer mais sobre isso, por favor?fórum Dell
Ao encontrar o erro de inicialização ‘falha no teste de mídia’, você não consegue acessar o sistema operacional normalmente e verá uma tela preta com a mensagem de erro.
Além do erro de falha no teste de mídia, você também pode encontrar a mensagem verificando mídia ao inicializar. Então, o que pode causar o erro de falha no teste de mídia em computadores Dell/Lenovo/Toshiba? Normalmente, este erro de inicialização pode ser causado pela ordem de inicialização errada no seu PC ou arquivos do sistema corrompidos, etc.
Você sabe como se livrar do erro de falha no teste de mídia em computadores Dell? Caso não saiba, continue lendo, pois a próxima parte mostrará as soluções.
Como Corrigir uma Falha no Teste de Mídia na Inicialização do Windows
Nesta parte, mostraremos como resolver a falha no teste de mídia na inicialização do Windows.
1º Método. Altere a Ordem de Inicialização no PC
Conforme mencionado acima, o problema de falha no teste de mídia pode ser causado pela ordem de inicialização incorreta. Portanto, para resolver este problema, você precisa primeiro alterar a ordem de inicialização.
Confira o tutorial.
1. Reinicie o seu computador.
2. Pressione F2 imediatamente quando o logotipo da Dell ou Lenovo aparecer.
3. Em seguida, você entrará na janela de configurações do BIOS.
4. Use a tecla de seta no teclado para acessar a aba Boot.
5. Em seguida, selecione a opção de boot (inicialização) UEFI.
6. Navegue até a parte inferior e encontre a opção Windows Boot Manager.
7. Pressione F5 ou F6 para movê-la para cima e para baixo na lista até organizar as configurações de inicialização nesta ordem:
- Windows Boot Manager
- UEFI Onboard LAN IPv4
- UEFI Onboard LAN IPv6
8. Por fim, pressione F10 para salvar as alterações.
Em seguida, reinicie o computador e verifique se o problema de falha no teste de mídia foi corrigido. Se você não conseguir localizar o Windows Boot Manager na lista por qualquer motivo, faça o seguinte.
- Inicialize seu computador.
- Pressione F2 imediatamente até ver o logotipo da Dell.
- Em seguida, vá para a aba Boot.
- Altere as opções SATA de Rapid Store technology para AHCI.
- Em seguida, você verá o Windows Boot Manager no menu UEFI.
- Mova o Windows Boot Manager para a primeira posição na lista.
- Volte ao menu anterior e reverta a opção SATA para Rapid Store technology.
- Saia e salve as alterações.
Depois disso, reinicie o computador e verifique se o erro de falha no teste de mídia foi corrigido.
2º Método. Execute o Verificador de Arquivos do Sistema
Se houver arquivos de sistema corrompidos NO seu computador, você também pode encontrar o erro de falha no teste de mídia em um PC Lenovo. Nessa situação, você precisa verificar e reparar os arquivos do sistema corrompidos.
Confira o tutorial.
1. Quando você encontra a falha no teste de mídia em um PC Dell, o computador falha ao inicializar. Portanto, você precisa primeiro criar uma mídia de instalação do Windows e inicializar a partir dela.
2. Para criar uma mídia de instalação do Windows, baixe a Ferramenta de Criação de Mídia do Windows no site oficial da Microsoft. Abra o aplicativo e siga o assistente na tela para continuar.
3. Em seguida, conecte a mídia de instalação do Windows ao computador, altere a ordem de inicialização e inicialize a partir dela.
4. Selecione o idioma, formato do teclado e hora para continuar.
5. Em seguida, selecione Reparar seu computador.
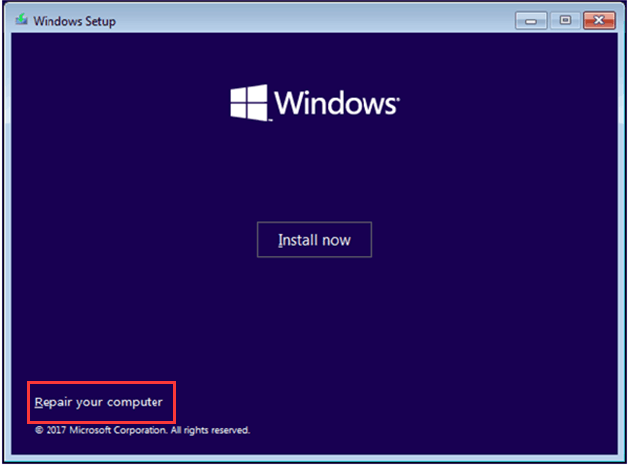
6. Acesse Solução De Problemas > Opções Avançadas > Prompt de Comando.
7. Na janela da linha de comando, digite o comando sfc /scannow e pressione Enter para continuar.
8. Em seguida, o Verificador de Arquivos do Sistema começará a verificar e reparar os arquivos de sistema corrompidos no seu computador. Não feche a janela da linha de comando até que a mensagem de verificação 100% concluída seja exibida.
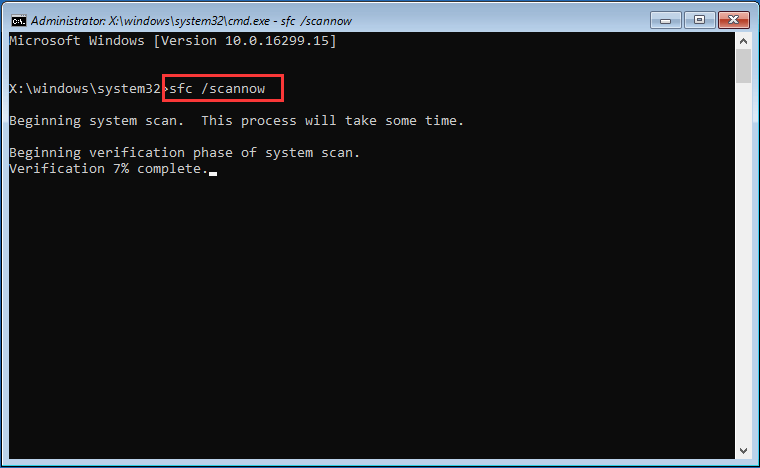
Depois que todas as etapas forem concluídas, desconecte a mídia de instalação do Windows, reinicie o computador e verifique se a falha no teste de mídia foi corrigida.
Artigo relacionado: Solução Rápida – SFC Scannow Não Funciona (Foco em 2 Casos)
3º Método. Restaure o seu Computador Para uma Data Anterior
Existe outra maneira disponível de corrigir o problema de falha no teste de mídia. Se você já criou um ponto de restauração do sistema anteriormente, pode optar por restaurar seu computador para uma data anterior. Se você não tiver um ponto de restauração configurado, siga para as outras soluções.
Confira o tutorial.
1. Inicialize o computador que apresenta o problema com a mídia de instalação do Windows. Para saber como criá-la, consulte a parte acima.
2. Escolha o idioma, configuração do teclado e hora.
3. Clique em Reparar seu computador.
4. Em seguida, clique em Solução de Problemas > Opções Avançadas > restauração do sistema para continuar.
5. Na janela pop-up, clique em Avançar para continuar.
6. Selecione o ponto de restauração que você criou. Se houver vários pontos de restauração, você pode escolher um com base no tempo de criação e na descrição. Em seguida, clique em Avançar para continuar.
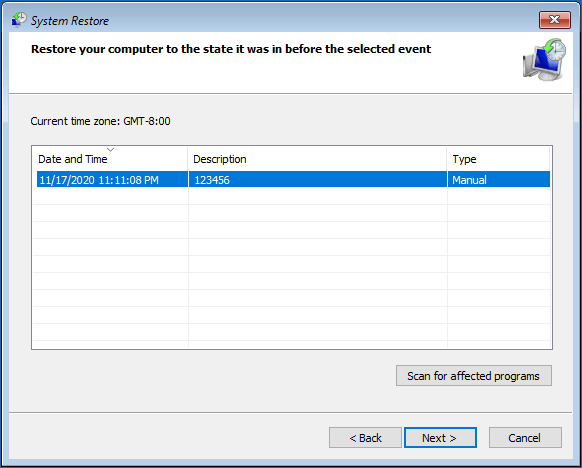
7. Aqui, você deve confirmar o ponto de restauração e clicar em Concluir para continuar.
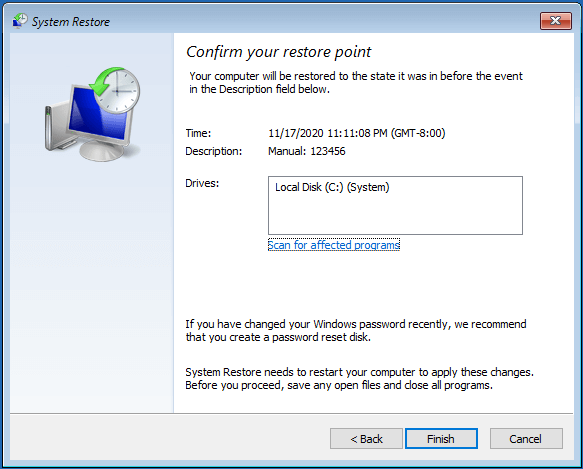
8. O processo de restauração do sistema terá início. Não interrompa o processo de restauração. Caso contrário, o sistema operacional pode ser danificado e o computador não inicializará.
Assim que todas as etapas forem concluídas, reinicie o computador e verifique se a falha no teste de mídia no Dell Inspiron foi corrigida.
4º Método. Reinstale o Sistema Operacional
Se as soluções acima não resolverem a falha no teste de mídia no seu Lenovo Ideapad 320, você pode recorrer à última solução e optar por reinstalar o sistema operacional. No entanto, como é de conhecimento geral, reinstalar o sistema operacional destruirá os dados do seu disco rígido. Portanto, antes de continuar, é melhor fazer backup dos dados primeiro.
Desse modo, na seção a seguir, mostraremos como fazer backup dos dados no computador não inicializável e reinstalar o sistema operacional para corrigir a falha no teste de mídia.
Backup de Dados
Para fazer backup de dados no computador não inicializável, o software de backup profissional MiniTool ShadowMaker é altamente recomendado. O MiniTool ShadowMaker foi projetado para fazer backup de arquivos, pastas, discos, partições e do sistema operacional.
Portanto, para fazer backup dos dados do computador não inicializável que apresenta a falha no teste de mídia, o MiniTool ShadowMaker é uma excelente escolha.
Confira o tutorial.
1. Baixe o MiniTool ShadowMaker em um computador com funcionamento normal, instale-o e execute-o.
MiniTool ShadowMaker TrialClique para baixar100%Limpo e seguro
2. Após entrar na interface principal do MiniTool ShadowMaker, vá para a aba Ferramentas e selecione o Criador de Mídia para criar a unidade inicializável MiniTool.
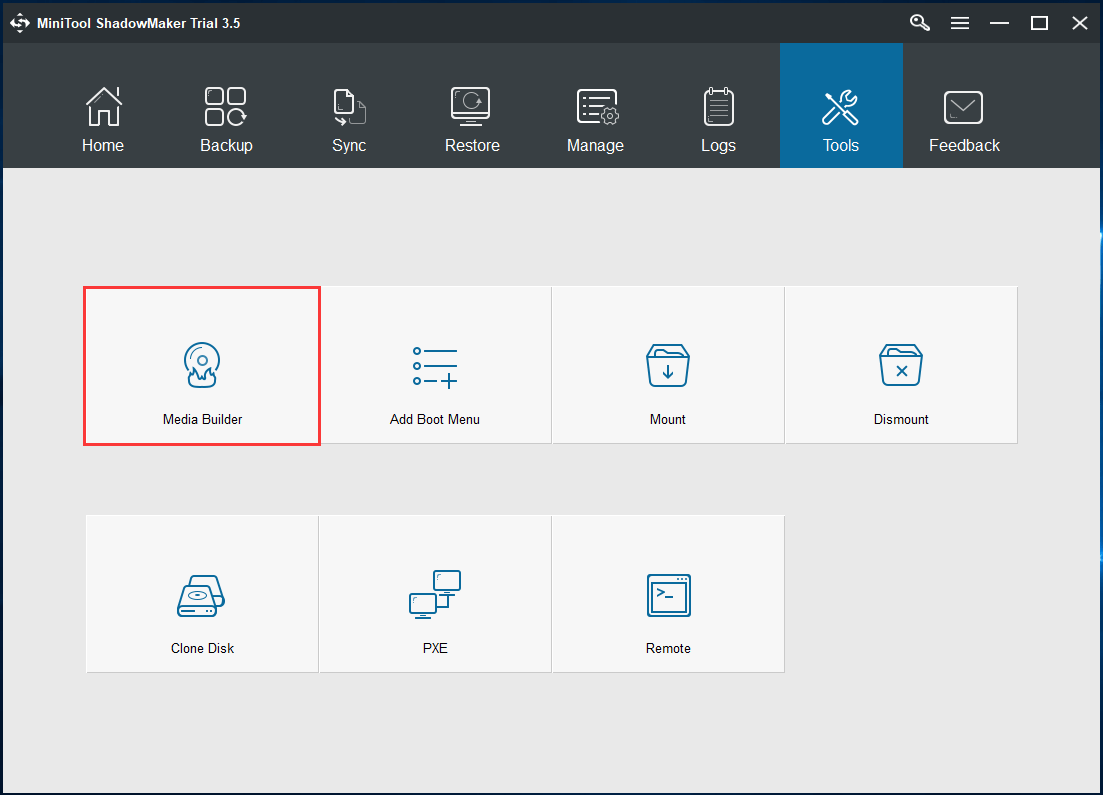
3. Quando o processo for concluído, conecte a unidade inicializável MiniTool ao computador que apresenta a falha no teste de mídia e inicialize a partir dela. (Você pode ler a seguinte postagem: Como Inicializar a Partir de um CD/DVD/USB Inicializável Criado com o MiniTool)
4. Em seguida, você entrará no Ambiente de Recuperação MiniTool.
5. Depois disso, vá para a seção Backup. Clique no módulo Origem, clique em Pastas e Arquivos e escolha os arquivos dos quais deseja fazer backup. Se os arquivos estiverem salvos em uma partição, você também pode selecionar a partição para fazer backup.
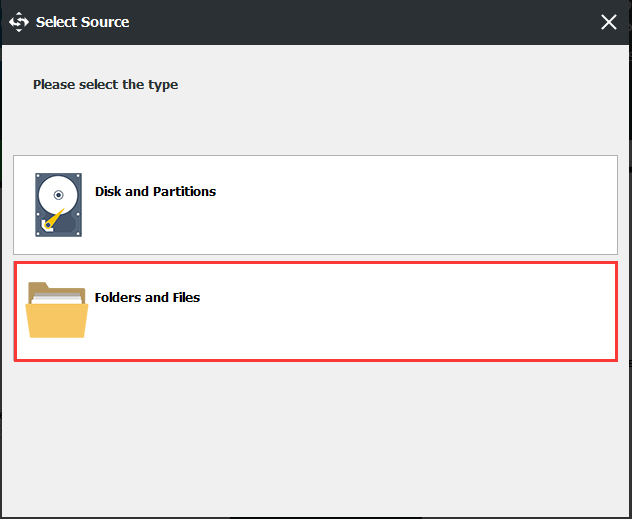
6. Em seguida, clique no módulo Destino para escolher um disco de destino onde salvar os backups e clique em OK para continuar.
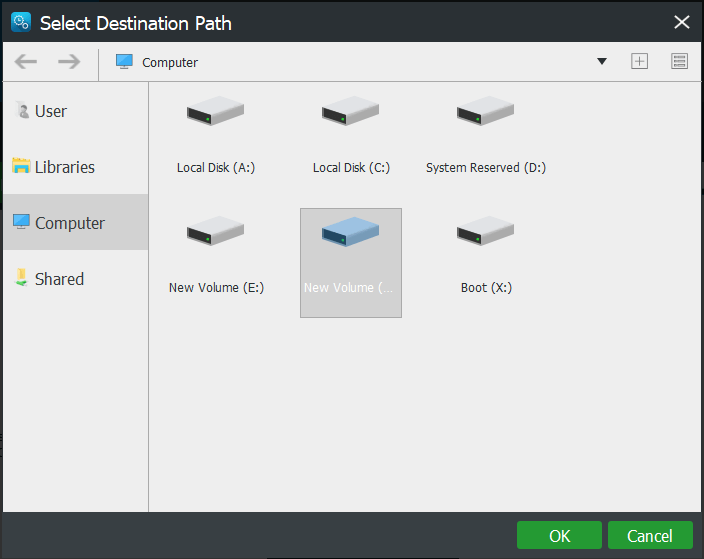
7. Após selecionar a origem e o destino do backup, clique em Fazer Backup Agora para continuar.
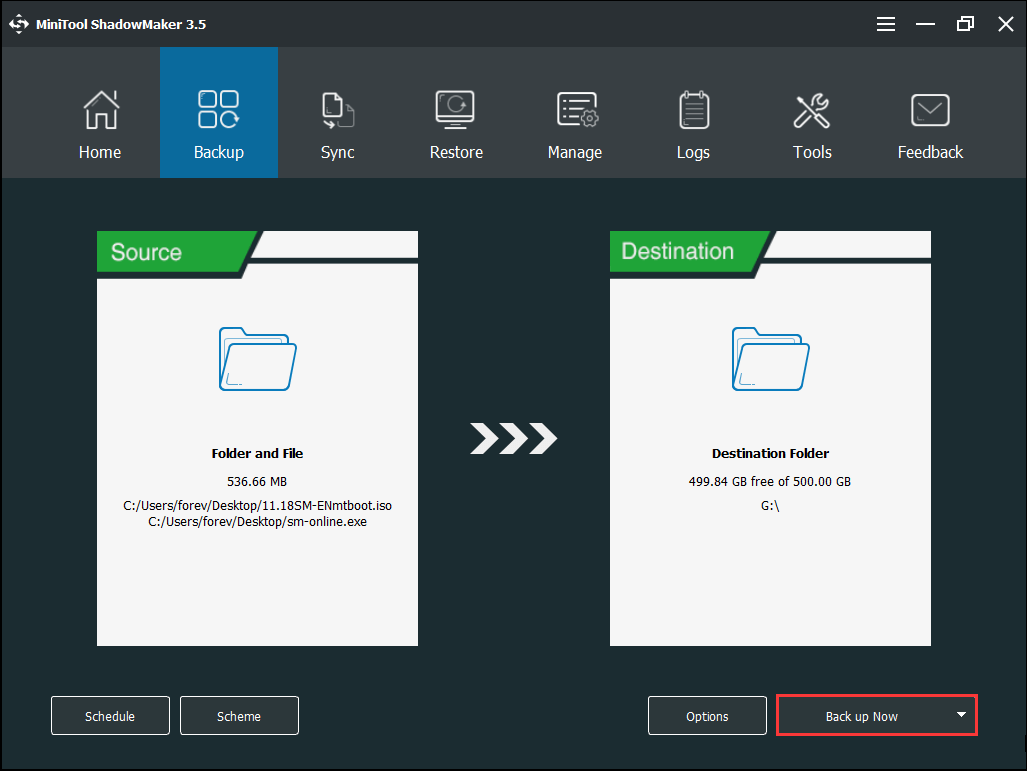
Após a conclusão de todas as etapas, você terá feito o backup dos arquivos do computador que apresentou a falha no teste de mídia. É hora de reinstalar o sistema operacional.
Reinstale o sistema operacional
Aqui, mostraremos como reinstalar o sistema operacional com um guia passo a passo.
1. Conecte a mídia de instalação do Windows ao computador não inicializável e inicialize a partir dela.
2. Escolha o idioma, a hora e a configuração do teclado.
3. Em seguida, clique em Instalar Agora para continuar.
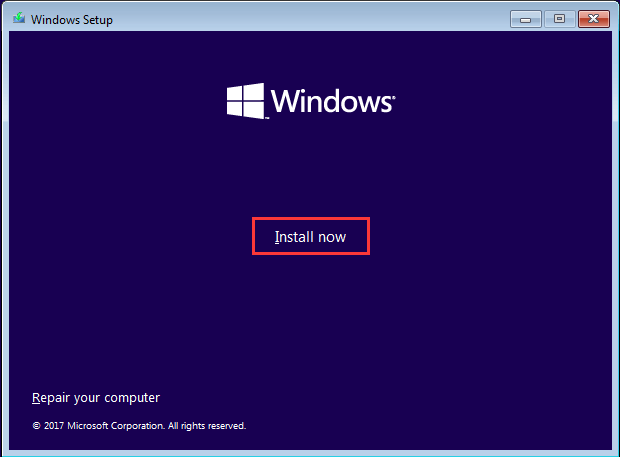
4. Insira a chave do produto e clique em Avançar. Você também pode clicar em Não tenho uma chave de produto e ativar o Windows mais tarde.
5. Em seguida, você deve selecionar o sistema operacional que deseja instalar e clicar em Avançar.
6. Marque a opção Aceito os termos da licença e clique em Avançar.
7. Em seguida, escolha a opção Personalizada: Instalar apenas o Windows (avançado).
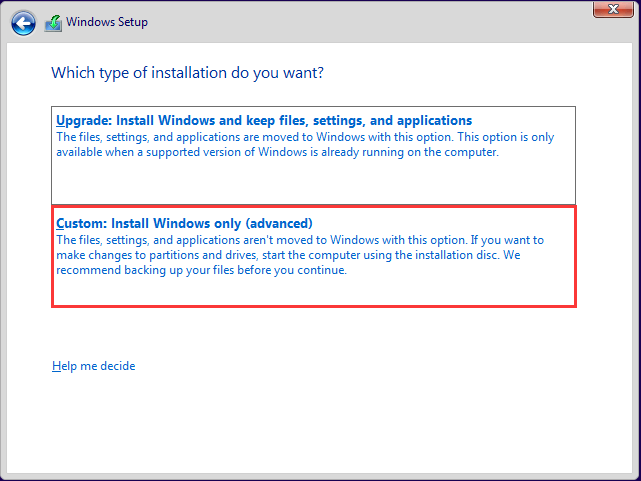
8. Aqui, escolha a partição onde deseja instalar o Windows e siga o assistente na tela para continuar.
9. O processo de instalação levará algum tempo. Você deve aguardar pacientemente pela sua conclusão.
Depois que todas as etapas forem concluídas, você terá reinstalado o sistema operacional com êxito. Em seguida, reinicie o computador e verifique se a falha no teste de mídia foi solucionada. Além de reinstalar o sistema operacional, você também pode optar por redefinir o computador – mas de qualquer modo, recomendamos fazer backup de seus arquivos importantes. Depois que a falha no teste de mídia for corrigida, você pode criar uma imagem do sistema. Desse modo, caso encontre algum outro erro do sistema, você pode optar por restaurá-lo para um estado normal com a imagem.
Conclusão
Resumindo, este post mostrou várias soluções para corrigir a falha no teste de mídia. Se você se deparar com o mesmo problema, tente os métodos mostrados acima. Caso conheça alguma solução melhor para corrigir esse erro de inicialização do Windows, poderá compartilhá-la na seção de comentários.
Além disso, se você tiver qualquer problema com o MiniTool ShadowMaker, não hesite em nos contatar por e-mail em [email protected] e nós responderemos o mais breve possível.
Perguntas Frequentes Sobre Falha no Teste de Mídia
- Altere a ordem de inicialização do PC.
- Execute o Verificador de Arquivos do Sistema.
- Restaure o seu computador para um estado anterior.
- Reinstale o sistema operacional.
Comentários do usuário :