What Is the Error of Checking Media Fail?
Recently, some Dell, Lenovo and Toshiba computer users complain they come across the error of checking media fail when booting the computer. Here is a real example from the Dell forum:
My recently purchased Dell XPS 14 laptop has started throwing the weird error ‘Checking Media [Fail]’ at booting time and fails to boot. I ran diagnostics but no errors were found. I did few trails like enabling Legacy boot, changing boot device order, etc. but nothing has worked out. Could somebody shed some light on it please?from the Dell forum
When coming across the booting error ‘checking media [fail]’, you are not able to access the operating system as normal, and you will see a black screen of health with the error message.
Apart from the error of checking media fail, you may also come across checking media presence when booting. So, what may cause the error of checking media fail Dell/Lenovo/Toshiba? Usually, this booting error may be caused by the wrong boot order on your PC, or corrupted system files, etc.
So, do you know how to get rid of the error of dell checking media fail? If you do not know, keep on your reading and the following part will show you the solutions.
How to Fix Checking Media Fail on Windows Startup
In this part, we will show you how to solve the error of checking media fail on Windows startup.
Way 1. Change Boot Order on PC
As mentioned the above, the issue of checking media fail may be caused by the incorrect boot order. So, in order to solve this problem, you need to change the boot order first.
Now, here is the tutorial.
1. Restart your computer.
2. Press F2 immediately once the Dell or Lenovo logo appears.
3. Then you will enter the BIOS settings window.
4. Use the arrow key on the keyboard to move to the Boot tab.
5. Then select the UEFI boot option.
6. Next, navigate to the bottom where it should say Windows Boot Manger.
7. Press F5 or F6 to move it up and down the list until you arrange your boot settings in this order:
- Windows Boot Manager
- UEFI Onboard LAN IPv4
- UEFI Onboard LAN IPv6
8. At last, press F10 to save the changes.
Then reboot your computer and check whether the problem of checking media fail is fixed. If you are not able to find Windows Boot Manager in the list for some reasons, you need to the following things.
- Boot your computer.
- Press the F2 immediately until you see the Dell logo pops up.
- Then switch to the Boot tab.
- Change SATA options from Rapid Store technology to AHCI.
- Then you will see Windows Boot Manager in the UEFI menu.
- Move Windows Boot Manager to the first position in the list.
- Go back to the previous menu and revert SATA to Rapid Store technology.
- Then exit and save the changes.
After that, reboot your computer and check whether the error of checking media fail is fixed.
Way 2. Run System File Checker
If there are corrupted system files on your computer, you may also come across the error of checking media fail Lenovo. In this situation, you need to scan and repair the corrupted system files.
Now, here is the tutorial.
1. When you encounter the error of checking media fail dell, your computer fails to boot. So, you need to create a Windows installation media first. Then boot from it.
2. To create a Windows installation media, download Windows Media Creation tool from the Microsoft official site. Then follow the onscreen wizard to continue.
3. Next, connect the Windows installation media to the computer, change the boot order and boot from it.
4. Select the language, keyboard input and time to continue.
5. Next, choose Repair your computer.
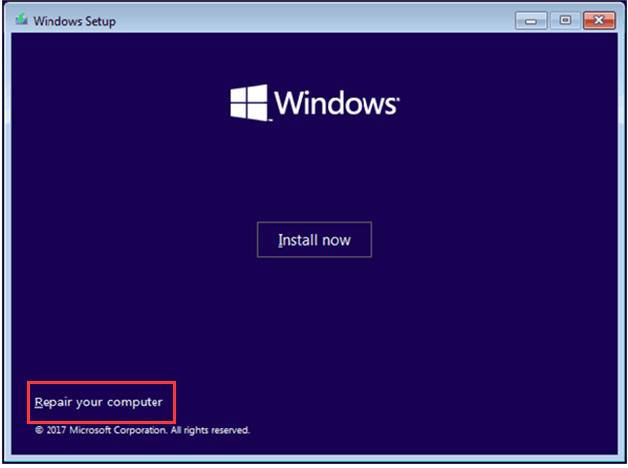
6. Then choose Troubleshoot > Advanced options > Command Prompt.
7. In the command line window, type the command sfc /scannow and hit Enter to continue.
8. Next, the System File Checker will begin to scan and repair the corrupted system files on your computer. Please do not close the command line window until you see the message verification 100% complete.
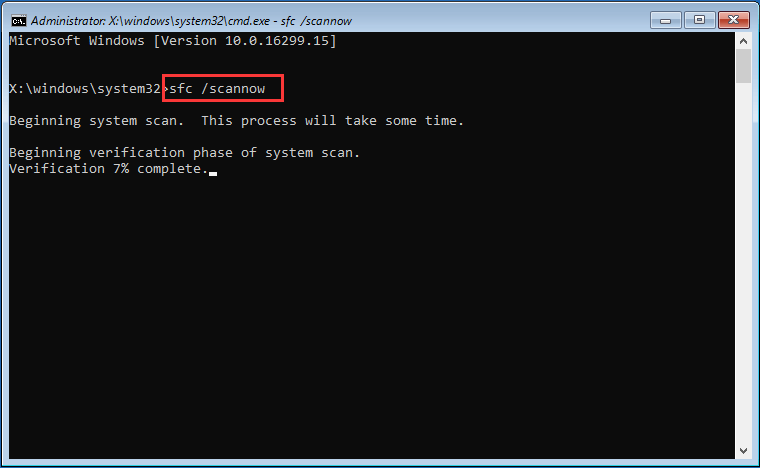
After all steps are finished, disconnect the Windows installation media and reboot your computer and check whether the error of checking media fail is fixed.
Related article: Quickly Fix – SFC Scannow Not Working (Focus on 2 Cases)
Way 3. Restore Your Computer to an Earlier Date
There is another available way for you to fix the problem of checking media fail. If you have created a system restore point before, you can choose to restore your computer to an earlier date. If you do not have the restore point, move to other solutions.
Now, here is the tutorial.
1. Boot your problematic computer with Windows installation media. As for how to create it, please refer to the above part.
2. Choose the language, keyboard input and time.
3. Then click Repair your computer.
4. Next, click Troubleshoot > Advanced Options > System Restore to continue.
5. In the pop-up window, click Next to continue.
6. Select the restore point you have created. If there are several restore points, you can choose one based on the creating time and description. Then click Next to continue.
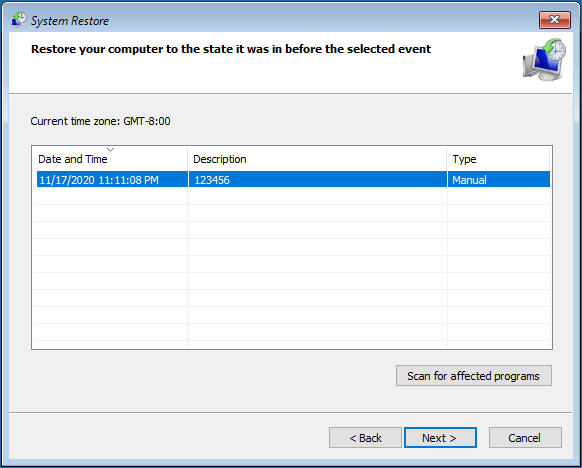
7. Then you are required to confirm the restore point and click Finish to continue.
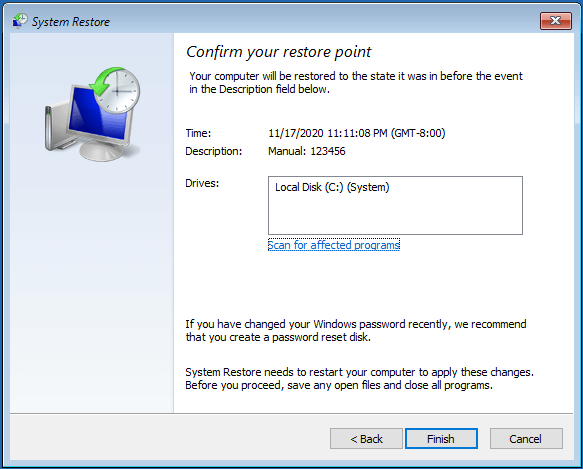
8. Then the system restore process will begin. Please do not interrupt the restoring process. Otherwise, the operating system may be damaged and your computer will fail to boot.
Once all steps are finished, reboot your computer and check whether the issue of checking media fail dell inspiration is fixed.
Way 4. Reinstall the OS
If the above solutions cannot fix the issue of checking media Lenovo Ideapad 320, you may resort to the last solution. You can choose to reinstall the operating system. However, as is well know, reinstalling the operating system will destroy the data on your hard drive. So, before proceeding, you had better back up data first.
Hence, in the following section, we will show you how to back up the data on the unbootable computer and reinstall the operating system to fix the issue of checking media fail.
Back up Data
To back up data on the unbootable computer, the professional backup software – MiniTool ShadowMaker is recommended. MiniTool ShadowMaker is designed to back up the files, folders, disks, partitions, and the operating system.
So, to back up data from the unbootable computer with the error of checking media fail, MiniTool ShadowMaker is competent.
Now, here is the tutorial.
1. Download MiniTool ShadowMaker on a normal computer, install it and launch it.
MiniTool ShadowMaker TrialClick to Download100%Clean & Safe
2. After entering the main interface of MiniTool ShadowMaker, go to the Tools tab and choose Media Builder to create the MiniTool bootable drive.
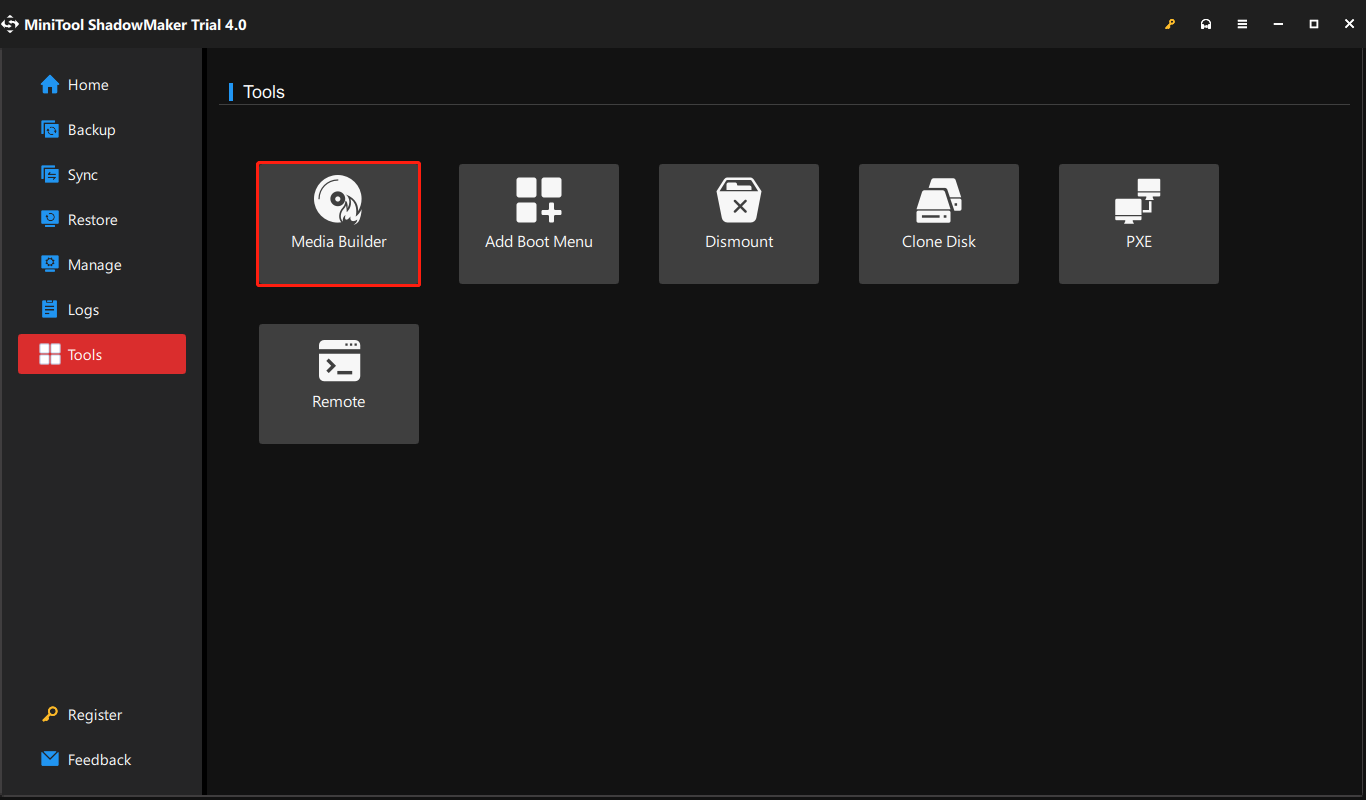
3. When the process is finished, connect the MiniTool bootable drive to the computer with the booting error checking media [fail] and boot from it. (You can read the post: How to Boot from Burned MiniTool Bootable CD/DVD/USB Flash Drive)
4. Then you will enter the MiniTool Recovery Environment.
5. After that, go to Backup, click the SOURCE module, click Folders and Files, and choose the files you want to back up. If the files are saved on one partition, you can also select a partition to back up.
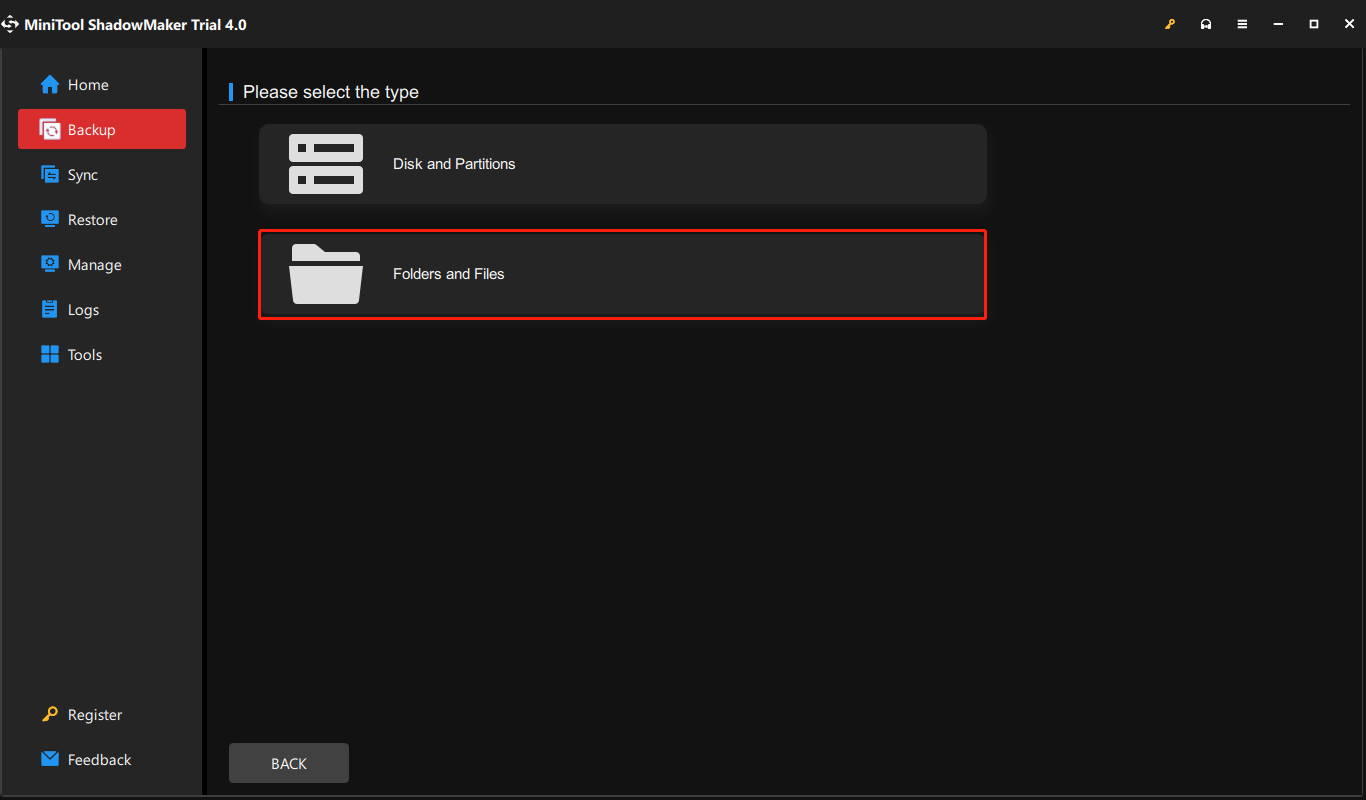
6. Then click the DESTINATION module to choose a target disk to save the backups and click OK to continue.
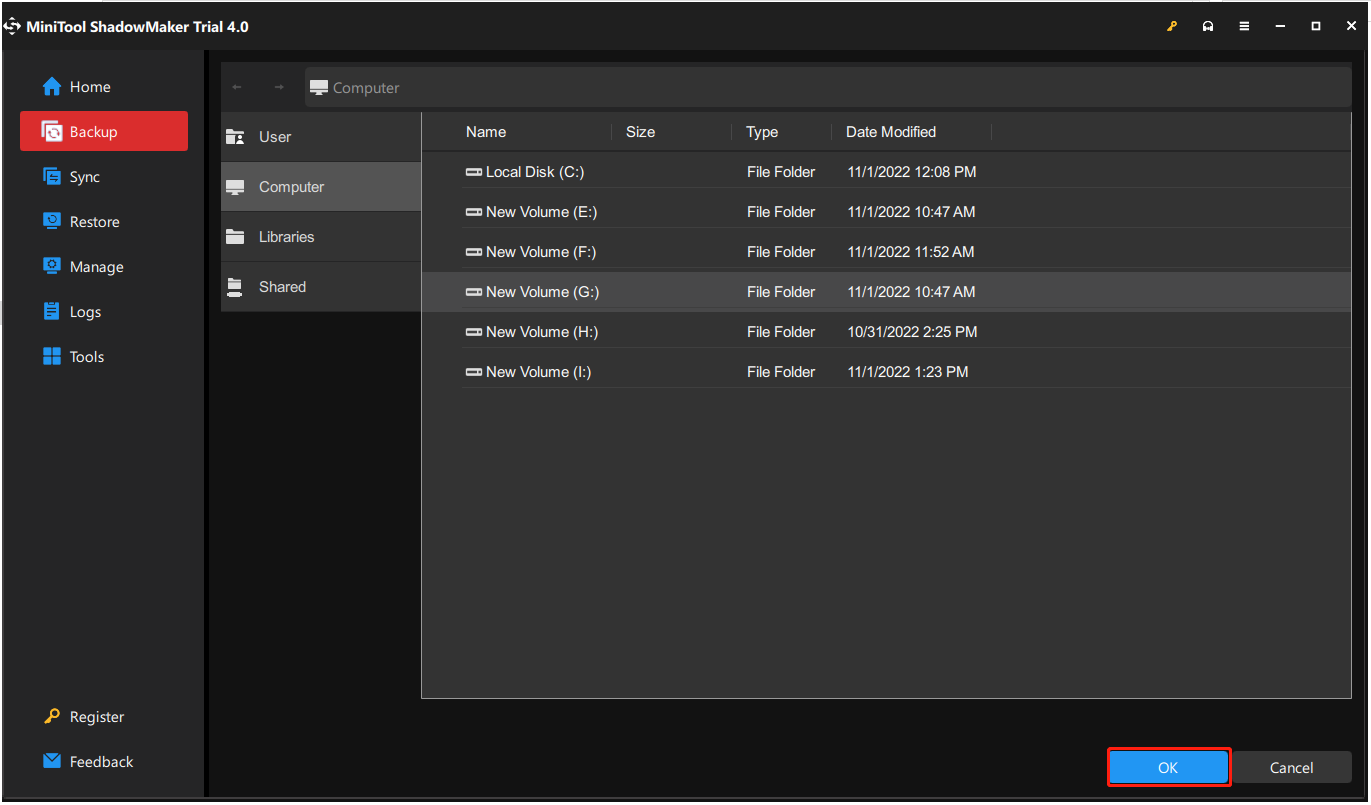
7. After selecting backup source and destination, click Back Up Now to continue.
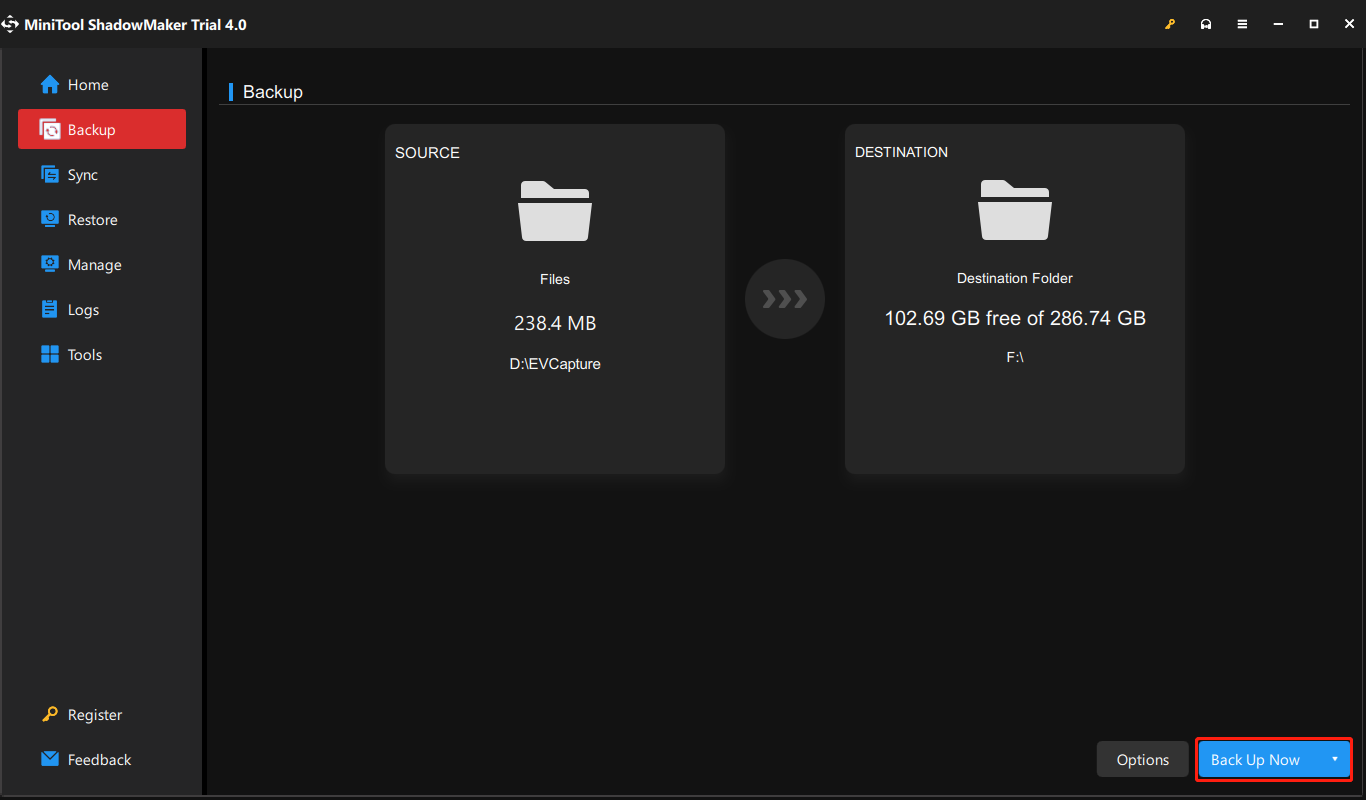
After all steps are finished, you have backed up the files from the computer with the error of checking media fail. It is time to reinstall the operating system.
Reinstall the Operating System
Here, we will show you how to reinstall the operating system with a step-by-step guide.
1. Connect the Windows installation media to the unbootable computer and boot from it.
2. Then choose the language, time, and keyboard input.
3. Next, click Install Now to continue.
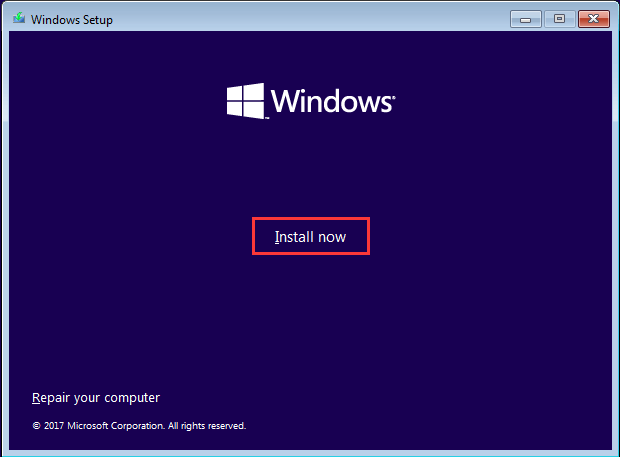
4. Input the product key and click Next. You can also click I don’t have a product a key and activate Windows later.
5. Next, you are required to select which operating system you want to install and click Next.
6. Check the option I accept the license terms and click Next.
7. Then choose Custom: Install Windows only (Advanced).
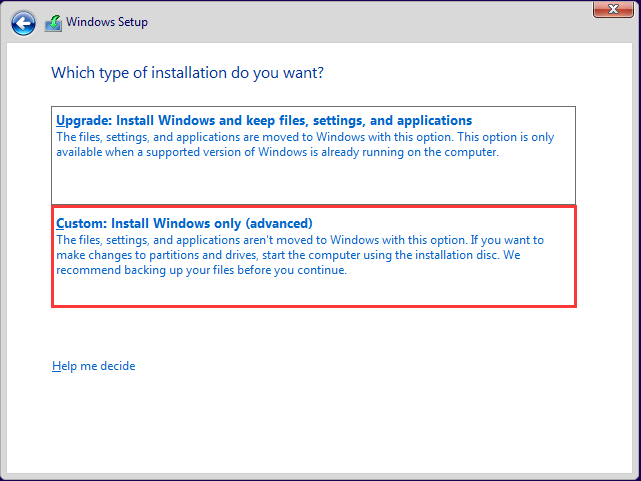
8. Next, choose the partition you want to install Windows and follow the on-screen wizard to continue.
9. The installation process will take some time and you need to wait for it to be completed patiently.
After all steps are finished, you have successfully reinstalled the operating system. Then reboot your computer and check whether the booting error checking media [fail] is removed. Besides reinstall the operating system, you can also choose to reset your computer. But also remember to back up your important files. After the checking media fail error has been fixed, you can choose to create a system image. If you encounter some other system errors, you can choose to restore it to a normal state with the image.
Bottom Line
To sum up, in order to fix the error of checking media fail, this post has shown several solutions. If you come across the same issue, try the above solutions. If you have any better solution to fix this Windows boot error, you can share it in the comment zone.
In addition, if you have any problem with MiniTool ShadowMaker, please feel free to contact us via the email [email protected] and we will reply to you as soon as possible.
Checking Media Fail FAQ
- Change boot order on PC.
- Run System File Checker.
- Restore your computer to an earlier state.
- Reinstall the operating system.