Esta postagem apresenta 12 soluções para corrigir o erro de tela azul do Bad Pool Caller no Windows 10/8/7. Cada solução para corrigir o erro 0x000000C2 do Bad Pool Caller vem com um guia passo a passo. No caso de você encontrar alguma perda de dados em seu Windows 10/8/7 devido ao erro BSOD Bad Pool Caller, MiniTool o software de recuperação de dados está aqui para ajudá-lo a recuperar facilmente os dados perdidos.
Este tutorial fornece 12 soluções para ajudá-lo a corrigir o erro de tela azul Bad Pool Caller 0x000000C2 no Windows 10/8/7. Se você sofrer alguma perda de dados por causa deste erro, este post também anexa uma maneira fácil e rápida de recuperar dados e arquivos perdidos em seu PC com Windows 10/8/7.
Abaixo, discutiremos o que é Bad Pool Caller, o que causa o erro BSOD Bad Pool Caller 0x000000C2, 12 soluções para corrigir este erro de tela azul e como recuperar facilmente possíveis dados perdidos no PC.
O que é o erro Bad Pool Caller 0x000000C2?
Alguns de vocês podem não saber o que é o chamador de Pool Bad e o que causa o erro 0x000000C2 Bad Pool Caller.
O erro Bad Pool Caller é um tipo de erro da tela azul da morte no Windows (BSOD), e que geralmente vem com um código de erro de parada 0x000000C2.
O sistema operacional Windows armazena uma série de arquivos necessários no “pool de dados”. E o “pool de dados” permite que seu computador leia todos os arquivos necessários sempre que precisar. Se seu computador Windows 10/8/7 exibir o erro Bad Pool Caller BSOD, isso significa que um thread em seu processador fez uma solicitação de pool inválida. Seu computador Windows não consegue ler um arquivo específico ou algumas configurações necessárias. Seu computador está solicitando o uso de recursos indisponíveis, inexistentes ou em uso por outras threads.
Assim como muitos outros erros BSOD do Windows (e.g. erro na página de dados do kernel), o erro de tela azul Bad Pool Caller também levará a uma falha do sistema e reiniciará seu PC para evitar danos ao sistema. Este erro de tela azul pode exibir a mensagem como abaixo.
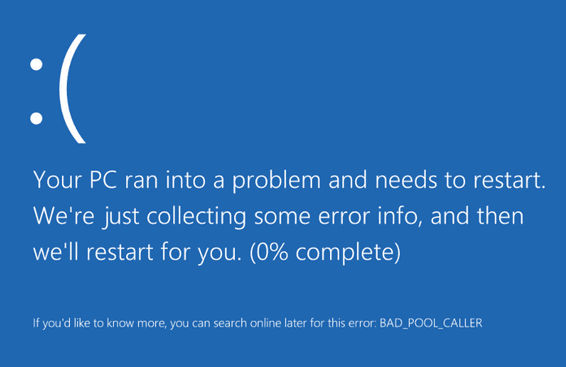
Existem muitas causas possíveis para o erro Bad Pool Caller, por exemplo, falha do sistema, o cabeçalho do pool está corrompido, problemas de driver, corrupção de RAM, infecção por malware /vírus, corrupção de arquivo, entradas de registro inválidas e muito mais
Ainda assim, o erro Bad Pool Caller pode causar muitos problemas no seu PC com Windows 10/8/7, como computador não liga, perda de dados, etc. Quanto à perda de dados, cobriremos esse problema usando o programa MiniTool Power Data Recovery.
12 maneiras de corrigir erro de chamada de pool inválido no Windows 10/8/7
- Reinicializar seu computador
- Rodar uma verificação com o Anti-virus
- Desfazer alterações recentes do computador
- Desinstalar hardware ou software instalado recentemente
- Atualizar o Windows 10/8/7
- Atualizar todos os Drivers do Windows
- Executar um diagnóstico de memória
- Verificar e reparar danos no disco rígido
- Verificar e corrigir arquivos de sistema corrompidos
- Executar o solucionador de problemas do Windows BSOD
- Restaurar seu computador
- Reinicializar o PC
Como corrigir o erro Bad Pool Caller 0x000000C2 BSOD no Windows 10/8/7 – 12 maneiras
Cobrimos essas 12 maneiras de ajudá-lo a corrigir o erro Bad Pool Caller do Windows 10/8/7. Continue a verificá-los abaixo. Você pode experimentá-los um por um.
# 1 Reinicializar seu computador
A primeira etapa que você pode fazer é reiniciar o computador para ver se ele consegue evitar o problema de tela azul do Bad Pool Caller. Se a reinicialização não funcionar, continue verificando as medidas abaixo.
# 2 Rodar uma verificação com antivírus
A infecção por malware ou vírus também pode causar o erro BSOD Bad Pool Caller, pois eles podem infectar arquivos e dados do sistema. Você pode utilizar um software antivírus confiável para realizar uma verificação de vírus para ver se há algum ransomware ou vírus em seu computador; em caso afirmativo, limpe-os e remova-os para manter seu computador saudável.
É preciso mencionar que o software antivírus também pode causar o erro Bad Pool Caller 0x000000C2. Se você instalou algum software antivírus de terceiros, também pode desativá-los temporariamente ou removê-los completamente para ver se o erro de tela azul Bad Pool Caller pode ser corrigido. Não se preocupe, isso não colocará seu computador em um status completamente indefeso, pois o Windows 10 tem um software de segurança integrado – o Windows Defender. (>>Windows Defender é suficiente?)
#3 Desfazer alterações recentes do computador
Se você fez algumas alterações em seu computador, é possível que o erro Bad Pool Caller de tela azul do Windows 10/8/7 seja causado por alterações recentes feitas em seu computador. Você pode desfazer todas as alterações recentes e iniciar o computador novamente.
Além disso, se você conectou alguns dispositivos USB externos ao computador, pode desconectar todos eles para ver se a tela azul do Windows Bad Pool Caller desaparece.
#4 Desinstalar hardware ou software instalado recentemente
O problema de tela azul do Bad Pool Caller do Windows 10 também pode ser causado por alguns aplicativos problemáticos instalados recentemente. Se você instalou algum novo hardware ou software em seu computador Windows 10/8/7, é aconselhável que você os desinstale para tentar.
Para desinstalar um programa no Windows 10, você pode clicar em Iniciar -> Configurações -> Aplicativos -> Aplicativo e recursos, encontrar o aplicativo que deseja desinstalar, clique nele e selecione Desinstalar.
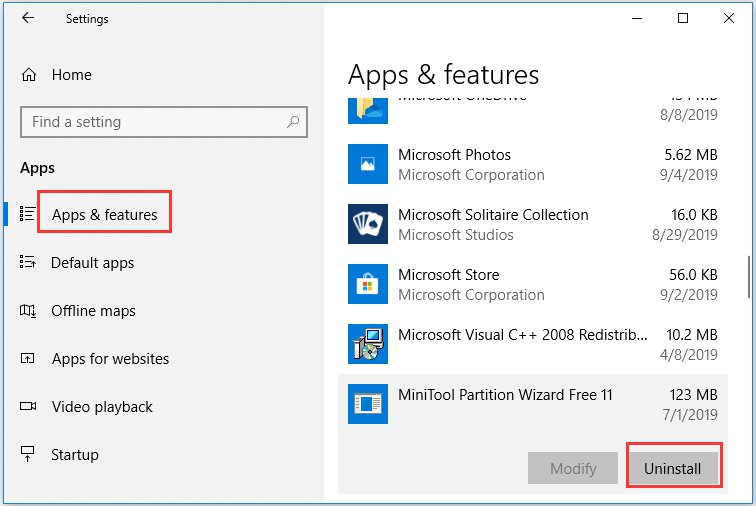
As soluções acima são as etapas fáceis e básicas que você pode seguir para corrigir o erro de tela azul do Bad Pool Caller 0x000000C2. Se eles não entrarem em vigor, você deve continuar a tentar as medidas avançadas abaixo.
# 5 Corrigir erro de tela azul do Bad Pool Caller atualizando o sistema Windows 10/8/7
O erro de tela azul do Windows 10 Bad Pool Caller também pode ser causado por incompatibilidade de hardware ou software. Se algum hardware ou software em seu computador não for compatível com o sistema, pode causar diferentes tipos de erros de tela azul da morte, como Bad Pool Caller.
Para tornar o hardware e software totalmente compatível com o computador Windows 10/8/7, você pode verificar se há novas atualizações do Windows e atualizar seu sistema.
Clique em Iniciar -> Configuraçaões -> Atualização e Segurança -> Windows Update, e clique em Verificar se há atualizações. Seu computador com Windows 10 verificará automaticamente as novas atualizações do Windows disponíveis e as instalará.
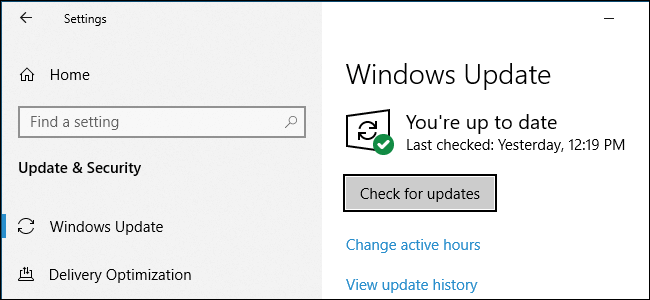
#6 Atualizar todos os drivers do Windows
Outra causa comum para o erro do Windows 10 do Bad Pool Caller são os drivers desatualizados/incompatíveis/corrompidos. Você pode atualizar todos os drivers incluindo placa gráfica, áudio/vídeo, mouse/teclado, adaptadores de rede, drivers de processadores e muito mais, para ver se pode corrigir esse erro de tela azul. Verifique as etapas abaixo.
Passo 1. Pressione as teclas Windows + X ao mesmo tempo no teclado, e escolha Gerenciador de Dispositivos para abrir o Gerenciador de Dispositivos no Windows 10.
Passo 2. Em seguida, você pode expandir cada categoria de dispositivos e clicar com o botão direito do mouse no hardware para o qual instalou um driver de terceiros e clicar em Atualizar driver. Siga a mesma maneira para verificar e atualizar os drivers dos dispositivos para suas versões mais recentes.
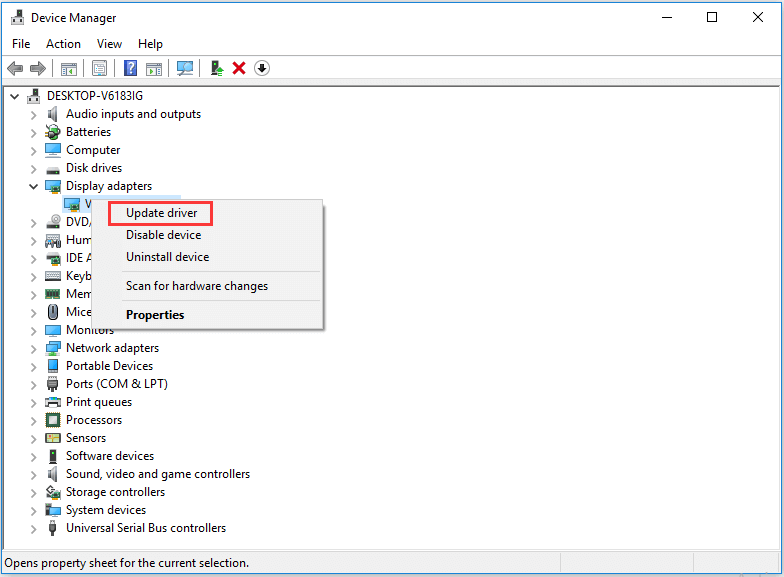
Como recuperar dados perdidos no Windows 10/8/7 após erro Bad Pool Caller.
Como você pode ver, o erro de tela azul do Bad Pool Caller pode ser causado por muitos problemas. Se você sofrer alguma perda de dados em seu computador Windows 10/8/7 devido a este erro, você pode usar o o melhor programa gratuito de recuperação de dados para restaurar dados perdidos com facilidade.
MiniTool Power Data Recovery, um programa de recuperação de dados 100% limpo, pode ajudá-lo a recuperar facilmente dados perdidos ou arquivos excluídos por engano no computador Windows 10/8/7 sem complicações.
Você pode usar um programa gratuito de recuperação para recuperar dados do disco rígido local, disco rígido externo, unidade USB, SD card, SSD, e outros dispositivos de armazenamento.
Pode ajudá-lo a enfrentar todos os tipos de situações de perda de dados, por exemplo, perda de dados devido a erro BSOD incl. Bad Pool Caller, exclusão acidental de arquivo, ataque de vírus, falha do sistema, erro de disco rígido e muito mais.
Baixe e instale o MiniTool Power Data Recovery 100% limpo no Windows 10/8/7 e siga as 3 etapas simples abaixo para recuperar facilmente seus dados perdidos.
MiniTool Power Data Recovery TrialClique para baixar100%Limpo e seguro
Passo 1. Selecione o dispositivo para recuperar os dados.
Inicie o MiniTool Power Data Recovery para entrar em sua IU principal. Em Logical Drives, você pode selecionar a unidade de destino que contém seus dados perdidos. Clique no botão Scan e ele digitalizará automaticamente os dados da unidade escolhida.
Se você não sabe qual unidade contém os arquivos perdidos/excluídos, você pode clicar na guia Devices e escolher todo o disco rígido para verificar.
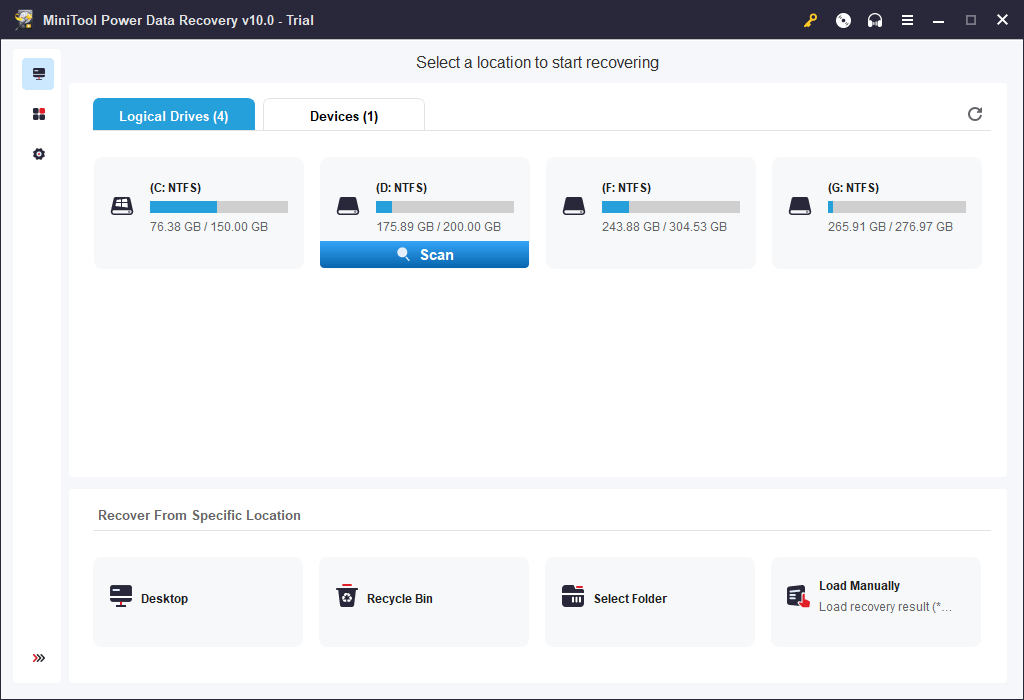
Passo 2. Verifique o resultado da recuperação para encontrar seus arquivos perdidos.
Depois que o processo de verificação de dados for concluído, ele exibirá todos os dados no disco rígido incluindo arquivos apagados e perdidos. Você pode navegar pelo resultado da verificação para encontrar os arquivos e pastas necessários e verificá-los. A visualização do arquivo é compatível.
Para encontrar rapidamente os arquivos perdidos para recuperação, você pode clicar em Show Lost Files na barra de ferramentas para listar apenas os arquivos perdidos.
Você pode clicar no icone Find ou Filter na barra de ferramentas para encontrar o arquivo de destino por nome ou filtrar arquivos por extensão, etc.
Passo 3. Salve os arquivos recuperados.
Depois de encontrar todos os arquivos necessários, você pode clicar no botão Save e especificar um novo local para armazenar os arquivos recuperados.
Caso você tenha perdido alguns dados importantes devido ao erro de tela azul do Bad Pool Caller do Windows 10/8/7, você pode usar esta ferramenta para recuperar facilmente os dados perdidos.
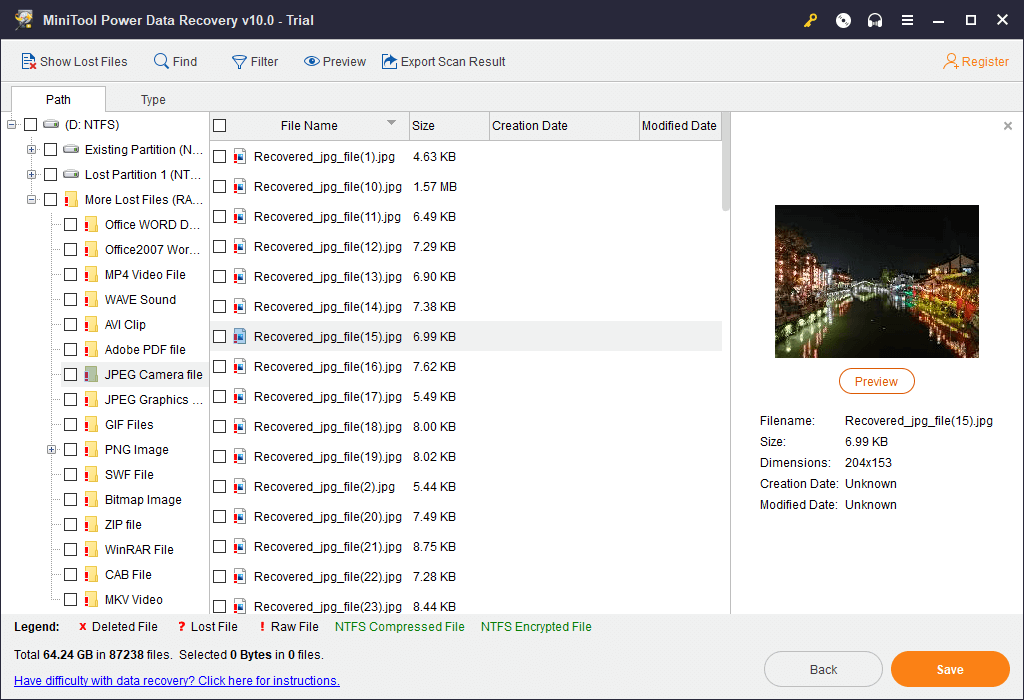
#7 Execute o diagnóstico de memória para verificar erro de RAM
Outra causa possível para o erro Bad Pool Caller do Windows 10/8/7 é o problema de RAM do computador. Problemas de memória do computador podem fazer com que seu computador perca informações ou pare de funcionar. Você pode usar a ferramenta interna do Windows – Diagnóstico de Memória do Windows – para verificar se a memória física do seu computador tem alguns problemas. Abaixo está o guia de como fazer.
Passo 1. Você pode pressionar simultaneamente as teclas Windows + R para abrir o diálogo de Executar.
Passo 2. Digite mdsched.exe na caixa de execução, e aperte Enter para abrir a ferramenta Windows Memory Diagnostic.
Passo 3. Então você pode selecionar a opção recomendada: Reiniciar agora e verificar se há problemas (recomendado).
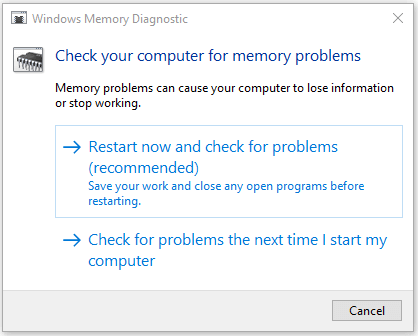
O computador irá reiniciar e verificar se há problemas de memória. Aguarde pacientemente para que o processo de verificação termine. Isso pode levar até 10 minutos.
Após a conclusão do teste de RAM, você pode verificar se há erros de memória; em caso afirmativo, você pode trocar um novo cartão de memória do computador. Se não encontrar nenhum erro, você deve tentar outras maneiras nesta postagem para corrigir o erro de tela azul do Bad Pool Caller Windows 10/8/7.
#8 Verificar e reparar danos no HD com CHKDSK
Se o disco rígido do seu computador estiver corrompido ou tiver alguns erros, também é provável que cause uma Tela Azul da Morte, como o erro BSOD do Bad Pool Caller. Para verificar se a unidade de disco rígido do seu computador tem erros, você pode usar outra ferramenta gratuita integrada do Windows – CHKDSK – para verificar e reparar erros no HD. Verifique o guia abaixo.
Passo 1. Pressione simultaneamente as teclas Windows + R para abrir a caixa de diálogo Executar. Digite cmd, e aperte Ctrl + Shift + Enter para abrir e executar o Prompt de Comand do Windows como Administrador.
Passo 2. Então você pode digitar a linha de comando na janela do Prompt de Comando: chkdsk *: /f /r, substitua o “*” com a letra da unidade da partição do disco rígido do computador que você gostaria de verificar. Pressione a tecla Enter e o utilitário de linha de comando CHKDSK do Windows começará a verificar e corrigir os erros do sistema de arquivos e verificar se há setores defeituosos no disco rígido.
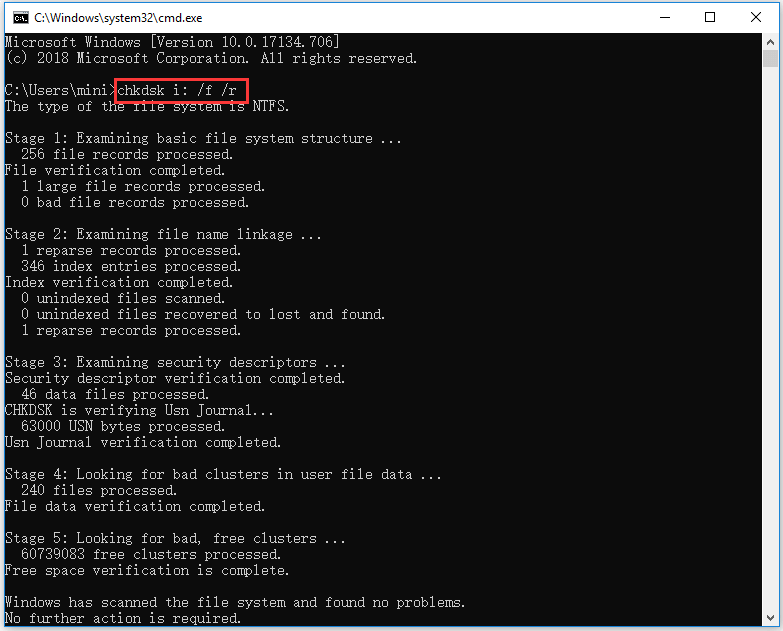
#9 Verificar e corrigir arquivos do sistema corrompidos
Outra ferramenta útil gratuita do Windows que você pode usar para corrigir o erro de tela azul do Bad Pool Caller no Windows 10/8/7 é usar o SFC Scannow.
SFC Scannow também é um utilitário de linha de comando embutido do Windows que pode detectar e corrigir arquivos de sistema corrompidos ou ausentes em seu computador.
Passo 1. Você pode pressionar Windows + R, digitar cmd na janela Executar, e pressione o botão Enter para abrir o aplicativo Windows Command Prompt.
Passo 2. Então você pode digitar sfc / scannow e clicar no botão Enter. O Verificador de arquivos do sistema (SFC) começará a verificar e corrigir arquivos de sistema corrompidos ou ausentes no disco rígido do computador.
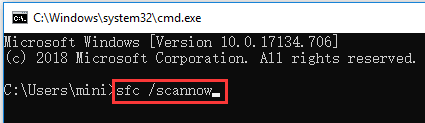
#10 Executar o solucionador de problemas de BSOD do Windows para corrigir erro BSOD do chamador de pool inválido
Para corrigir o erro do Windows 10 do Bad Pool Caller, você também pode executar a ferramenta de solução de problemas integrada do Windows 10 para solucionar problemas de BSOD.
Passo 1. Clique Iniciar -> Configurações -> Atualização e Segurança -> Solução de Problemas.
Passo 2. Role a lista para baixo no painel direito para encontrar a opção Tela azul. Clique nele e clique em Executar o solucionador de problemas. E o solucionador de problemas do Windows BSOD começará a solucionar os erros que fazem o Windows parar ou reiniciar inesperadamente.
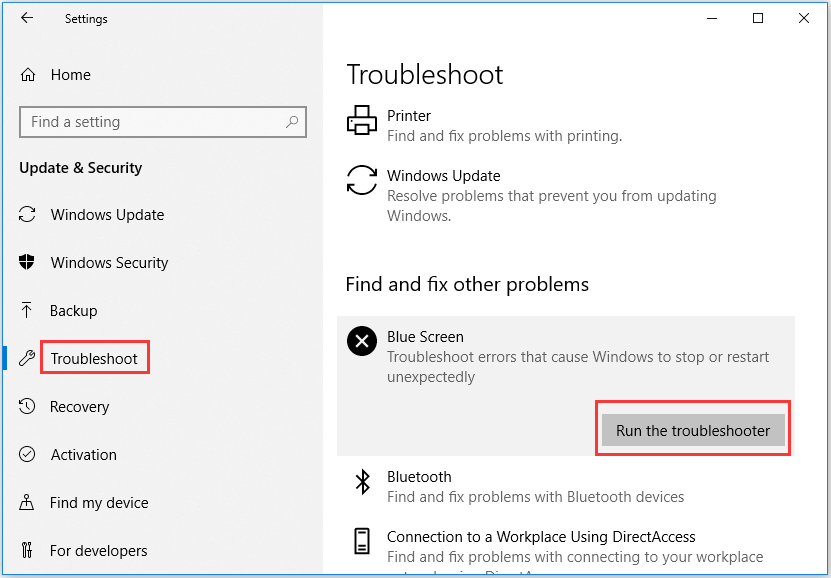
Depois que o processo de solução de problemas de tela azul for concluído, você pode verificar se ele corrigiu o erro BSOD 0x000000C2 do Windows 10 Bad Pool Caller.
#11 Restaure seu computador para corrigir erro Bad Pool Caller
Se as soluções acima não podem corrigir o erro Bad Pool Caller do Windows 10, então você pode tentar executar uma Restauração do Sistema no Windows 10 para trazer seu computador de volta a um ponto anterior saudável.
Passo 1. Clique em Iniciar -> Configurações -> Atualização e Segurança -> Recuperação. E clique no botçao Reiniciar agora sob Inicialização avançada. Seu computador irá reiniciar e acessar opções de inicialização avançadas do Windows 10.
Passo 2. Clique Restaurar sistema na janela de opções avançadas. Digite seu nome de conta e senha. Siga as instruções para escolher um ponto de restauração do sistema para realizar uma restauração do sistema no Windows 10.

Após uma restauração do sistema, o erro Bad Pool Caller deve ser corrigido.
#12 Reinicializar o PC para corrigir o erro BSOD 0x000000C2
Alternativamente, você também pode reiniciar seu computador para corrigir Bad Pool Caller do Windows 10/8/7. No entanto, reiniciar um computador removerá todos os programas instalados. Você pode decidir por conta própria.
Passo 1. Clique em Iniciar -> Configuraçaões -> Atualização e Segurança -> Recuperação. Clique em Começar agora under Restaurar o PC.
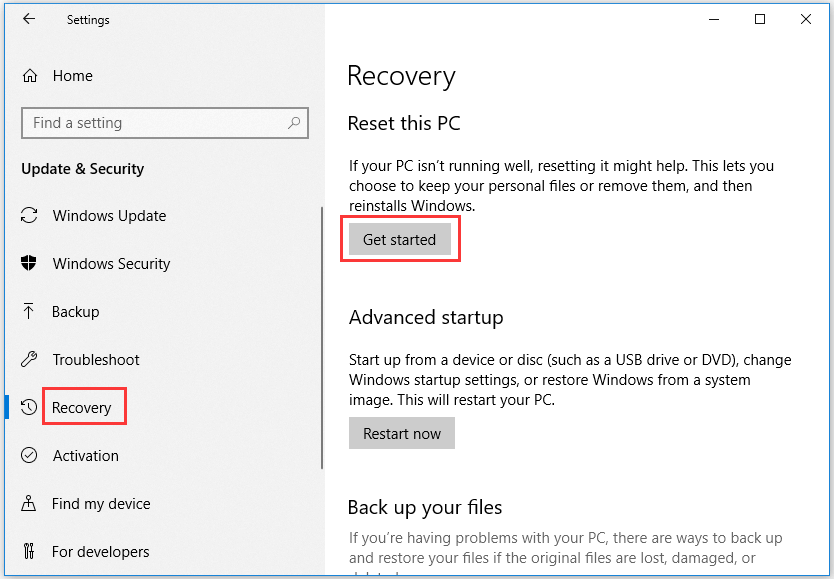
Passo 2. Escolha uma opção de redefinição: Manter meus arquivos, ou, Remover tudo. Aqui você não quer limpar o HD do computador, mas deseja manter arquivos e pastas pessoais, então você pode escolher a opção Manter meus arquivos.
Isso deve ser capaz de corrigir erro de tela azul do bad pool caller do Windows 10/8/7.
Resumo
Estas são as 12 soluções que oferecemos para você consertar Bad Pool Caller no Windows 10/8/7. Espero que haja uma maneira de ajudá-lo.
Se você tiver outras boas maneiras de resolver esse problema do Bad Pool Caller, ou se tiver outros problemas para recuperar dados perdidos / excluídos do computador Windows 10/8/7, entre em contato [email protected].
![[SOLUÇÃO] Como Recuperar Arquivos Excluídos Permanentemente No Windows](https://images.minitool.com/minitool.com/images/uploads/2021/07/recuperar-arquivos-excluidos-permanentemente-thumbnail.png)
![[SOLUÇÃO] Como Reparar o Windows 10 Facilmente Com Uma Unidade De Recuperação](https://images.minitool.com/minitool.com/images/uploads/2021/10/disco-recuperacao-reparacao-windows-10-thumbnail.png)
![[RESOLVIDO] CHKDSK Não Está Disponível para Unidades RAW? Veja Como Consertar Facilmente](https://images.minitool.com/minitool.com/images/uploads/2020/03/chkdsk-nao-esta-disponivel-para-unidades-raw-thumbnail.jpg)
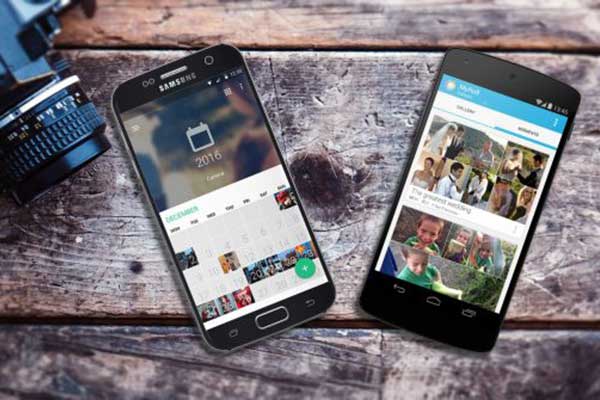
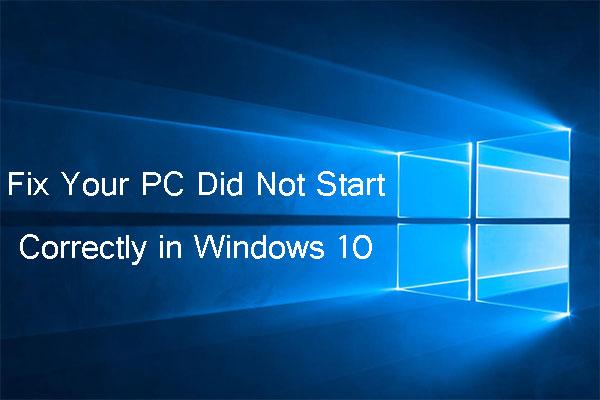
Comentários do usuário :