Some people reported that when they attempt to use Windows backup or other features with the shadow copy provider service, the volume shadow copy error 0x8004230F appears to stop the process. On MiniTool Website, this post will give you some solutions for that.
With the rising consciousness of data security, many people will choose to use backup tools for preventing data loss. Windows provides you with some related features – Backup and Restore (Windows 7) and File History.
Volume Shadow Copy Error 0x8004230F
Recently, some people find that a 0x8004230F error message will pop up to stop them from accessing or creating their backup. It is awful. We should figure out why this VSS error 0x8004230F happens on your Windows. Then there are some possible culprits for the “failed to create volume snapshot” error.
- The related VSS services have been disabled and you should check the status of the services and restart them one by one.
- The system files get damaged or corrupted for some reason, making VSS unable to create any backup plan.
- Some aggressive third-party software can interfere with the Volume Shadow service, thus the “the shadow copy provider had an unexpected” error popping up.
It is hard to identify which reason triggering the 0x8004230F error but don’t worry, in the next part, you will see how to get rid of the volume shadow copy error 0x8004230F.
Fix Volume Shadow Copy Error 0x8004230F
Method 1: Perform a Clean Boot Environment
If you have third-party software installed but don’t know which one is the culprit making conflicts, you can perform a clean boot to resolve the issue. It is designed to boot your Windows with a minimal set of drivers and startup programs.
Step 1: Press Win + R to open Run and input msconfig to enter System Configuration.
Step 2: Go to the Services tab and check the box of Hide all Microsoft services.
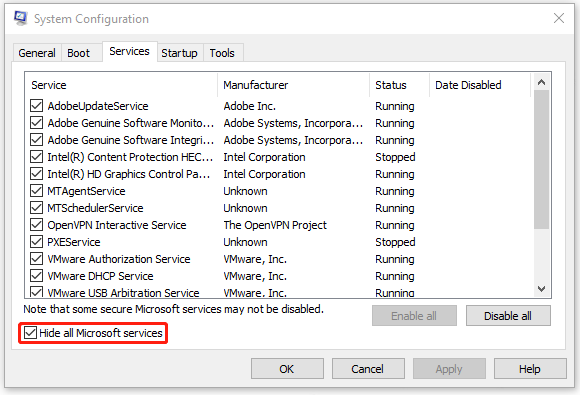
Step 3: Click Disable all and then in the Startup section, click on Open Task Manager.
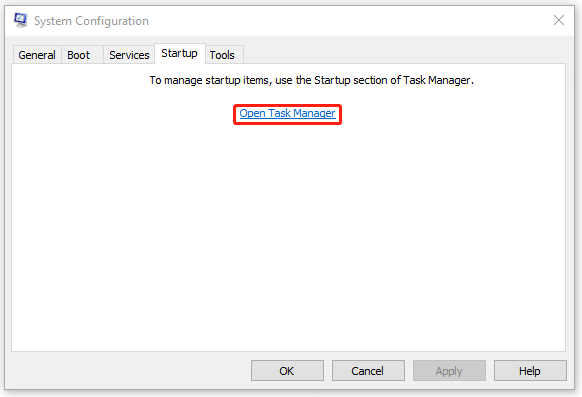
Step 4: Choose to disable those startup programs that may interfere with VSS services. Then you can close the window and restart your computer.
Just check if the error persists. If it still exists, that means the compatibility issue is not what triggers 0x8004230F; if it disappears, you can enable the suspected services one by one to see which one can make the issue and then remove the program.
Method 2: Check VSS Related Services Status
To make sure your backup features can be used normally, all VSS-related services must be enabled. You can check the services’ status and try to restart them.
Step 1: Open Run and input services.msc to open the Services window.
Step 2: Scroll down to locate and double-click Volume Shadow Copy.
Step 3: Change Startup type: to Automatic (Delayed Start) and then click Start.
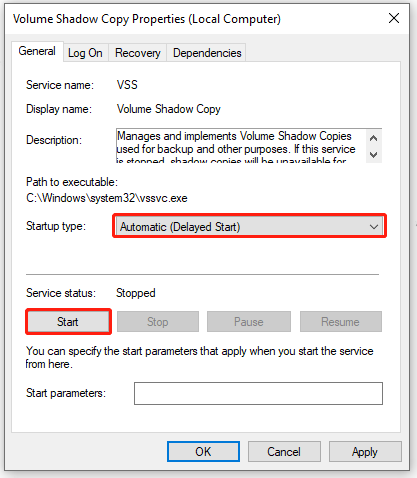
Step 4: Click Apply and OK to save the changes.
Then please locate and double-click on Microsoft Software Shadow Copy Provider; perform the same move as step 3 to change its settings. Then, you can restart the system and check if the VSS error 0x8004230F is still there.
Method 3: Run an SFC Scan
Since the corrupted system files can make the “failed to create volume snapshot” error, you can run an SFC scan to fix those bugs.
Step 1: Open Search to input cmd and run it as an administrator.
Step 2: Type the following command and press Enter to execute it.
sfc /scannow
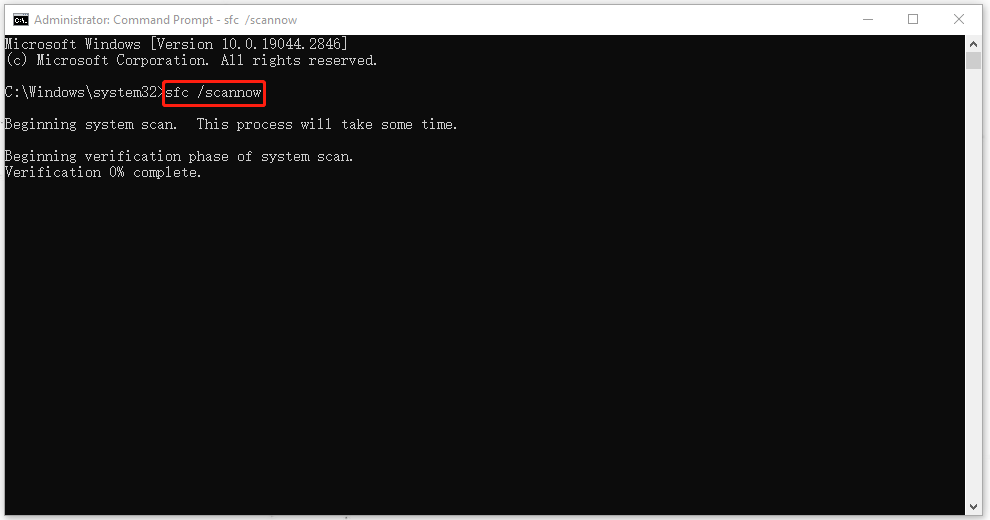
When the verification is up to 100%, you can close the window and restart your computer to check the error.
Method 4: Run the VSSADMIN Tool
Vssadmin is a Windows process used to control volume shadow duplicates of the documents on a given PC. You can use Vssadmin for managing the VSS. Here is the way.
Step 1: Run Command Prompt as an administrator and type the following command to get the third-party VSS providers list:
vssadmin list providers
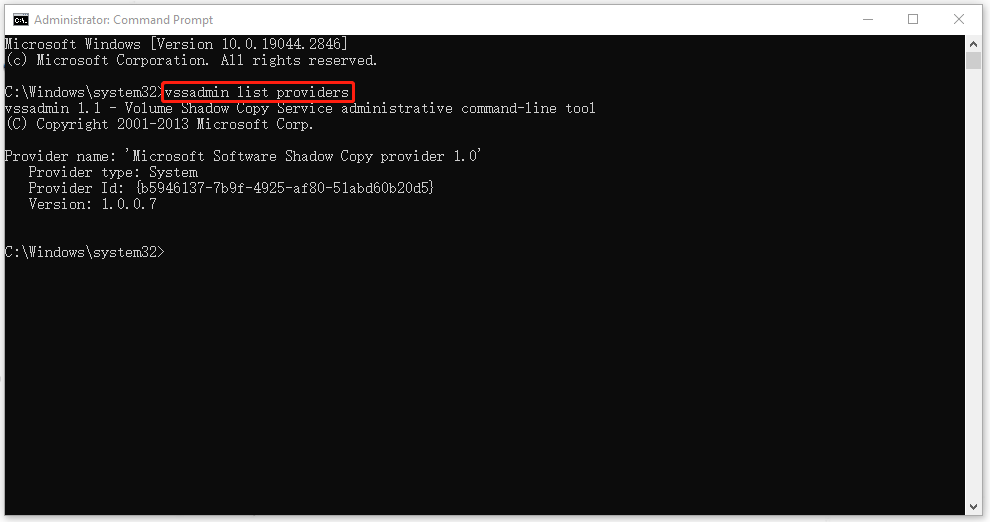
If you find any other unnecessary providers, please continue the next moves.
Step 2: Open Run and type regedit to enter Registry Editor.
Step 3: Click File > Export… to save the file in an accessible location to back up registry entries.
Step 4: Then in the address bar, input the following path to locate and expand Providers.
Computer\HKEY_LOCAL_MACHINE\SYSTEM\CurrentControlSet\Services\VSS\Providers
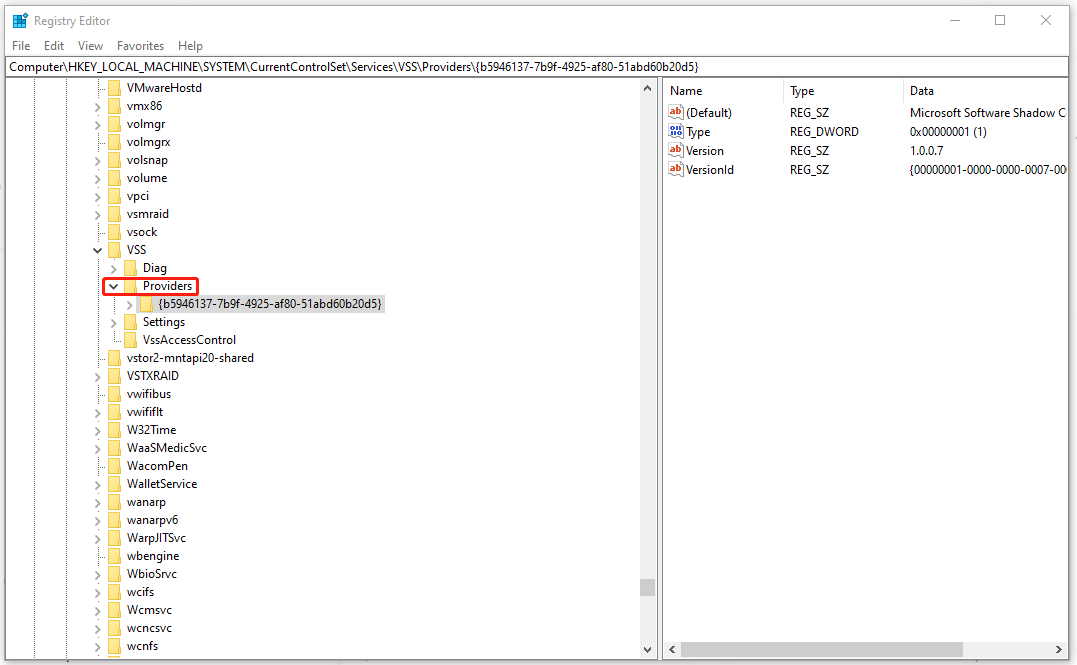
Step 5: Under Providers, you may find one ENUM and two GUIDs. Please choose the first key listed and double-click on (Default) from the right panel to check if it is Microsoft Software Shadow Copy provider 1.0.
If it is, please check the other keys and delete them.
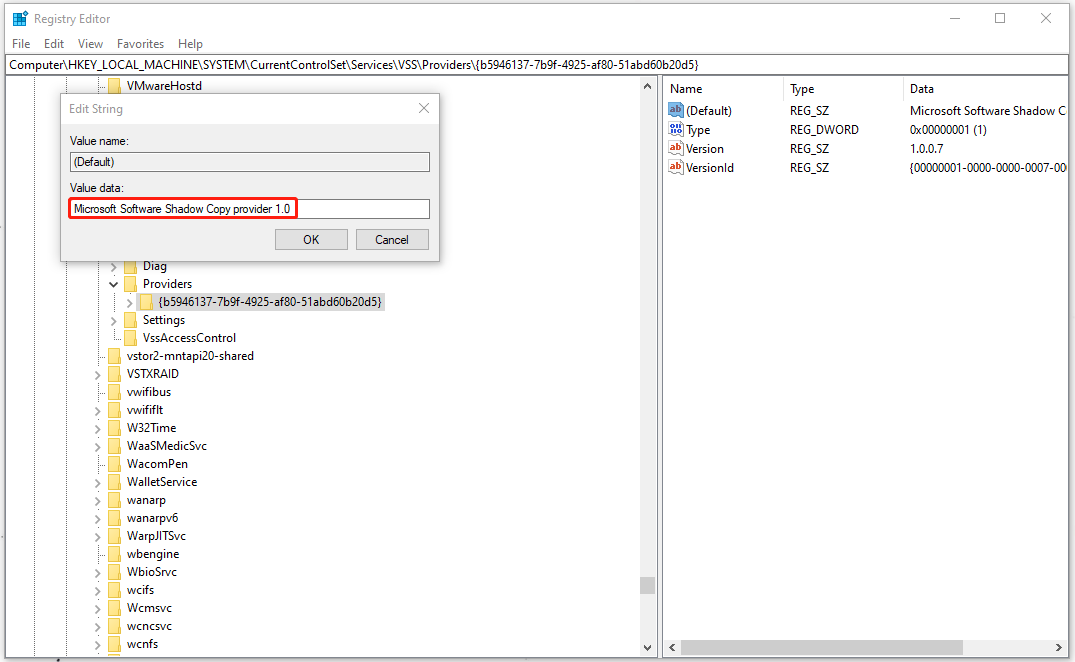
Step 6: Then close the window and type services.msc in Run to enter the Services window.
Step 7: Scroll down to locate and right-click Volume Shadow Copy to choose Restart.
Then run Command Prompt as an administrator to execute the command – vssadmin list providers again to ensure there are no third-party providers.
Backup Tool: MiniTool ShadowMaker
If all the above methods can’t resolve your issues, here, we would like to recommend another excellent backup choice with more features – MiniTool ShadowMaker.
MiniTool ShadowMaker is committed to developing a better backup experience and you can back up systems, partitions, disks, folders, and files. Backup schemes and schedules are also available for users!
To try this program, you can click the following button to download and install it and click Keep Trial after you open the program.
MiniTool ShadowMaker TrialClick to Download100%Clean & Safe
Then you can go to the Backup tab where you can choose your backup source and destination. When all of that is settled, you can click Back Up Now to execute the task immediately.
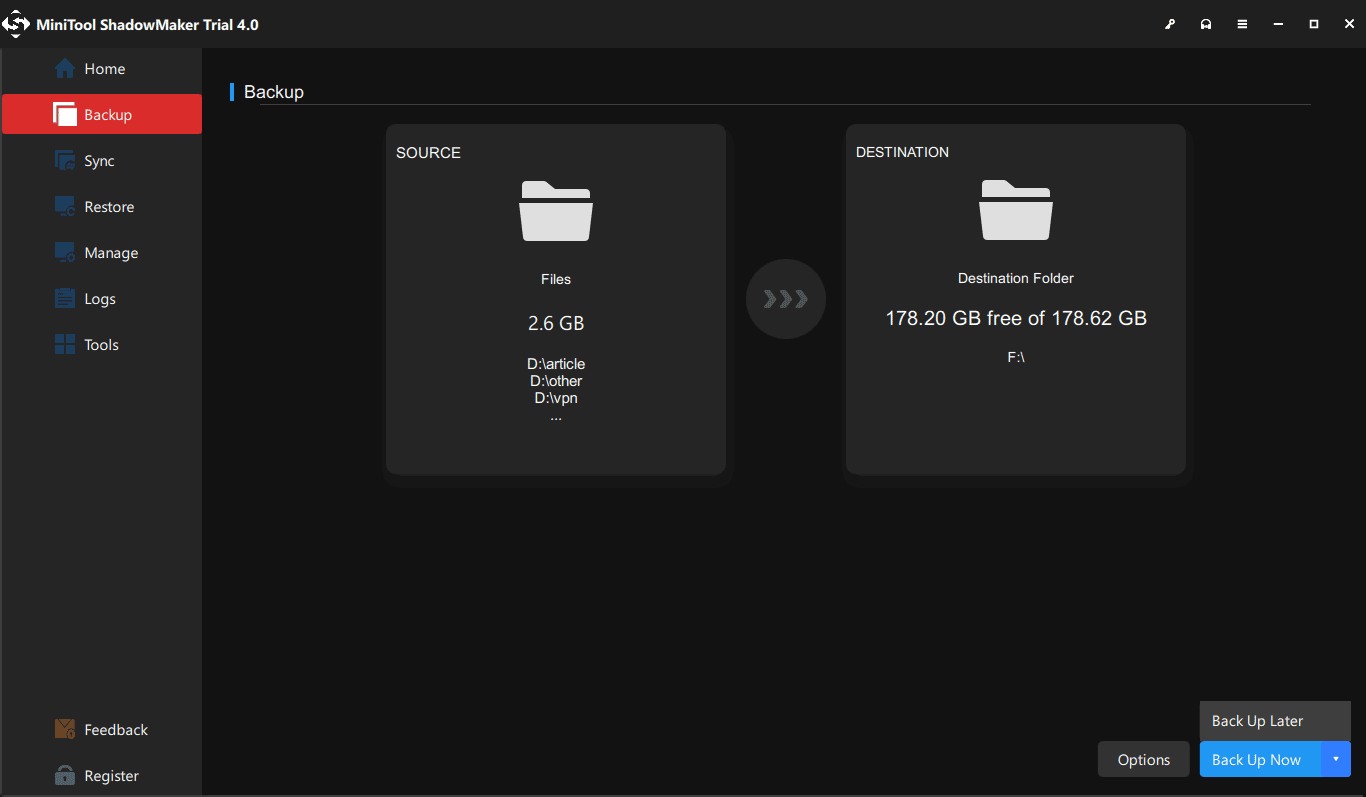
Bottom Line:
The volume shadow copy error can easily happen on your system and 0x8004230F is just one of them. If the Windows backup features can’t work, you may find another backup choice – MiniTool ShadowMaker – to make your important data backed up.
If you have encountered any issues when using MiniTool ShadowMaker, you can leave a message in the following comment zone and we will reply as soon as possible. If you need any help when using MiniTool software, you may contact us via [email protected].
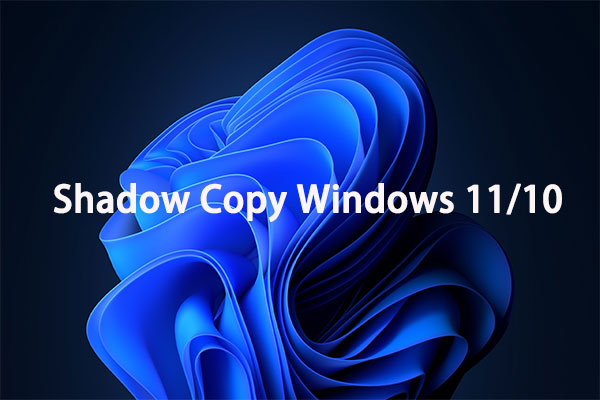
![[7+ Ways] Fix VSS was Denied Access to the Root of Volume](https://images.minitool.com/minitool.com/images/uploads/2022/02/vss-was-denied-access-to-volume-root-thumbnail.png)
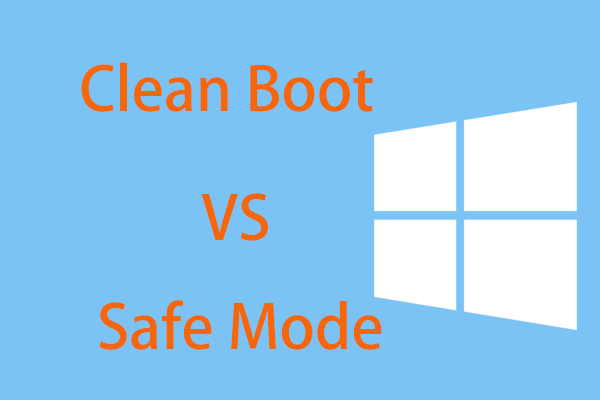
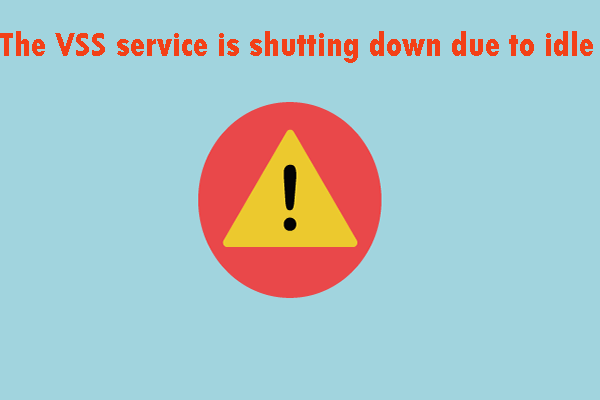
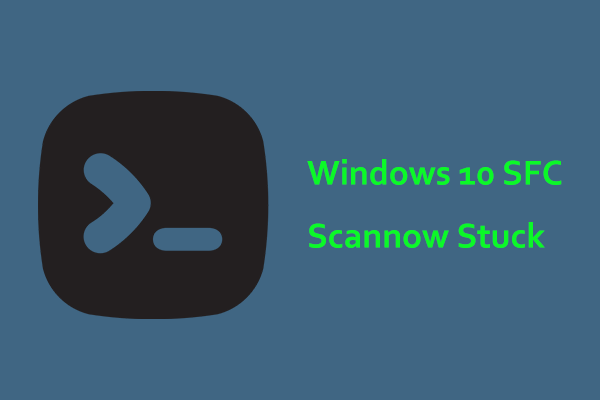
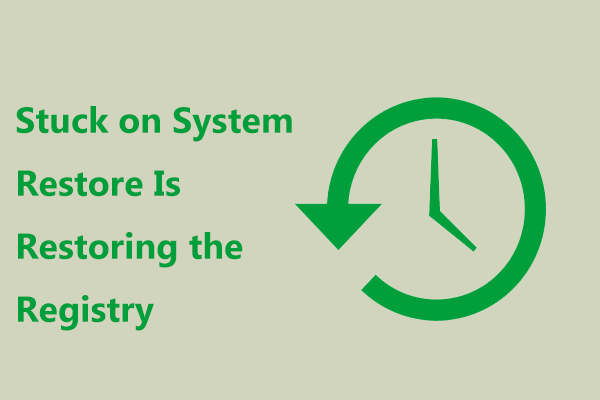
User Comments :