When your computer is on the fritz, a factory reset might be helpful because it can fix recurring glitches or crashes. Usually, it is suggested to back up crucial data before making any big changes to your system like a factory reset. How to backup computer before factory reset Windows 10/11? In this guide from MiniTool Solution, we will show you how to do that.
Why Do You Need to Backup Computer Before Factory Reset?
As the name implies, a factory reset allows you to restore your computer to factory settings. By doing so, it will improve the computer’s performance and solve some system issues. However, it also means that all your settings, apps, and personal files will be deleted.
Although Windows 10/11 offers you an option called Keep my files to preserve your personal files including photos, music, videos, and personal documents before resetting, the risk of potential data loss still exists even if you pick this option.
What files should you back up before factory resetting your Windows 10/11? Important files stored in C drive should be backed up such as files from Desktop, Documents, Pictures, Saved Games, Videos, and more. As for files in the other drives, you don’t need to back them up because a factory reset doesn’t affect them.
Also see: How Long Does It Take to Reset a PC? Find Answers and Speed Up It
How to Backup Computer Before Factory Reset?
Backup Computer Before Factory Reset with MiniTool ShadowMaker
How to backup computer before factory reset Windows 11/10? Firstly, you can try a piece of PC backup software called MiniTool ShadowMaker. This powerful tool is compatible with Windows 11/10/8.1/8/7. Not only can it backup files, it can also back up data that is not in the form of files or folders, such as selected partitions, the Windows system, and even the whole disk.
What’s more, MiniTool ShadowMaker is very user-friendly. Even if you are not an expert in computers, you can backup data on your Windows device with just a few clicks. Now, let me show you how to create a backup with it:
Step 1. Launch MiniTool ShadowMaker Trial Edition to enter its main interface.
MiniTool ShadowMaker TrialClick to Download100%Clean & Safe
Step 2. In the Backup page, you can select what to backup and where to save the backup image file.
- Backup source – select the Windows system by default in SOURCE. If you want to back up files, click on SOURCE > Folders and Files to choose the files you want to back up. Also, you can select Disk and Partitions to back up a disk or partitions.
- Backup destination – go to DESTINATION to select a storage path for the backup. Here, an external hard drive or a USB flash drive is more preferred.
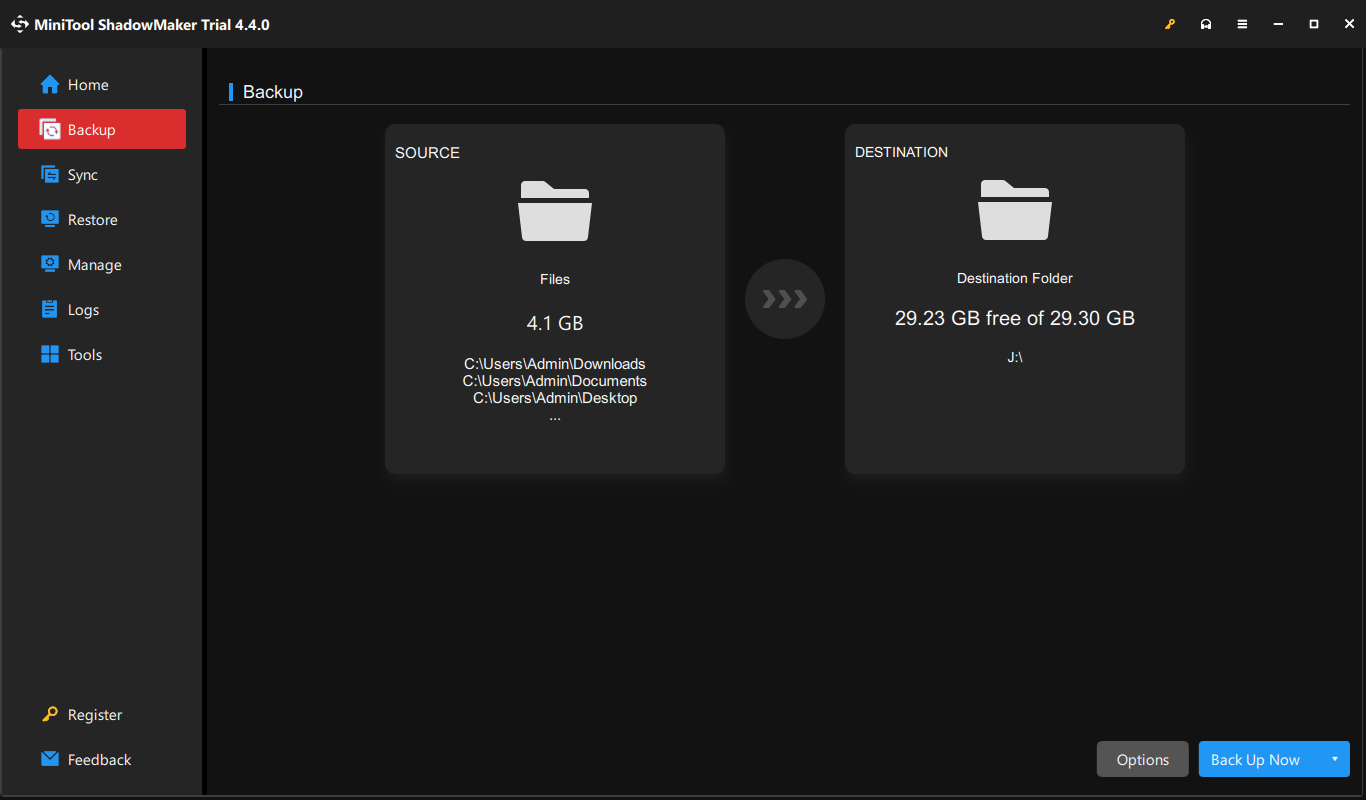
Step 3. After making your choice, click on Back Up Now to start the process immediately.
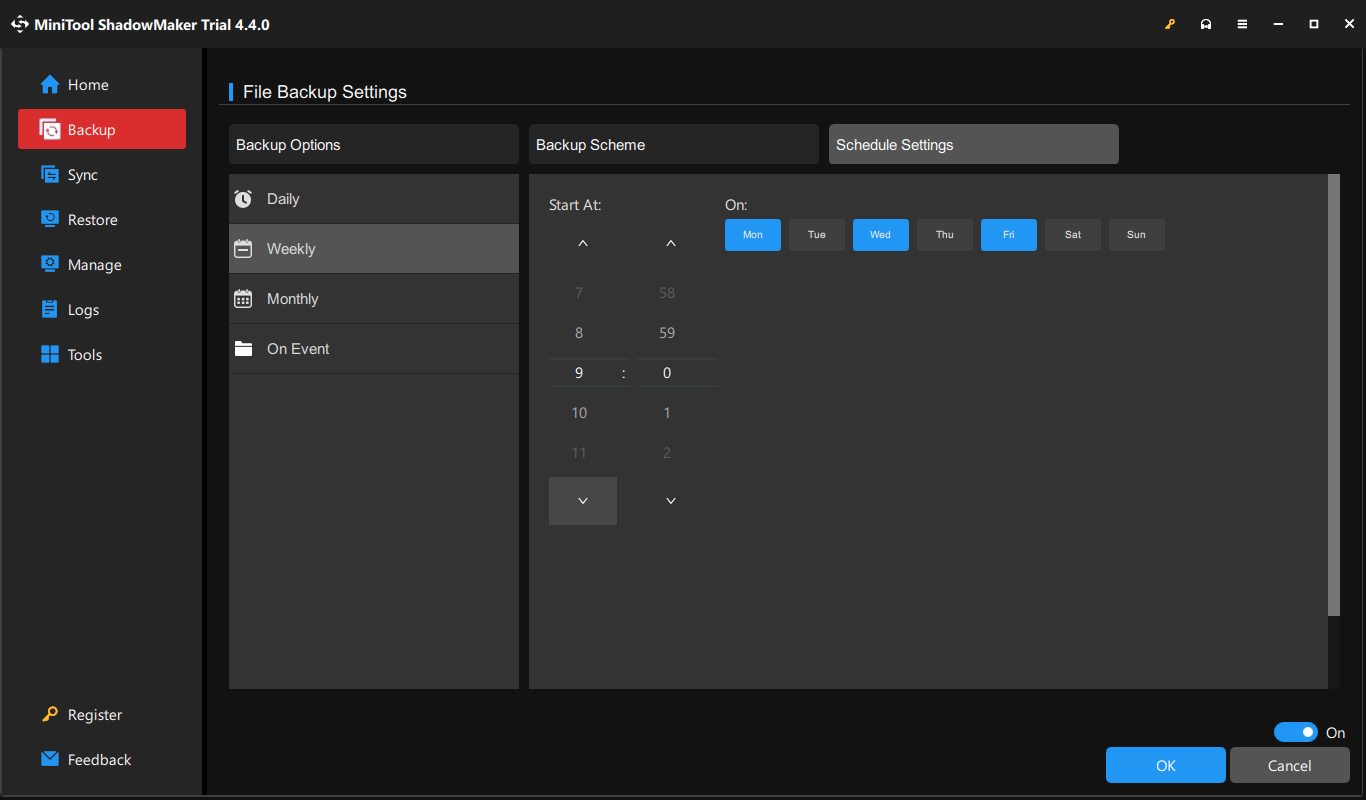
Backup Computer Before Factory Reset with File History
To backup files before factory reset, another way is to utilize File History. It is an inbuilt Windows program that allows you to back up files from the C:\Users\Username folder including Pictures, Videos, Documents, Music, Downloads, and more. Follow these steps:
Step 1. Go to Windows Settings > Update & Security > File Backup.
Step 2. Under Back up using File History, click on Add a drive and then hit More options.
Step 3. In this page, you can adjust backup options such as adding/excluding files in the list, backup frequency, how long to keep your backups, and more. After that, click on Back up now to start the process.
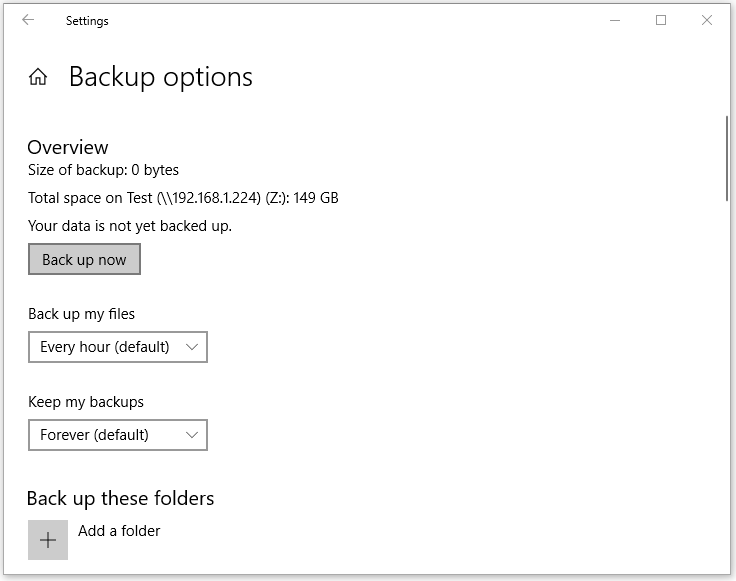
Backup Computer Before Factory Reset with Backup and Restore (Windows 7)
Backup and Restore (Windows 7) is designed to create a system image, create a recovery disk, set up a selected backup as well as restore specific files. Now, let’s see how to save files before factory reset with this utility:
Step 1. Open Control Panel > System and Security > Backup and Restore (Windows 7).
Step 2. Click on Set up backup > select where to save the backup > hit Next.
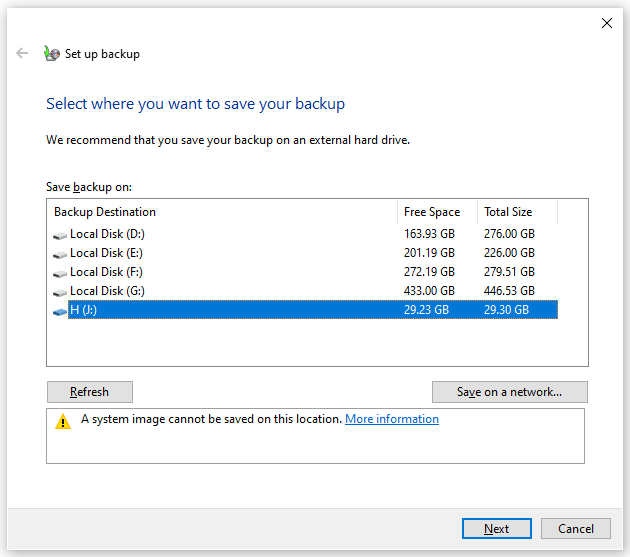
Step 3. Select Let me choose > hit Next > choose the files you want to back up > hit Save changes and run backup to start the process.
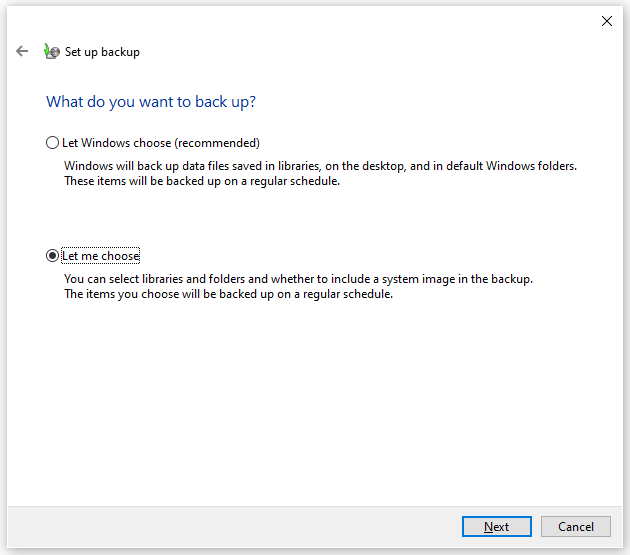
Also see:
How to Factory Reset Windows 10/11 from Boot
Factory Reset Any Windows 10 Computer Using Command Prompt
We Need Your Voice
This guide provides you with 3 ways to backup data before factory reset – MiniTool ShadowMaker, File History, Backup and Restore (Windows 7). To ensure a seamless and rapid backup, the first method is more recommended.
For more suggestions or problems about our product, please feel free to contact us via [email protected]. We are always looking forward to your feedback!
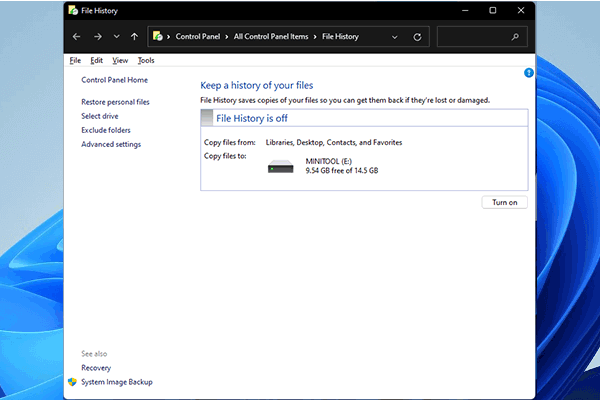
User Comments :