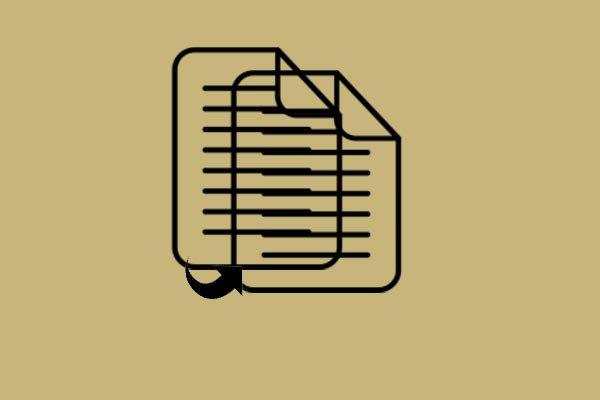Could Not Find the Recovery Environment
When you try to reset or refresh your PC, it is possible for you to encounter an issue could not find the recovery environment. The detailed message it gives is ‘Could not find the recovery environment. Insert your Windows installation or recovery media, and restart your PC with this media.’
Indeed, it means that you cannot successfully finish the process of resetting or refreshing your PC.
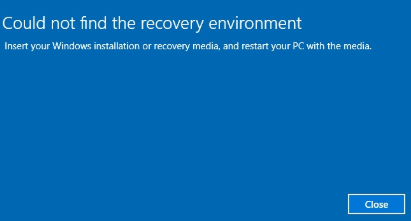
Then do you know why Windows could not find the recovery environment?
As a matter of fact, there are many reasons that may lead to the issue could not find the recovery environment Windows 10. Meanwhile, the most common reasons are that the Windows Recovery Environment is disabled, the Windows 10 installation disk is broken or you just don’t have the Windows installation or recovery media.
However, do you know how to solve the issue when Windows could not find the recovery environment when you reset or refresh the computer? If not, don’t worry. Just keep on your reading – this post will show you 3 methods to solve the issue when Windows 10 reset could not find the recovery environment.
3 Solutions to Could Not Find the Recovery Environment
Solution 1. Use Windows Installation or Recovery Media
As mentioned, to solve this issue could not find the recovery environment, you can insert the Windows installation or recovery media to reset your PC if you are unable to reset your PC by clicking the Reset this PC button in Windows settings.
Therefore, if you already have the Windows installation recovery media, you can directly insert it to your computer and restart your computer from the recovery drive. Then try to reset your PC and check whether it could complete successfully.
However, if you don’t have the Windows installation recovery media, you need to create a one. Here, we will briefly introduce the process to create installation media.
Step 1: You can click here to download the Media Creation Tool program. Then launch downloaded file, and accept the terms and conditions that appears in the beginning.
Step 2: Then choose the option Create Installation media (USB flash drive, DVD, or ISO file) for another PC. Click Next to continue.
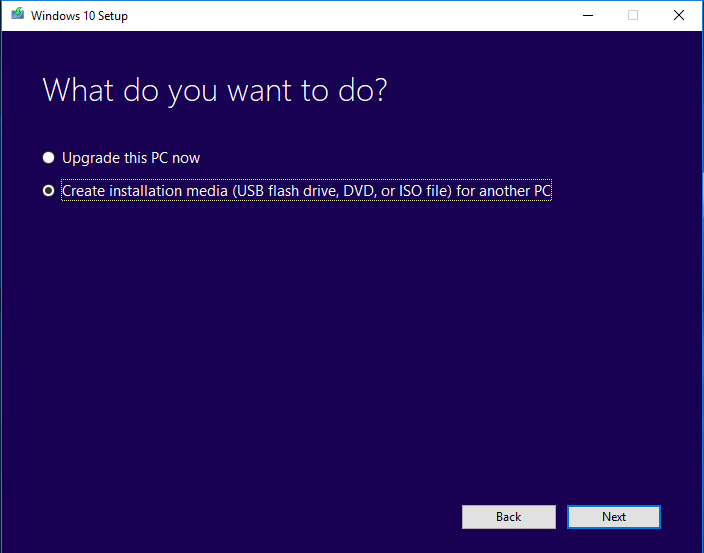
Step 3: Next, the language, edition, architecture will be chosen automatically based on your computer. However, you need to uncheck the option Use the recommended option for this PC and click Next to continue.
Step 4: Then, choose which media you want to use and click Next to continue. There are two kinds of media can be chosen.
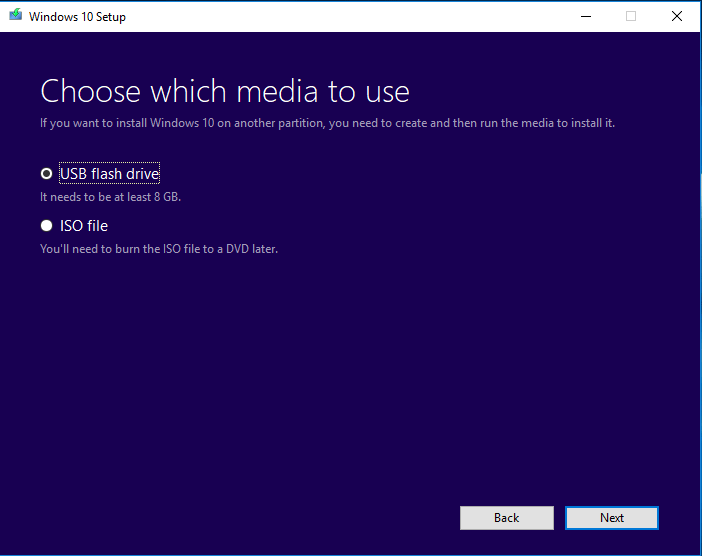
Step 5: Choose the USB drive or the DVD drive from the list which will be shown if the storage medium is connected to your computer. Click Next to continue, then the Media Creation Tool will proceed to download the necessary files to create the installation device. The process will start and you should wait patiently; this process will take a long time.
Step 6: When the Windows installation disc or recovery drive is successfully made, you can connect it to your computer to boot the PC. Then click Repair your computer > Choose an option > Troubleshoot > Reset this PC to continue and check whether the issue could not find the recovery environment is solved.
Solution 2. Enable Windows Recovery Environment
Now, we will introduce the second method to solve the issue Windows could not find recovery environment. In fact, many computer users whose Windows could not find the recovery environment found this method is effective.
In this way, you can try to check the status of the Windows Recovery Environment and enable it. As a matter of fact, this method is to use REAgentC.exe tool to configure Windows Recovery Environment boot image and to administer recovery options for your computer.
And here, we will introduce how to enable Windows Recovery Environment step by step.
Step 1: Type Command Prompt in the search box of Windows 10. Right-click Command Prompt and choose Run as administrator to continue.
Step 2: Then you can type the following command to check the status of Windows Recovery Environment firstly. Please remember to hit Enter to continue after typing the command.
reagentc /info
Step 3: If the Windows Recovery Environment is disabled, you need to type the command reagentc /enable to enable it and hit Enter to continue.
Then wait patiently since this process will take a long time. Then you will see a message that tells you the operation is successful.
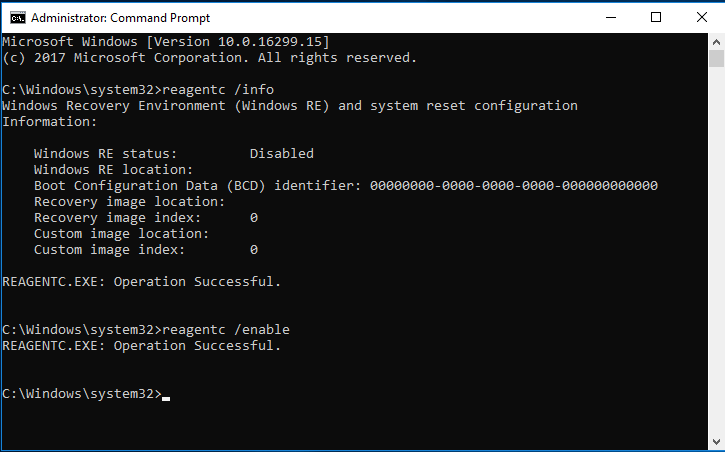
When the process is finished, you can try to restart your computer to check whether the issue of Windows 10 recovery environment missing is solved.
Solution 3. Use a Piece of Third-Party Software
When the Windows 10 recovery environment is missing, you can try to use a piece of third-party software to recover your computer to the previous state as long as you have used it to create a system image in advance.
Furthermore, because the Windows recovery option may fail to work as it should, we recommend creating a system image when your PC works normally. This way, you can not only protect your PC and data well, but also use the system image to perform some recovery actions.
In particular, when you encounter the issue Windows 8.1 factory reset could not find the recovery environment, you can use a piece of third-party software to do some recovery actions. Here, MiniTool ShadowMaker may be a good choice.
MiniTool ShadowMaker, the best backup software for Windows 10, can keep your data safe with its powerful features. It can help you to back up files and data, disks and partitions, and the operating system.
In addition to the backup features, MiniTool ShadowMaker also provides recovery services. It plays an essential role when some accidents happen since it can be used to restore the computer to an earlier date.
With it various powerful features, you can download it and try it out. You can get MiniTool ShadowMaker Trial that can be used for free within 30 days from the following button.
MiniTool ShadowMaker TrialClick to Download100%Clean & Safe
And the precondition of making some recovery actions is that you have created a backup image in advance. So we will show you how to create a system image with MiniTool ShadowMaker firstly.
Create a System Image
Step 1: Install the free backup software, launch it and click Keep Trial to continue.
Step 2: MiniTool ShadowMaker will remind you to back up immediately if you don’t use it to perform any backup action. Then you just need to click SET UP BACKUP to continue. MiniTool ShadowMaker is designed to back up the operating system by default.
On the other hand, you can also go to the Backup tab to choose what you want to back up and choose where you want to save the backup image by clicking Source tab and Destination tab.
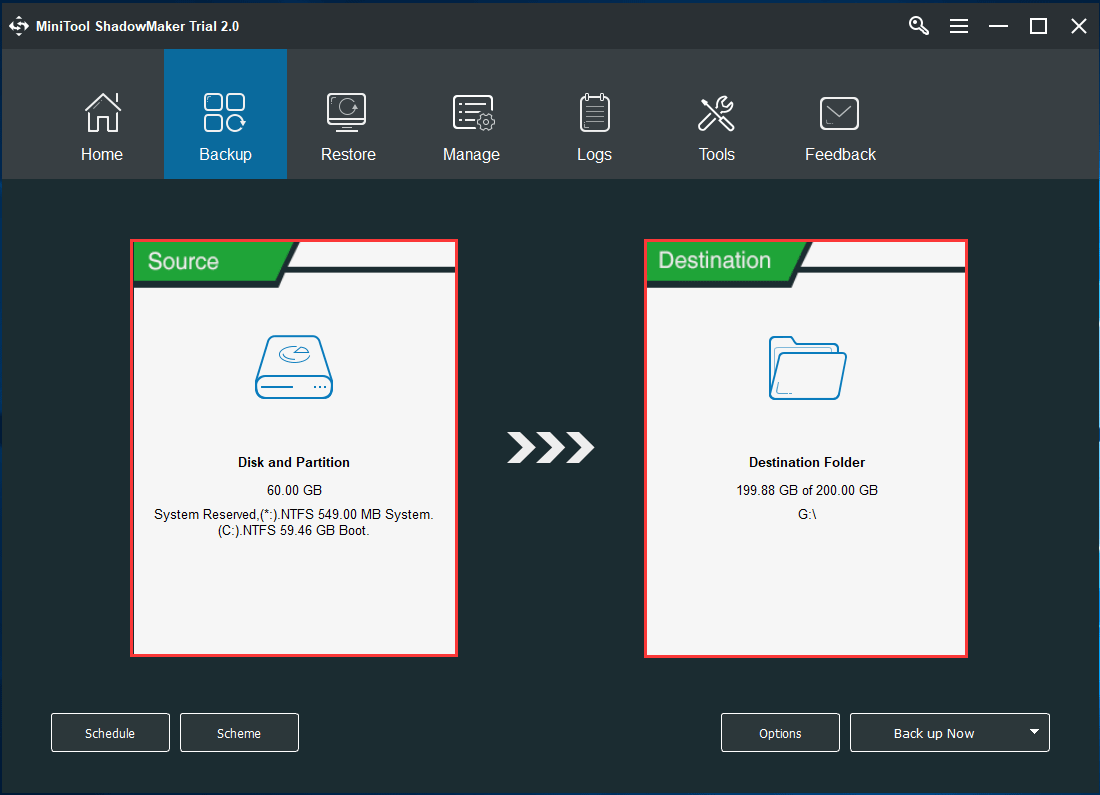
Importance:
- The Schedule setting can help you to set the backup matters on a regular basis such as daily/weekly/monthly/on event so as to protect your PC and data well. With this powerful feature, you can also create an automatic backup in Windows 10.
- Scheme setting can help you to manage disk space by deleting previous backup versions. Here, 3 Types of Backup: Full, Incremental, Differential – MiniTool can help you to get more information.
- Options can help you set some advanced backup parameters.
Step 3: After you have successfully selected the source and destination, you can click Back up Now immediately. Or you can click Back up Later from the drop-down menu to delay the backup task.
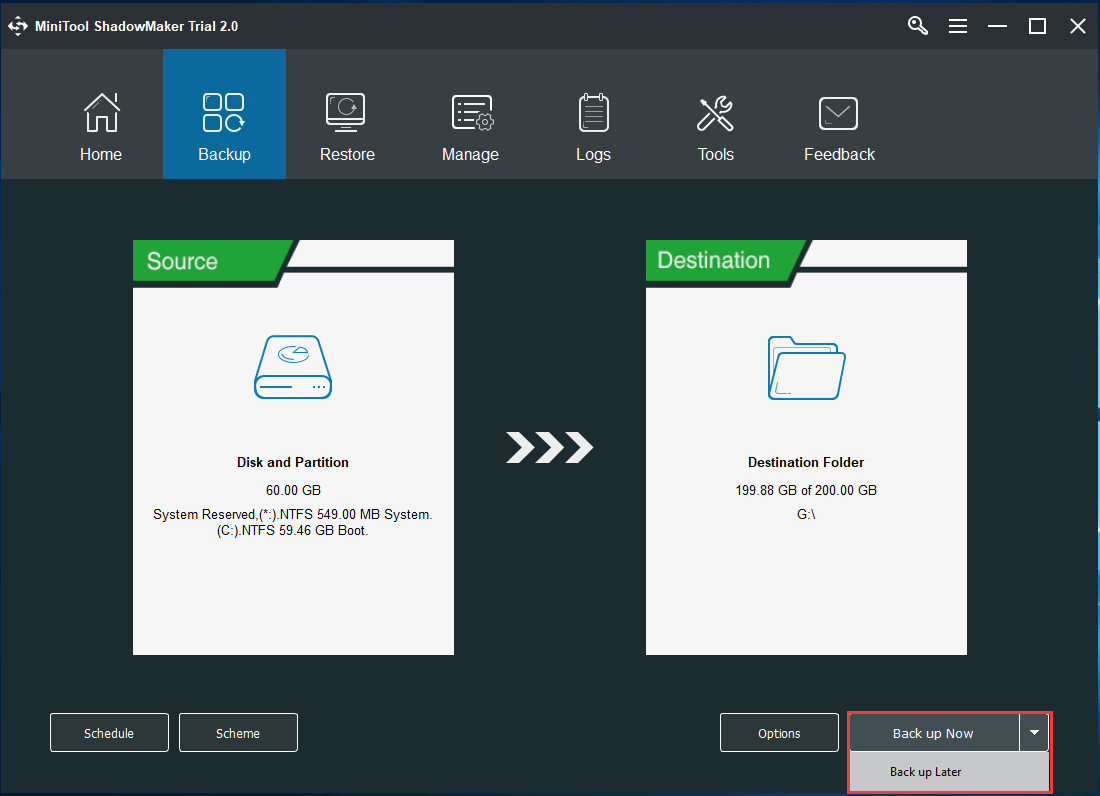
Create a Bootable Media
After you have successfully created the backup image, you had better go to the Tools tab to create a bootable media to boot your computer from MiniTool Recovery Environment when your computer can’t boot normally from the operating system.
And another important thing is that you need to know how to boot your computer from the bootable media.
Perform Recovery Action
When you encounter the issue Windows 10 could not find the recovery environment, you can use MiniTool ShadowMaker to have a try to do some recovery actions. Then we will show you how to operate step by step.
MiniTool ShadowMaker TrialClick to Download100%Clean & Safe
Step 1: After entering MiniTool Recovery Environment, you need to go to the Restore tab and the backup image will be listed here. If no, you can click Add Backup to continue. Then click Restore button to continue.
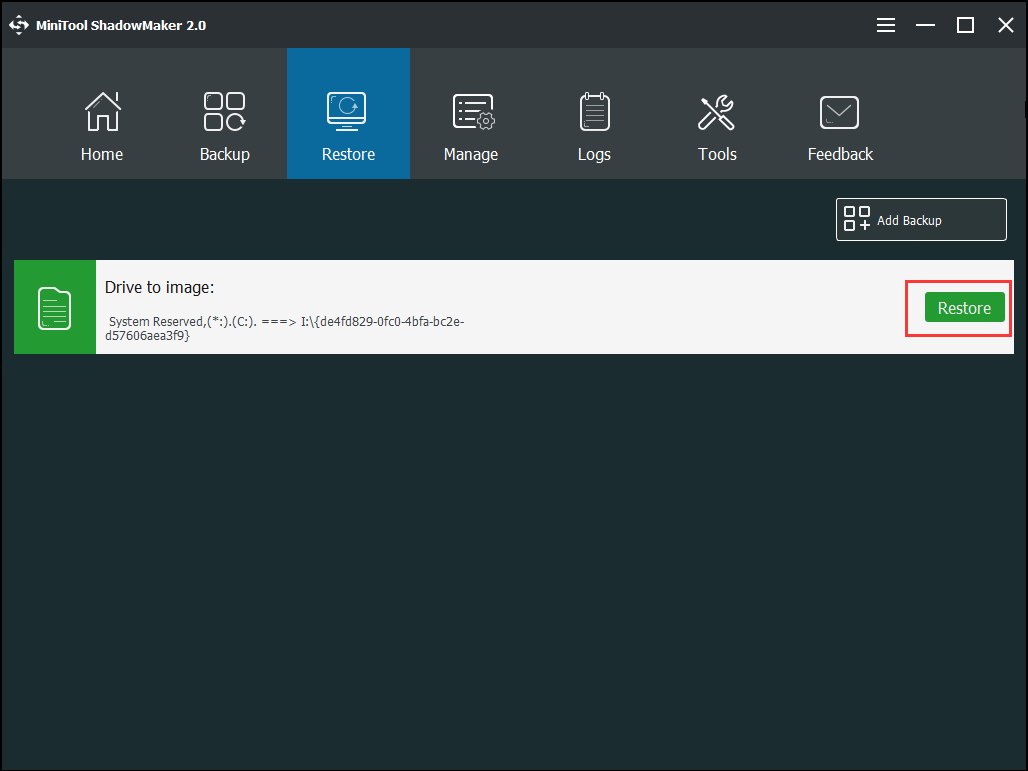
Step 2: In the popup window, you will see that the backup version is listed here. Choose it and click Next to continue. If you have several backup versions, you can choose them based on the time the backup image was created.
Step 3: Then choose volumes to restore from the selected backup file. All partitions are checked by default. And please note that the MBR and Track 0 must be ticked for a successful boot. Then click Next to continue.
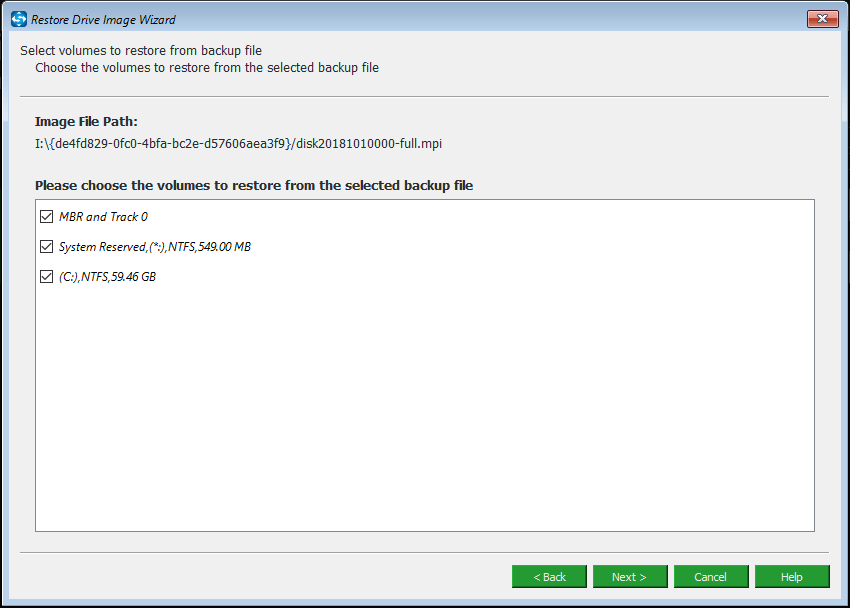
Step 4: Next, choose a target disk to restore the Windows 10 backup image and click Next to go on.
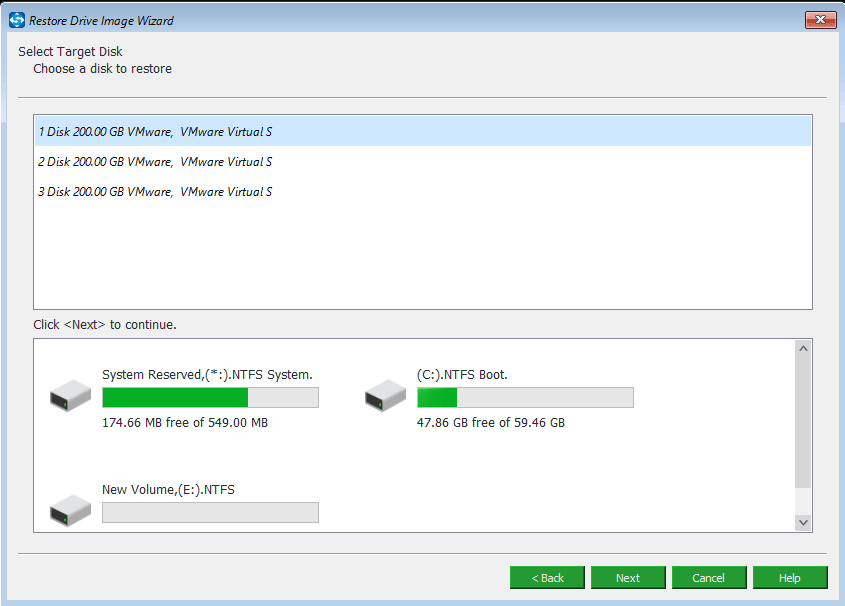
Step 5: Then you will receive a warning message. Read it carefully and click OK to continue.
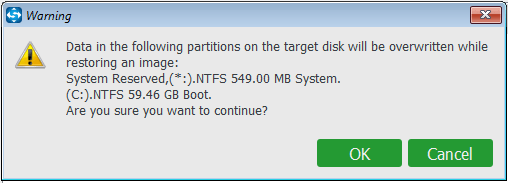
Step 6: MiniTool ShadowMaker will start the recovery process immediately. Wait patiently for the process to be finished.
So when you encounter the issue could not find the recovery environment, you can try to use MiniTool ShadowMaker to perform some recovery actions if you have created the system image in advance with it.
MiniTool ShadowMaker TrialClick to Download100%Clean & Safe
For more options to solve this issue, watch this video:
Bottom Line
In conclusion, sometimes Windows could not find the recovery environment when you are trying to reset your computer. We have introduced 3 methods to solve the issue could not find the recovery environment Windows 10 fixes in this article.
Now, it is your turn. You can try to use one of them to solve the issue. In our opinion, MiniTool ShadowMaker is more reliable and effective than other solutions.
In addition, if you have any better fixes for when Windows 10 could not find the recovery environment, you can share it on the comment zone. If you have any problem about MiniTool ShadowMaker, please feel free to contact us via the email [email protected].