What Is Current Pending Sector Count?
CrystalDiskInfo is a tool that is used to monitor the hard drive and show the health status of the hard drive. If your hard drive is unhealthy, you may receive the Current Pending Sector Count caution.
Current Pending Sector Count is a S.M.A.R.T parameter that shows the current count of the unstable sectors on your disk which should be remapped. The value data of the current pending sector may vary depending on the actual situations. It may show as 1, 2, 100, etc, as showing in the following picture:
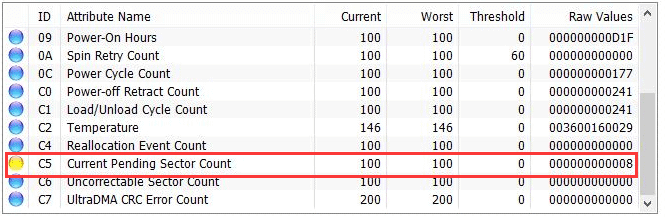
And if these sectors are read successfully later, the count will decrease and the Reallocated Sector Count will increase.
However, if the Current Pending Sector Count increases, it indicates that drive failure is imminent. Pending Sectors are the prediction of reallocated sectors which can also be a strong indicator of dead of the hard drive.
So if you receive Current Pending Sector Count caution, what you immediately need do is to keep the data on the hard drive safe.
Therefore, in the following part, we will walk you through how to keep data safe when receiving Current Pending Sector Count caution.
How to Keep Data Safe When Coming Across Current Pending Sector Count?
To avoid data loss due to hard drive failure or the increasing current pending sector count, you need back up files immediately. In this way, you don’t worry that the increasing current pending sectors would lead to hard drive failure and data loss.
If you don’t know how to back up files on the hard drive, continue your reading. The following part shows you the step-by-step guide on backing up files.
To back up files on the hard drive, the professional backup software – MiniTool ShadowMaker is strongly recommended. MiniTool ShadowMaker is designed to back up the operating system, files, folders, partitions, and disks.
Besides the backup feature, MiniTool ShadowMaker provides another feature to keep data safe. It is the Sync feature. It enables you to sync files to two or more locations. You can click here to know how to sync files.
So with so many features to keep data safe on the hard drive, download MiniTool ShadowMaker Trial from the following button to back up files or choose to purchase an advanced one.
MiniTool ShadowMaker TrialClick to Download100%Clean & Safe
Now, we will demonstrate how to back up files with the step-by-step guide.
Step 1: Install and launch MiniTool ShadowMaker
- Download MiniTool ShadowMaker and install it on your computer.
- Launch it.
- Click Keep Trial.
Step 2: Select backup source
- After entering its main interface, go to the Backup page.
- Click SOURCE module to choose backup source.
- In the pop-up window, choose Folders and Files. If you want to back up hard drive or partition, choose Disks and Partitions.
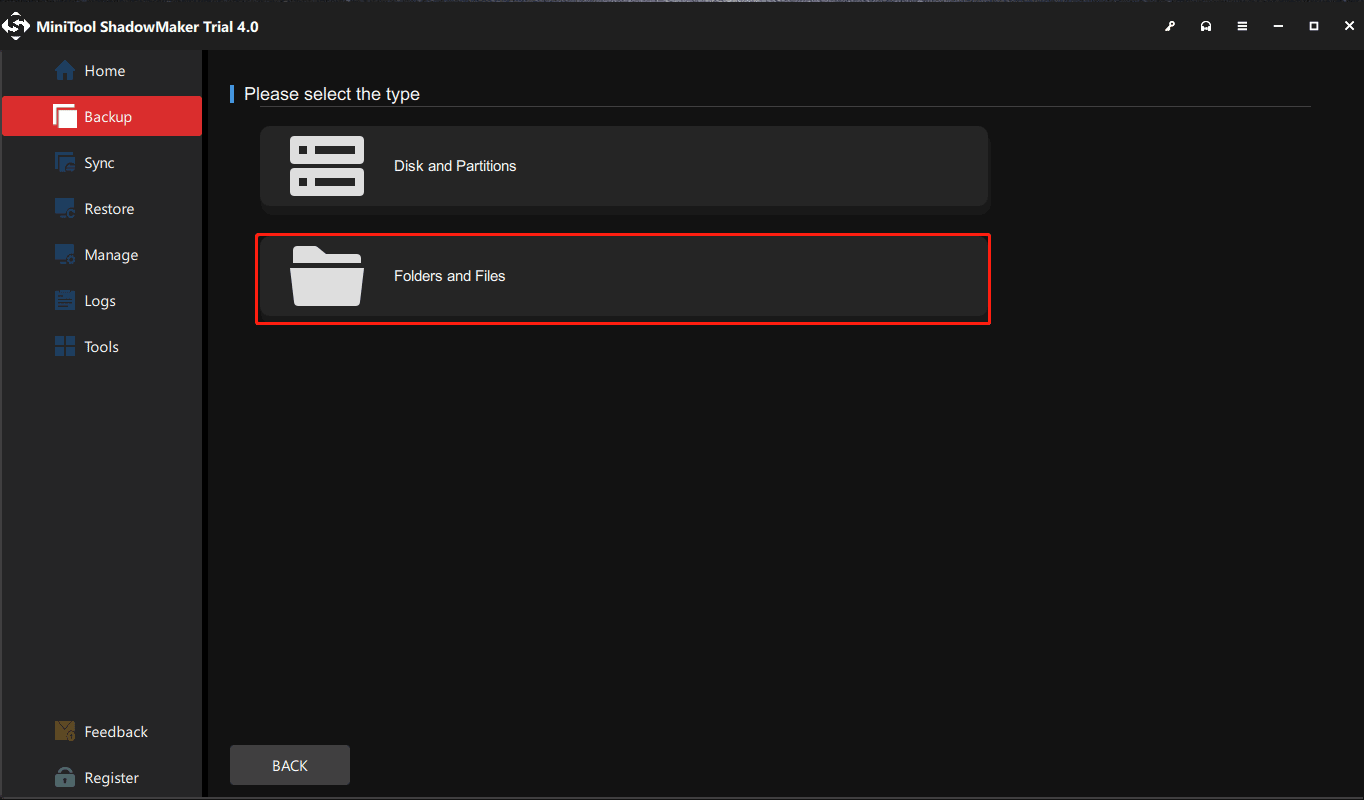
Step 3: Select backup destination
- Returning back to the Backup page, click DESTINATION to choose a destination path to save the backup image.
- Here are five available paths which are User, Libraries, Computer, and Shared. It is recommended to save the backups to an external hard drive. Thus, choose a partition in Computer section and click OK to continue.
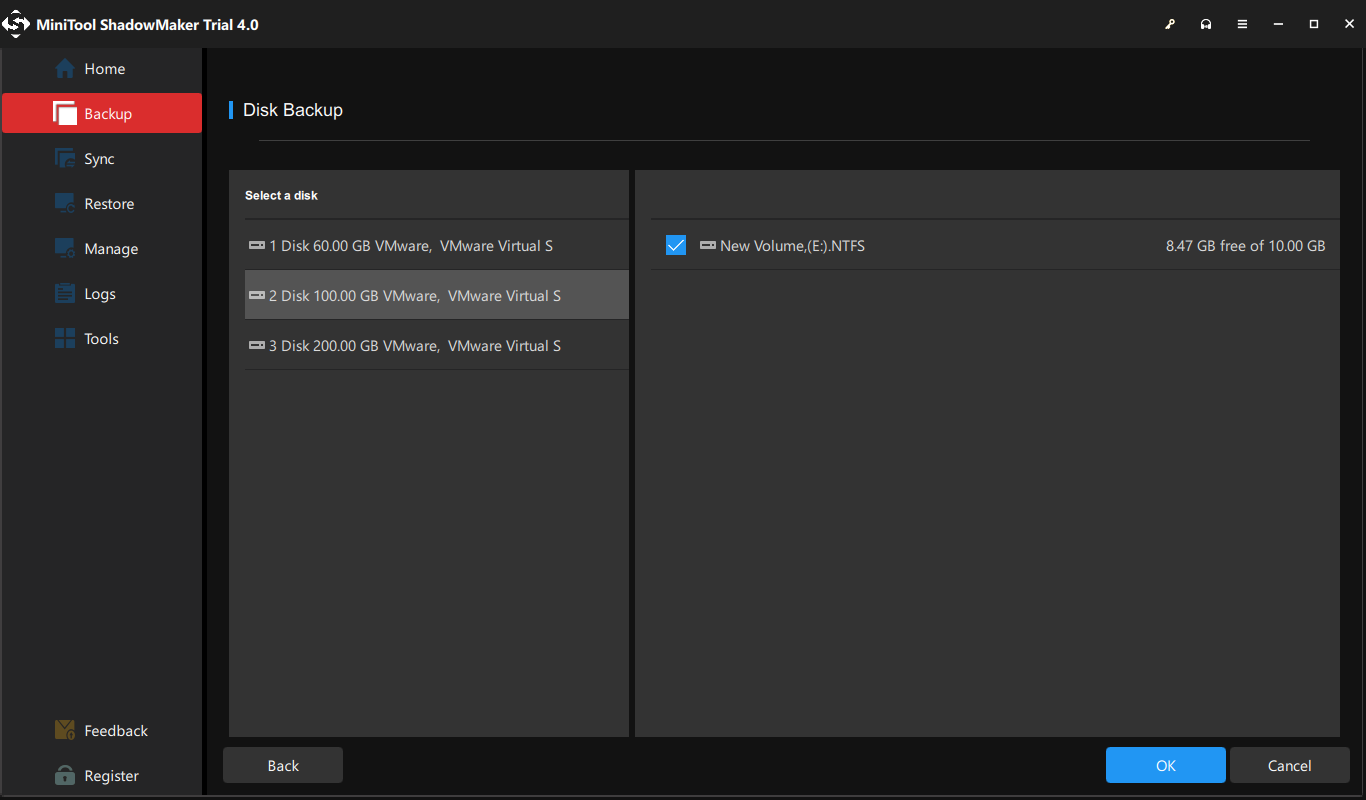
Step 4: Start to back up files
- After selecting the backup source and destination, click Back Up Now to perform the task immediately.
- Or you can click Back Up Later to delay the task, but you need to restart it on the Manage page.
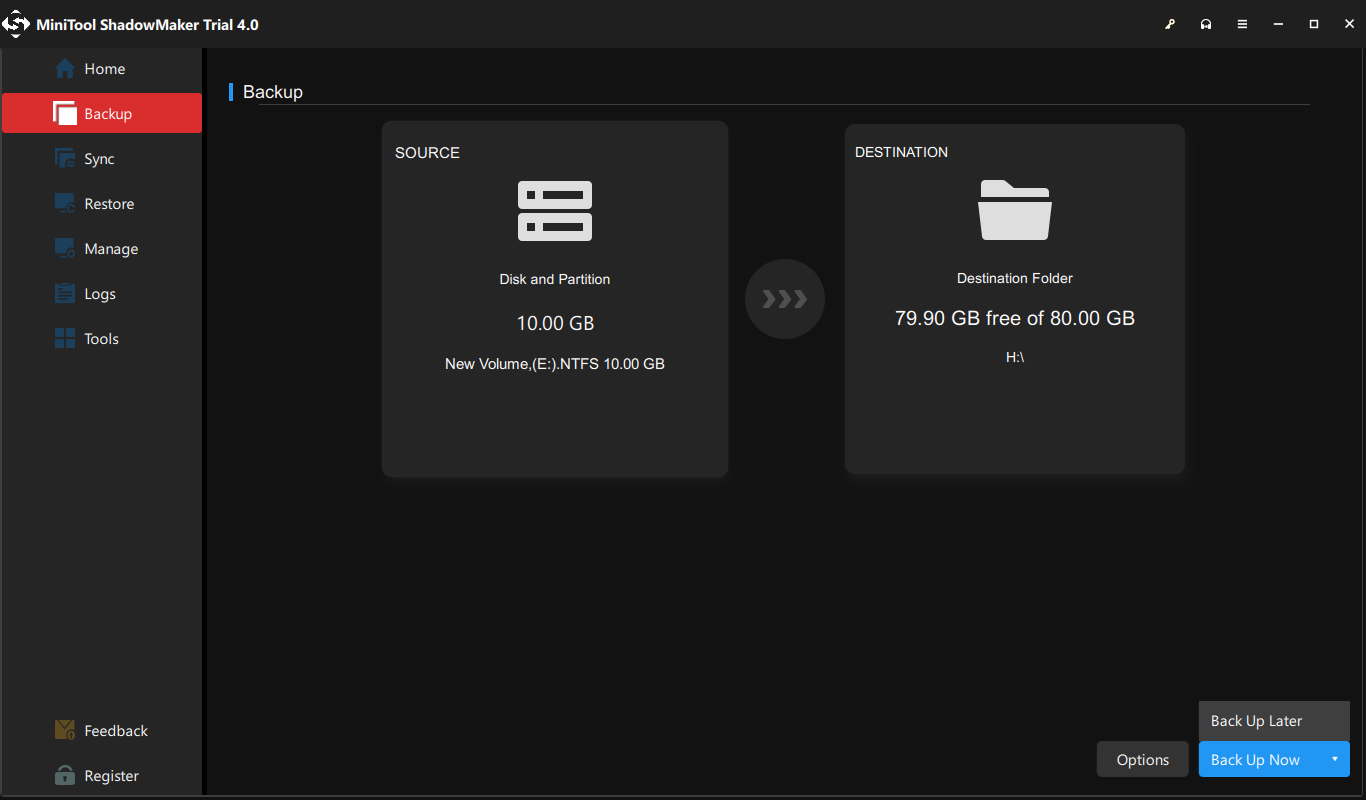
When all steps are finished, you have successfully backed up files. Even though you encounter the increasing Current Pending Sector Count or other problems leading to hard drive failure, you don’t worry about data loss.
Besides backing up files or hard drive to keep data safe, if there are a lot of files on the hard drive, you can also choose to clone the whole hard drive to another one. The Disk Clone feature of MiniTool ShadowMaker plays an important role.
After keeping data safe on the imminent failure hard drive, do you know how to fix or decrease the SMART Current Pending Sector Count?
How to Fix Current Pending Sector Count?
- Run chkdsk command.
- Perform full format or wipe disk.
- Replace hard drive.
How to Fix or Decrease Current Pending Sector Count?
In this part, we will walk you through some Current Pending Sector Count fixes. If you receive Current Pending Sector Count caution, try these fixes.
Solution 1. Run Chkdsk Command
The first way you can try is to run chkdsk command. The chkdsk command can inspect all sectors on the hard drive for the read/write operations. If some sectors don’t respond to the request made by scan, the chkdsk command can mark them as bad sectors and reallocate them. So, this way may help to fix or decrease the Current Pending Sector Count.
Now, we will show you the detailed operations.
Step 1: Open Command Prompt
- Type Command Prompt in the search box of Windows and choose the best-matched one.
- Right-click it to choose Run as administrator.
Step 2: Type the command
- In the pop-up window, type the command chkdsk /r /f X: and hit Enter to continue. The X represents the drive letter.
- Then type Y to continue.
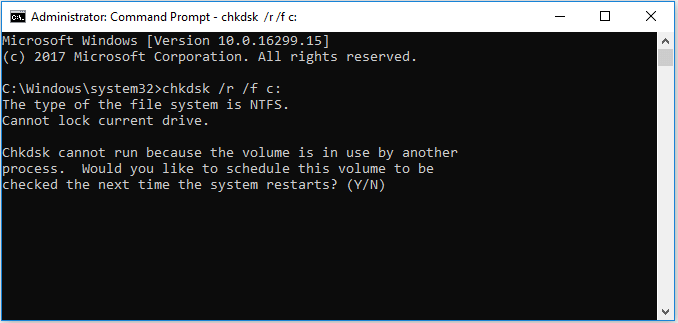
When the process is finished, you can run CrystalDiskInfo tool again to check whether you have fixed the Current Pending Sector Count or the value data is declined.
How Do I Repair Hard Drive Error with Windows 10 CHKDSK Utility?
If this solution does not work, try the following solutions.
Solution 2. Perform Full Format or Wipe Drive
It is likely that the drive may misread the information on the sector count. In this situation, you can choose to force the drive to re-read these pending sectors to lower the sector count value. In this way, you need to full format the hard drive or wipe the hard drive.
Now, we will show you how to secure-erase the hard drive with the step-by-step guide.
Way 1. Perform Full Format
Step 1: Open Disk Management
- Press Windows and R key together to open Run dialog.
- Then type diskmgmt.msc in the box and click OK to continue.
Step 2. Perform full format
- In the Disk Management window, select the drive you want to erase and choose Format… to continue.
- In the pop-up window, set some partition parameters and uncheck the option Perform a quick format and click OK to continue.
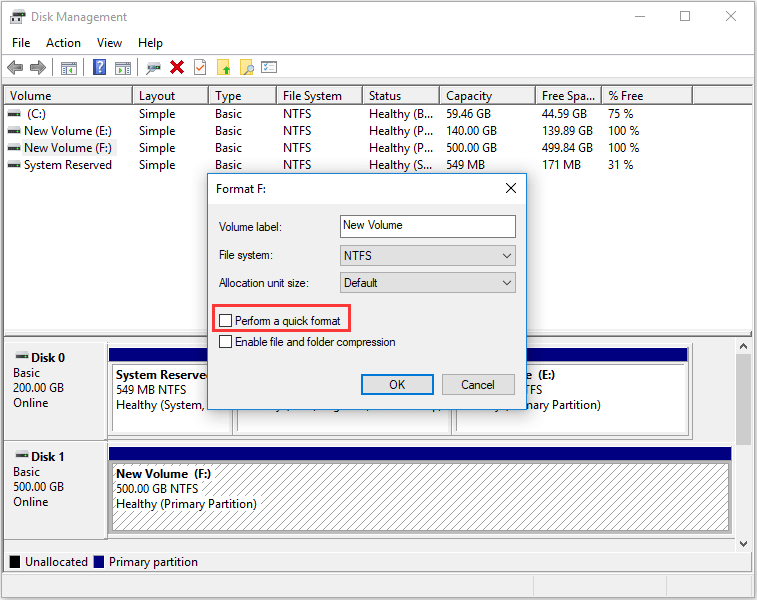
When the process is finished, you can reboot your computer and run CrystalDiskInfo tool to check whether you have fixed or decreased the Current Pending Sector Count value.
Way 2. Wipe a Hard Drive
Besides the above way to secure-erase a hard drive or partition, you can also choose to wipe the partition or hard drive.
To wipe a hard drive, the free partition management tool – MiniTool Partition Wizard is recommended. It can help you to wipe a hard drive with ease.
Now, we will show you how to secure-erase a partition or a drive with MiniTool Partition Wizard.
Step 1: Download and install MiniTool Partition Wizard.
- Download MiniTool Partition Wizard from the following button.
- Install it.
- Launch it to enter its main interface.
MiniTool Partition Wizard FreeClick to Download100%Clean & Safe
Step 2: Wipe a hard drive
- Select the disk you want to erase and right-click it. Then choose Wipe Disk.
- Choose a wiping method. The more advanced wipe method may take a longer time. Then click OK to continue. Please note that data cannot be recovered after wiping.
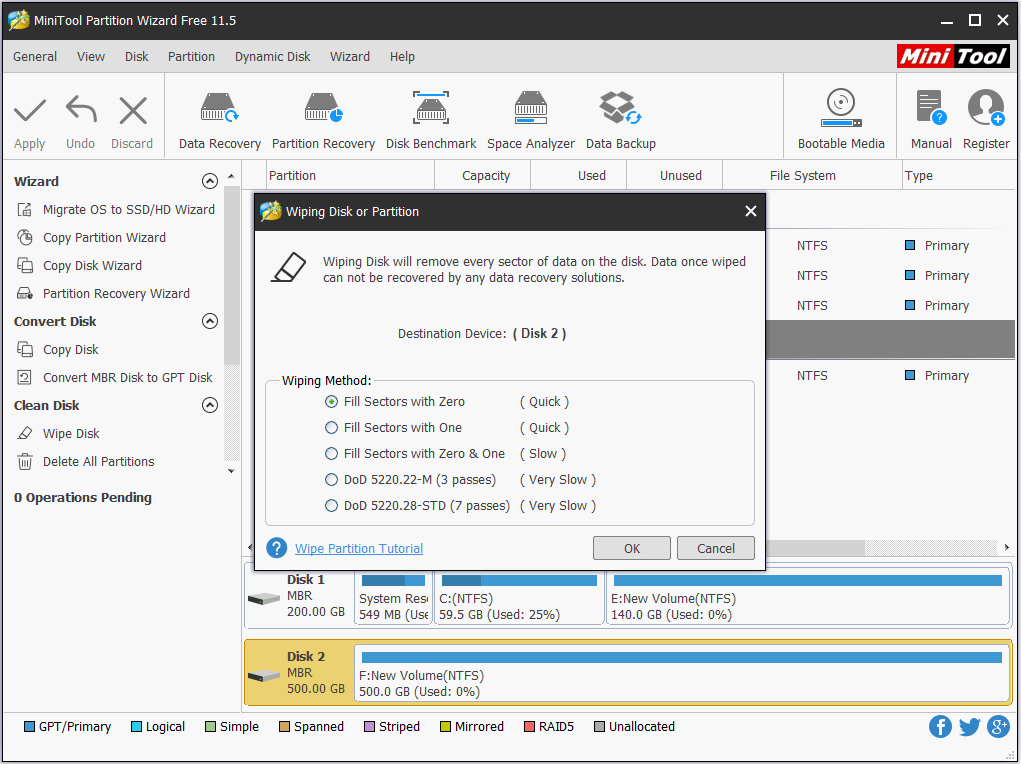
Step 3: Confirm changes
After that, you can find that the selected disk becomes unallocated and you need to click Apply to confirm the change.
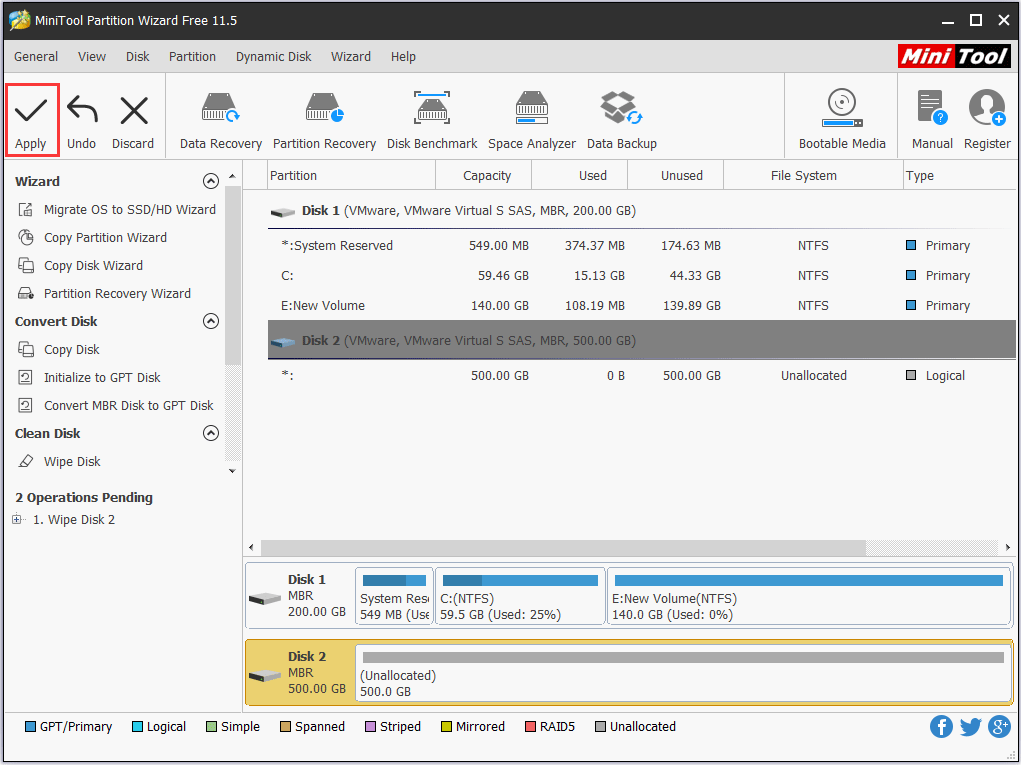
After wiping hard drive, you can check the hard drive again and check whether you have fixed or decreased the Current Pending Sector Count value.
Solution 3. Replace Hard Drive
If your hard drive is still under warranty, you can consider contacting the manufacturer for a hard drive replacement.
Before replacing hard drive, please back up your files first. To get more fix trying, you can watch the following video:
How to Recover Data If Hard Drive Is Failed?
However, as we have mentioned in the above part, the Current Pending Sector Count caution indicates the imminent hard drive failure and the abnormal Current Pending Sector Count value is a sign of hard drive failure.
So, what can you do if you unfortunately come across hard drive failure due to the abnormal Current Pending Sector Count value? As a matter of fact, if a hard drive is failed, to recover data is the most important thing especially when you have not backed up before.
Hence, in this section, we will show you how to recover data if the hard drive is failed due to the abnormal or the increasing Current Pending Sector Count value or other reasons.
To recover data, you can take advantage of professional data recovery software. Thus, MiniTool Partition Wizard Pro Ultimate is strongly recommended. It can help to recover various types of files such as Word documents, excels, photos, PDF files, etc.
With its powerful features, you can get one from the following button.
We will show you how to recover data from the failed hard drive with MiniTool Partition Wizard Pro Ultimate.
Step 1: Launch MiniTool Partition Wizard Pro Ultimate
- Get MiniTool Partition Wizard Pro Ultimate and install it.
- Launch it to enter its main interface.
Step 2: Start to recover data
1. After entering its main interface, click Data Recovery from the toolbar to continue.
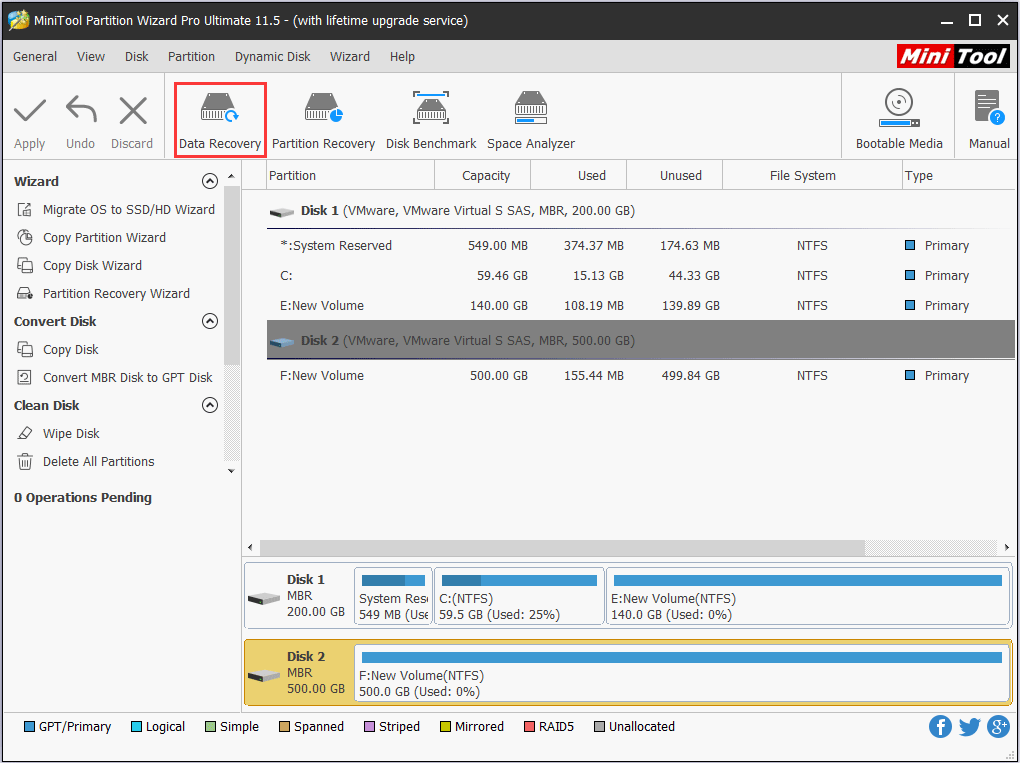
2. In the pop-up window, select the partition and click Scan. You can also select the whole hard disk on the Hard Disk section to scan.
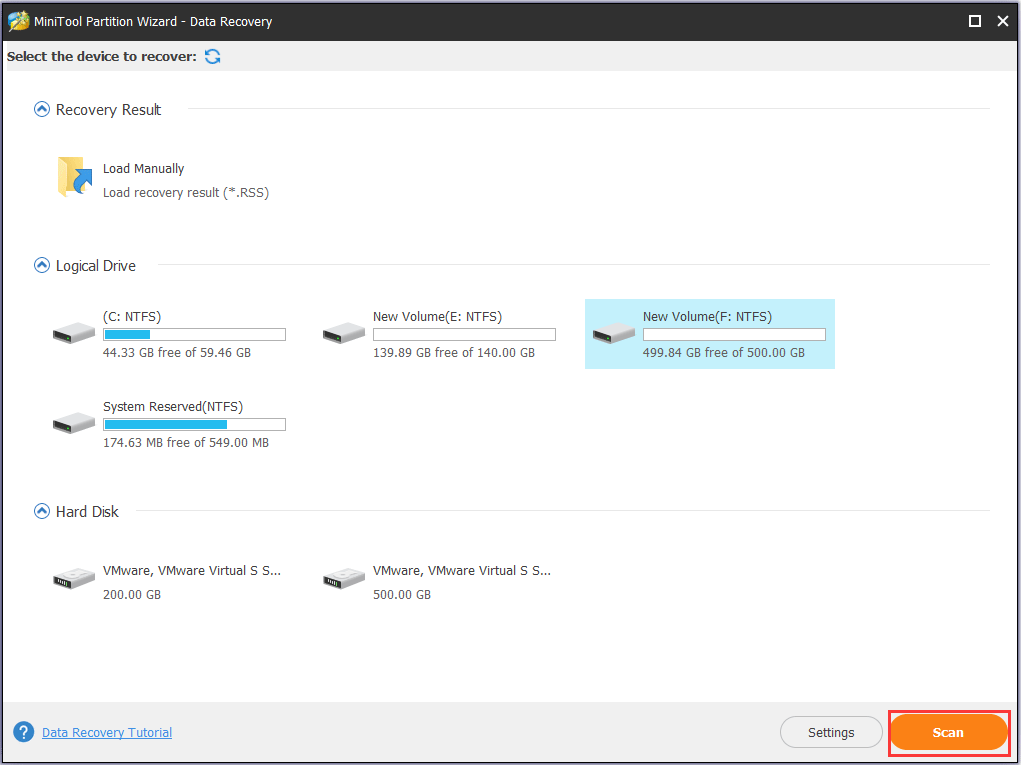
3. Then the software will begin to scan your hard drive. The scanning time depending on the number of files on the hard drive. When the scanning process is finished, select the files you need and click Save to continue. It is recommended to save the files to another hard drive.
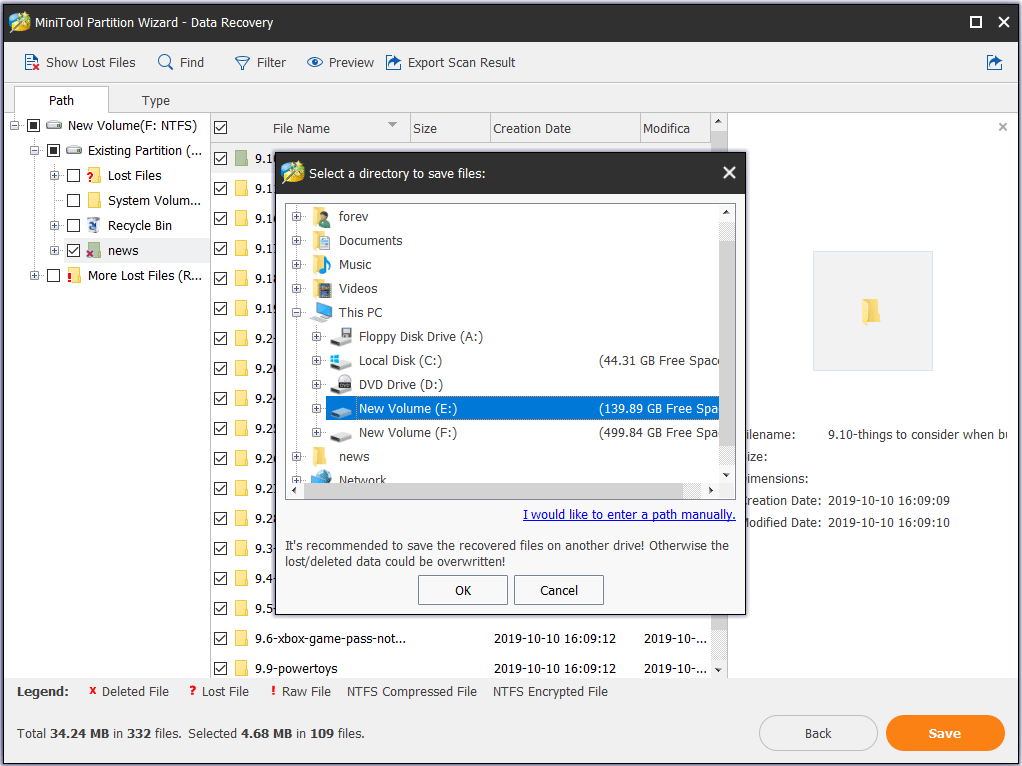
When all steps are finished, you can successfully recover data from the failed hard drive. So, if your hard drive is failed due to the increase Current Pending Sector Count or other reasons, try MiniTool Partition Wizard Pro Ultimate to get them back.
Bottom Line
To sum up, this post has introduced what the Current Pending Sector Count is and what you should do when encountering Current Pending Sector Count caution.
It also has introduced how to decrease the Current Pending Sector Count value. If you have any better solution, you can share it in the comment zone.
The Current Pending Sector Count indicates the imminent failure of hard drive. If you encounter this caution, please back up data firstly. If you have any problem with MiniTool products, please contact us via the email [email protected].
![[SOLVED] How to Disable SMART Hard Disk Error 301? Top 3 Fixes](https://images.minitool.com/minitool.com/images/uploads/2019/04/smart-hard-disk-error-thumbnail.jpg)
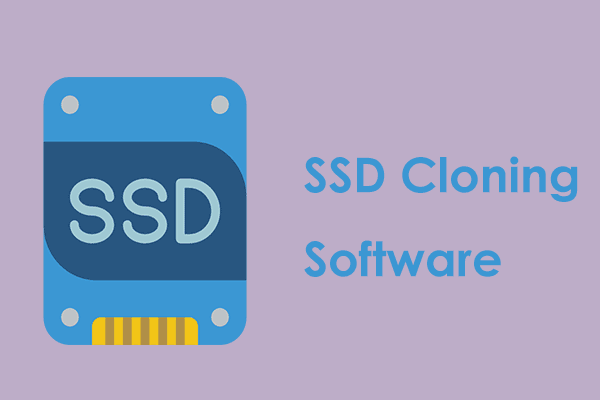
![[Fix] Hard Disk Failure Recovery - How To Recover Your Data](https://images.minitool.com/minitool.com/images/uploads/2018/12/recover-data-failed-hard-drive-thumbnail.jpg)
User Comments :