What will you do if you get an error message stating that application.exe has stopped working? If you don’t know how to get rid of it, then this post offered by MiniTool Solution will tell you answers. There are several methods mentioned in this post.
When a program crashes, it is very usual to encounter the error message saying that application.exe has stopped working. This error message will appear on a different version of the Windows system, but it is more frequent to appear on Windows 10.
So why does this error message occur? There are several causes:
- Malware attack.
- Corrupted system files.
- Issues with compatibility settings.
- Problems with temporary files.
- Outdated driver.
Then how to fix the .exe has stopped working problem? Keep reading, and then you can find 7 useful methods.
Method 1: Restart the Troubled Program
If you encounter the error message for the first time, then you can try to get rid of the error by restarting the troubled program. You may receive the error message because of a temporary lack of system resources.
And if you are not sure whether you have closed the program completely, then you can follow the instructions below to do that:
Step 1: Close the dialog message, then right-click your Taskbar to choose Task Manager.
Step 2: Go to the Processes tab and make sure that the program is not on the list. If it is, right-click it to choose End task.
Then restart the troubled program to check if the error message still appears.
Method 2: Run a Full Virus Scan
Malware and viruses can cause a large number of problems to appear, so you should perform a full virus scan regularly. There is a lot of third-party antivirus software that you can use, but there is a wonderful built-in tool on Windows 10 that you can use to run a full virus scan – Windows Defender. Here is a quick guide:
Step 1: Press the Win key and the I key at the same time to open Settings and then choose Update & Security.
Step 2: Click Windows Security and then choose Virus & threat protection under Protection areas.
Step 3: Click Scan options and then check Full scan. Click Scan now.
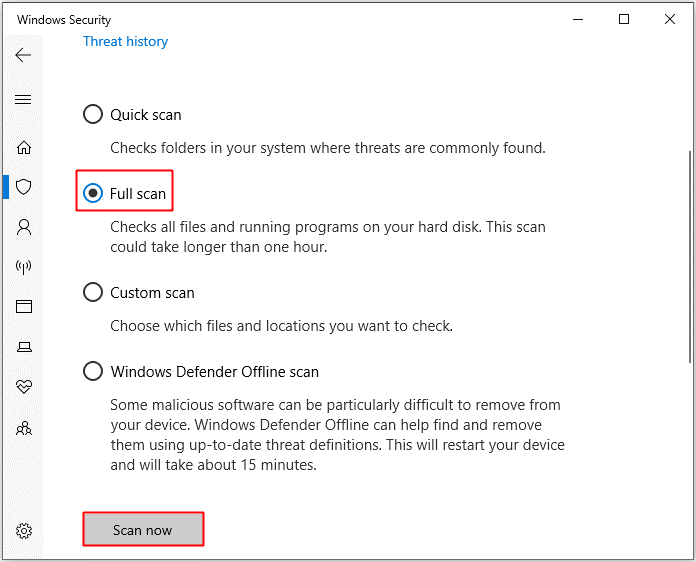
Step 4: Wait for the process to complete, then it will show whether there is any virus. If there is, use Windows Defender to fix it.
If the Windows Defender is blocked by Group Policy, then you can also use any other third-party antivirus tool to perform a virus scan.
Method 3: Configure Compatibility Settings
If the application that triggers the error message can run well on an old version of the Windows system, then you can configure compatibility settings to solve the problem. Here is a quick guide:
Step 1: Go to the installation folder of the troubled application.
Step 2: Find the .exe file, right-click it to choose Properties.
Step 3: Go to the Compatibility tab, check the box next to Run this program in compatibility mode for. Choose the preferred Windows version and click OK to save changes.
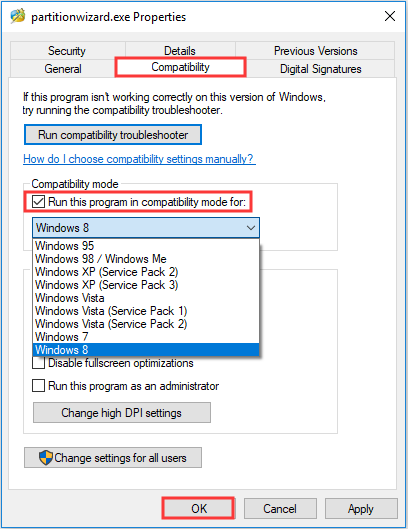
Step 4: Restart the program and check if the error message is gone.
Method 4: Run the Troubled Program as the Administrator
If you don’t run the program as the administrator, then the error message could appear. Therefore, you should run the troubled program as the administrator to get rid of the application.exe has stopped working error. Here is the tutorial:
Step 1: Go to the installation folder of the troubled application.
Step 2: Find the .exe file, right-click it to choose Properties.
Step 3: Go to the Compatibility tab, check the box next to Run this program as an administrator. Click OK to save changes.
Step 4: Relaunch the program and check whether the error still occurs.
Method 5: Clean Temporary Files
You can meet a large number of issues because of temporary files, therefore, you should clean your temporary files on your computer to deal with the “application.exe has stopped working Windows 10” error.
Here is the way to use Disk Cleanup to do that:
Step 1: Type disk cleanup in the Search bar and then click Disk Cleanup.
Step 2: Choose the Windows installation drive (C: drive) and then click OK.
Step 3: In the Disk Cleanup for (C:) window, check the box next to Temporary files. Click OK to start to clean temporary files.
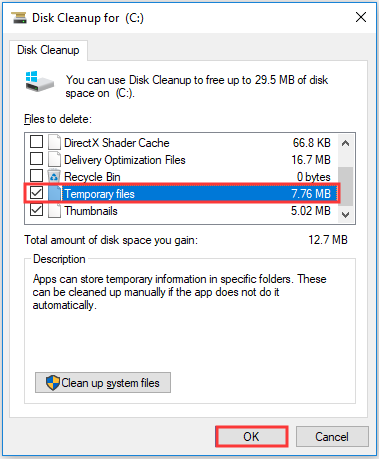
Step 4: Wait for the process to finish, then restart the program to see if the error is fixed.
You can also use Storage Sense to regularly clean the temporary files.
Method 6: Run SFC and DISM Tools
Damaged system files could trigger many problems, even a system crash. So you should try to repair corrupted system files to get rid of the .exe crashes Windows 10 error. Fortunately, there are two powerful tools that you can use: SFC and DISM.
Run the SFC Tool
Firstly, you can try to run the SFC tool. Here is the tutorial:
Step 1: Type cmd in the search box and then right-click Command Prompt to click Run as administrator.
Step 2: Type sfc /scannow in the Command Prompt window and then press Enter.
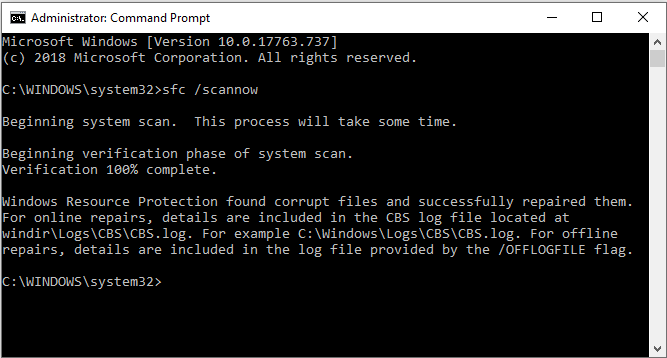
Step 3: Wait for the process to complete and then restart your computer to check if the error still exits.
Run the DISM Tool
If running the SFC tool could not help you fix the problem that .exe has stopped working, then you should run the DISM tool.
Step 1: Open Command Prompt as the administrator and then type DISM.exe /Online /Cleanup-image /Restorehealth in the window, then press Enter.
Step 2: Wait for the process to finish and then reboot your PC. Relaunch the program to see whether the error is fixed.
Method 7: Update the Display Driver
Outdated drivers could cause many problems to appear, thus, you should update your display driver to solve the problem that application.exe has stopped working. Here is the instruction:
Step 1: Press the Win + X keys at the same time to choose Device Manager, and then expand Display adapters.
Step 2: Right-click your GPU driver to choose Update driver.
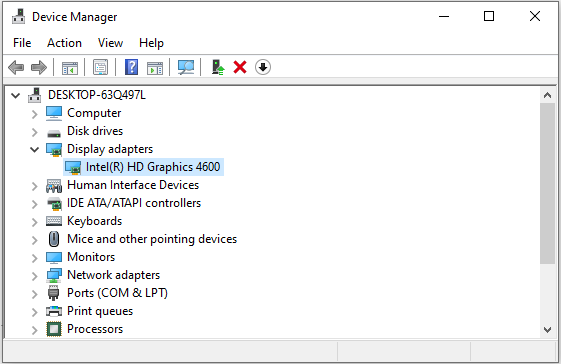
Step 3: Choose Search automatically for updated driver software.
Step 4: Follow the on-screen instructions to finish updating the driver.
Step 5: Reboot your computer and then restart the program to check if the error is gone.
Top Recommendation: Back up Your System
From the above, we can know that when there are corrupted system files or malware on your computer, you may meet the problem that .exe has stopped working. But you should know that corrupted system files and malware can even cause your system to crash, so it is highly recommended to back up your system.
Backing up your system can not only protect your computer but also allows you to restore your computer quickly when your system crashes. But which one is the best and safest software to back up your system?
Speaking of backup, we find that there is a piece of brilliant and free Windows backup software called MiniTool ShadowMaker. It is very simple and quick to back up your system and then restore it.
You can also use MiniTool ShadowMaker to back up files and folders, disks and partitions. What’s better, after backing your system, you can also use the system image to restore the system to other computers.
In addition, the Sync feature of MiniTool ShadowMaker allows you to sync files and folders to different locations and the Disk Clone feature allows you to make a bootable external hard drive and even clone simple volume on the dynamic disk.
In addition to all the advantages mentioned above, there is another reason to use the software is that you can use it for free within 30 days.
MiniTool ShadowMaker TrialClick to Download100%Clean & Safe
Follow the instructions below step by step to back up your system using MiniTool ShadowMaker:
Step 1: Install and launch MiniTool ShadowMaker, then click Keep Trial.
Step 2: Click Connect under This Computer to get into the main interface.
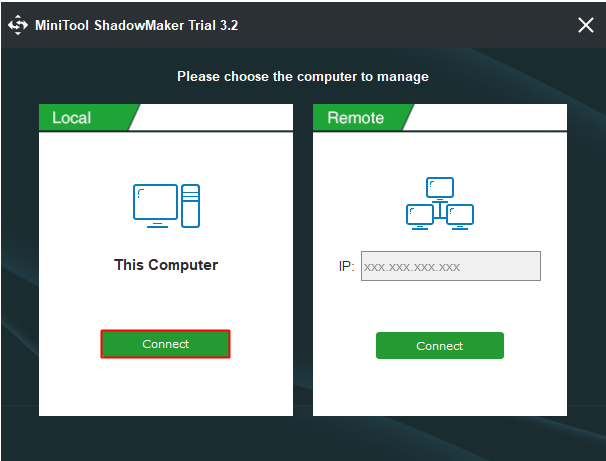
Step 3: Navigate to the Backup page. MiniTool ShadowMaker backs up your operating system and chooses the destination by default. So you just need to click Back up Now to begin the backup task. You can also click Back up Later, but you need to click Back up Now to begin the task on the Manage page.
There are three buttons you may have noticed on the bottom of the Backup page and these operations can only take effect before you click Back up Now.
1. Schedule allows you to set automatic backup.
2. Scheme allows you to set different backup schemes.
3. Options allows you to set some advanced parameters.
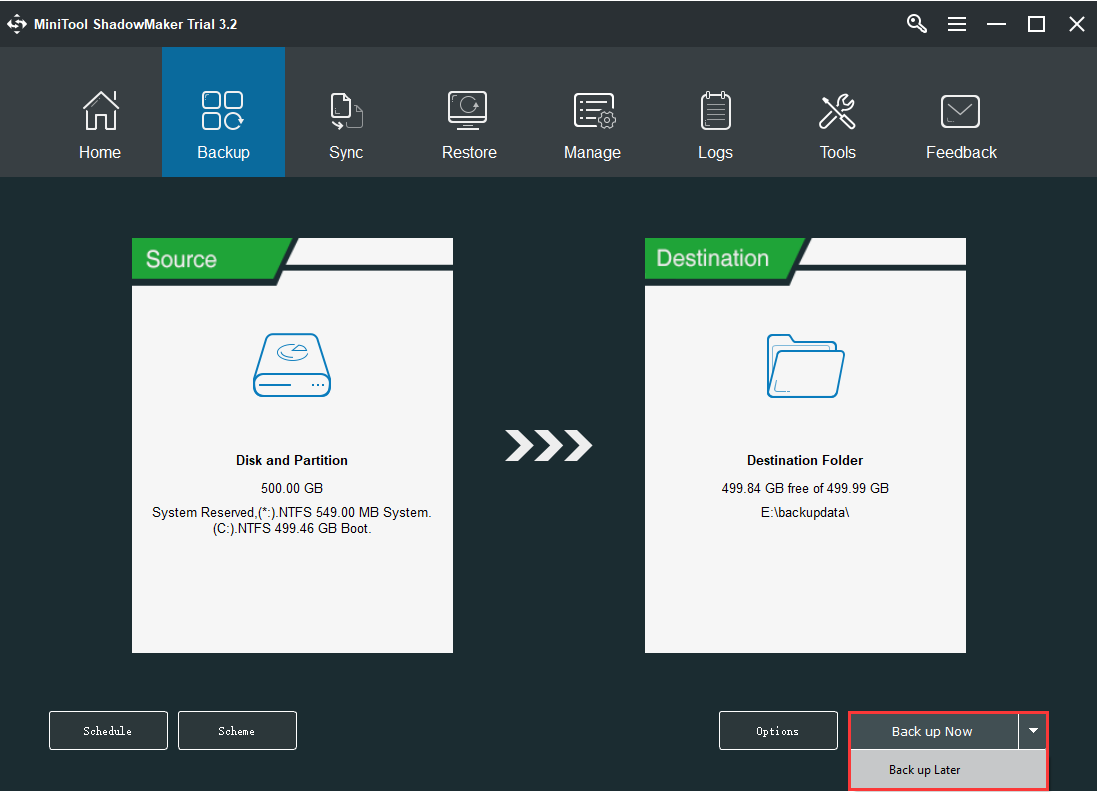
Step 4: Wait for MiniTool ShadowMaker to finish backing up your operating system.
Conclusion
To sum up, after reading this post, you should know why the error message “application.exe has stopped working” appears. In addition, you can also find several useful methods to solve the problem. And in order to keep your computer safe, you should back up your system regularly.
If you have different methods or have any confusion about the methods or steps, then leave a comment below or send an email to [email protected].
.exe Has Stopped Working FAQ
- Reboot your PC.
- Check your antivirus.
- Run a full virus scan.
- Check drivers.
- Reinstall the program.
- Check for memory leaks.
- Scan and fix the registry.
- Check for missing DLL files.
- Run the SFC tool.
- Reinstall your system.
- Multiple applications opening.
- Corrupted drivers.
- Overheating.
- Insufficient RAM.
- BIOS Settings.
- Faulty external devices.
- Viruses.
- Corrupted or missing system files.
- Software errors.
Read this post – 6 Methods to Solve Computer Keeps Freezing (#5 Is Awesome) to find methods to fix it.
- Edit Registry Editor.
- Make your system up to date.
- Check for malicious programs.
- Check your keyboard.
- Clean boot your computer.
You can get detailed instructions by reading this post – Ctrl Alt Del Not Working? Here Are 5 Reliable Solutions for You!