If you have problems with your Windows 11 PC, you may need to reset it to factory settings. Normally, you must log in to an administrator account to factory reset your Windows 11 PC. But what if you forgot your admin password and can’t log in? Now, let’s see how to factory reset Windows 11 without password.
What to Do Before Factory Reset Windows 11 Without Password?
As is well known, factory resetting a computer will delete information on Windows 11 or delete everything on the system partition of Windows. Thus, you need to back up all important files to an external hard drive to keep data safe before factory resetting Windows 11.
To back up files, the professional backup software – MiniTool ShadowMaker is strongly recommended. MiniTool ShadowMaker is a backup tool that can help back up files, folders, partitions, disks, and the operating system. It is also a USB clone tool to help to clone the USB drive to keep data safe.
Therefore, to keep data safe before factory reset Windows 11, try MiniTool ShadowMaker Trial from the following button or choose an advanced edition.
MiniTool ShadowMaker TrialClick to Download100%Clean & Safe
Now, we will show you how to back up files with the step-by-step guide before factory resetting Windows 11.
Step 1: Launch MiniTool ShadowMaker
- Install MiniTool ShadowMaker and launch it.
- Click Keep Trail.
Step 2: Select backup source
- Go to the Backup page and click the Source module.
- Choose Folders and Files.
- Select the files you want to back up and click OK to continue.
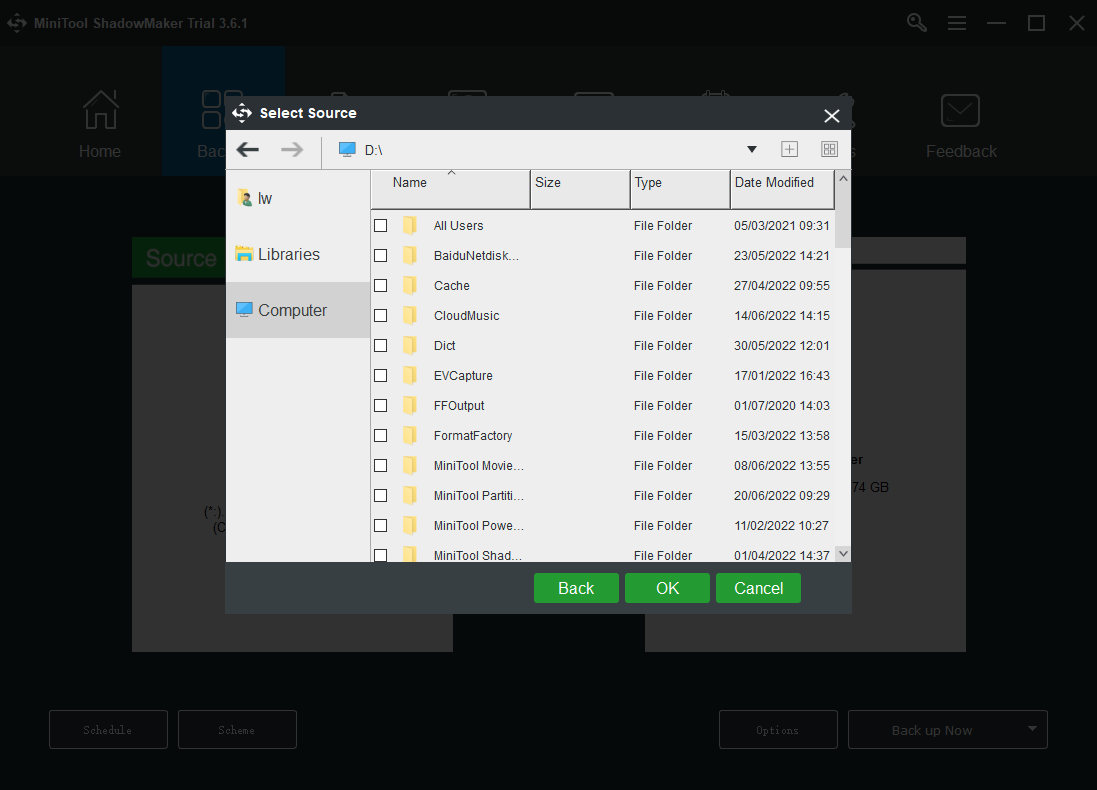
Step 3: Select the target disk
- Click the Destination module to choose a target disk.
- Here are four paths available. It’s recommended to choose an external hard drive as the destination.
- Click OK to continue.
Step 4: Start to back up files
After you have selected the backup source and destination, click Back up Now to perform the task immediately. Or you can click Back up later to delay the backup task.
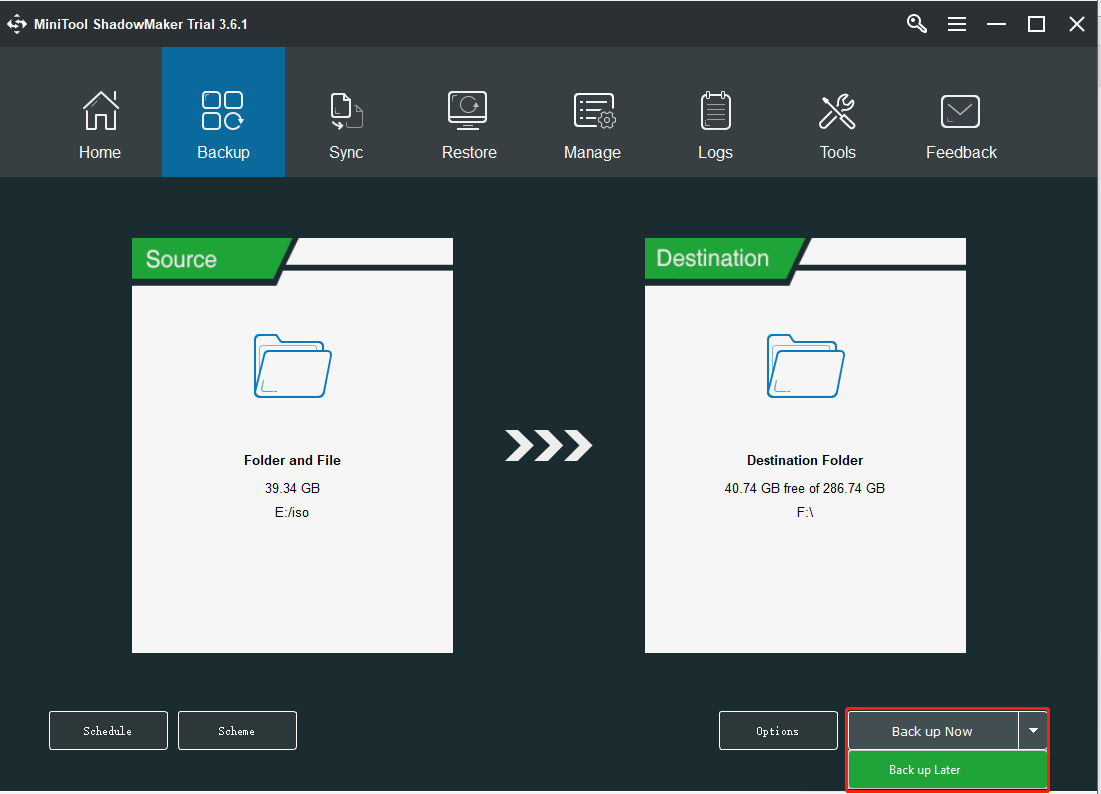
After backing up all files, it is time to factory reset Windows 11 without password. And we will show you how to factory reset Windows 11 without password with the step-by-step guide.
How to Factory Reset Windows 11 Without Password
There are 2 situations – you can log in to Windows 11 or you can’t. You can read the corresponding part based on your actual situation. Now, continue to read.
Situation 1: You have Login to Windows 11
If you can log into Windows 11, there is a way for you to reset Windows 11 without administrator password.
Way 1: Via Settings
You can factory reset Windows 11 without password via Settings. Here is how to do that:
Step 1: Press the Windows + I keys together to open Settings.
Step 2: Go to System > Recovery. Under the Recovery options part, click the Reset PC option.
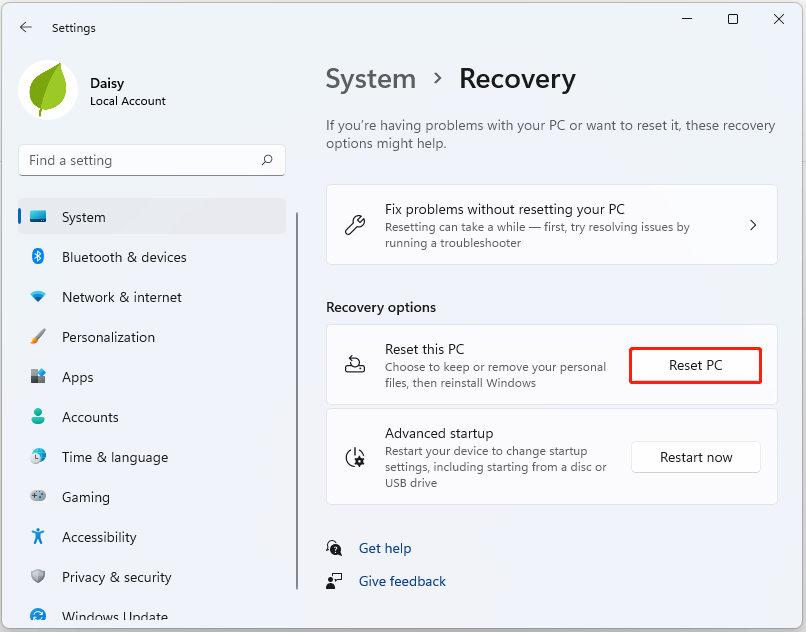
Step 3: Then, you need to choose an option – Keep my files or Remove everything.
- Keep my files: It will remove your apps and settings, but keep your personal files.
- Remove everything: It will remove all of your personal files, apps and settings.
Step 4: Next, you need to choose how to reinstall your Windows 11. There are 2 ways – Cloud download or Local reinstall. If you want to learn the differences between them, this post – Cloud Download vs Local Reinstall: Differences on Win 10/11.
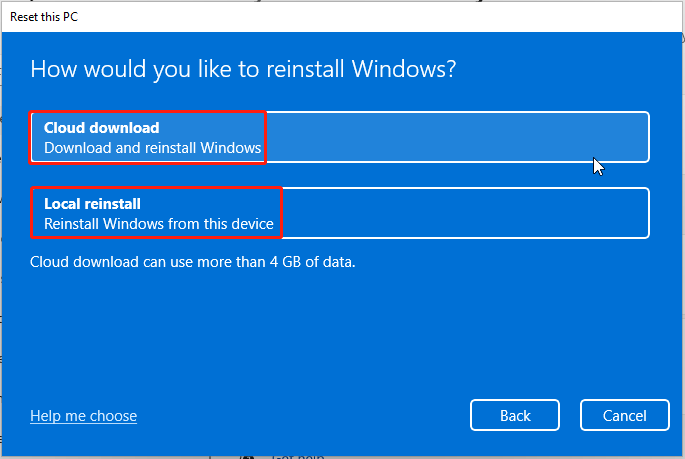
Step 5: Confirm your settings, and then click Next to continue. After getting things ready, click Reset.
Step 6: Then, your PC will start to reset. This will take some time and your PC will automatically restart. After your PC automatically restarts, it starts resetting itself to the factory settings. Just keep your PC plugged in and wait for the reset to complete.
Step 7: Next, your PC needs to reinstall Windows 11 system files. Keep waiting a few minutes until the installation is complete, and then you will get back into Windows 11.
Way 2: Via MiniTool ShadowMaker
If you have created a system image with MiniTool ShadowMaker, you can also restore Windows 11 to factory setting with it. In addition, to do that, the MiniTool bootable media is required. So you need to create one first. And we will demonstrate the detailed procedure.
MiniTool ShadowMaker TrialClick to Download100%Clean & Safe
Step 1: Create bootable media and boot computer from it
- Launch MiniTool ShadowMaker and go to Tools page.
- Choose Media Builder features to create bootable media.
- Boot the computer from it.
Perhaps you are looking for:
- How to Build Boot CD/DVD Discs and Boot Flash Drive with Bootable Media Builder?
- How to Boot from Burned MiniTool Bootable CD/DVD Discs or USB Flash Drive?
Step 2: After entering its main interface, you will see the backup image is listed here. Click Restore to continue.
Step 3: Choose the backup version and click Next.
Step 4: Check the partitions to be restored from the backup images. Please note the MBR and Track 0 must be checked for a successful boot.
Step 5: Choose a target disk to restore. Since you need to factory restore Windows 11, you need to choose the original system disk and read the warning message carefully.
Step 5: Then you can restore the computer. As the system image is created when the operating system is in a pure status, you can restore Windows 11 to factory setting.
Related article: How to Restore Computer to Earlier Date in Windows 10/8/7 (2 Ways)
All in all, you can take these methods to factory reset Windows 11 without password. However, as factory reset computer will delete all your personal files on the system partitions, please back up them in advance if the files are important.
Situation 2: You Are Locked out of Your PC
Case 1: Your Windows 11 can boot normally
If your Windows can boot normally but you are locked out of your PC, you can try to factory reset Windows 11 without password lock screen.
Step 1: On the Windows 11 login screen, click the Power button. Then, click the Restart option and press the Shift key at the same time.
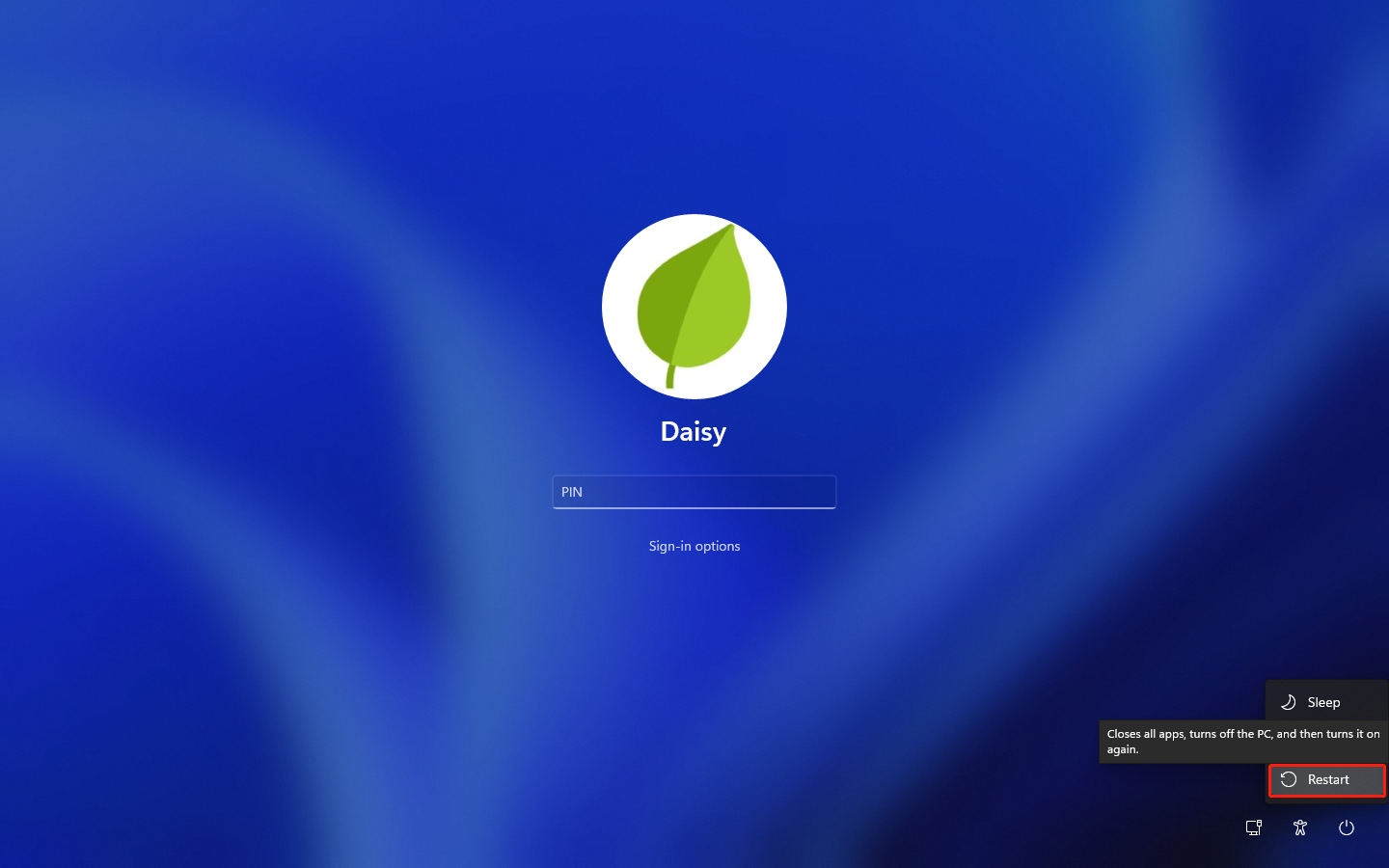
Step 2: On the Choose an option page, then choose the Troubleshoot option.
Step 3: On the Troubleshoot page, click the Reset this PC option.
Step 4: On the Reset this PC page, there are two options – Keep my files and Remove everything. Here, you need to choose Remove everything since you don’t have your admin password. Otherwise, if you choose Keep my files, you still have to enter your Windows 11 admin password after resetting.
Step 5: Next, choose Cloud download or Local reinstall based on your needs.
Step 6: Then, you need to choose Just remove my files or Full clean the drive. If you want to sell or give away your PC, you had better select Fully clean the drive.
Step 7: Finally, click Reset. Your PC will immediately start resetting itself to factory settings. Just keep your PC on and wait for the reset to complete.
Step 8: Once the reset is complete, you need to follow the on-screen steps to re-setup your PC and get into the Windows 11 desktop.
Case 2: Your Windows 11 cannot boot normally
If your Windows 11 cannot boot normally, you can try to factory reset Windows 11 with a bootable USB without password.
Step 1: Creating Microsoft’s media creation tool or Windows 11 iSO file on any working computer.
Step 2: Insert the Windows 11 USB drive to your PC you want to factory reset. Start the PC and access its boot menu or BIOS menu to set the PC to boot from the USB.
Step 3: After the PC boots up and displays the Windows Setup screen, choose your language and keyboard, and then click Next.
Step 4: On the next page, click Install Now.
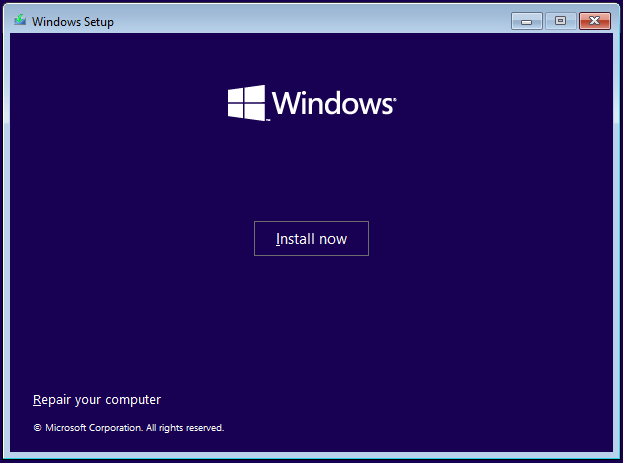
Step 5: On the Activate Windows page, click I don’t have a product key.
Step 6: Choose your Windows 11 edition and click Next.
Step 7: Accept the Microsoft software license, and then click Next.
Step 8: Choose which type of installation you want. Choosing the Upgrade option will keep your files including your admin password. You need to choose Custom: Install Windows only (advanced) since you don’t have your admin password.
Step 9: Choose the drive partition where you want to install Windows 11, and then click Next. Windows will wipe your installation drive and install a fresh copy of the Windows 11 OS on your computer.
Step 10: Just follow the remaining instructions on the screen, and your Windows 11 PC will restore to a brand-new state, just like when it was factory set.
Bottom Line
In conclusion, this article has demonstrated reliable solutions to factory reset Windows 11 without password. If you need to do that, try these ways.
And if you have any better solution to factory reset the computer, you can share it in the comment zone. Or if you have any problem with MiniTool ShadowMaker, please contact us via the email [email protected] and we will reply to you as soon as possible.
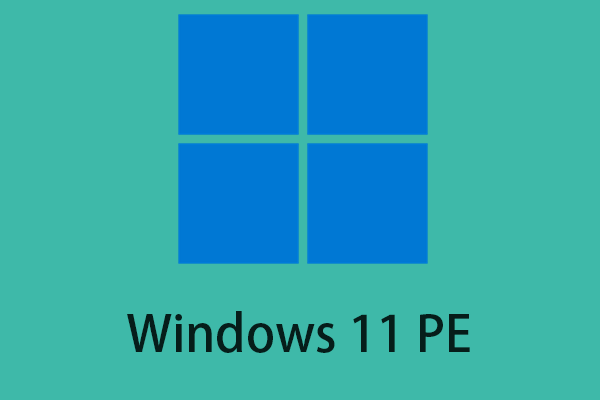
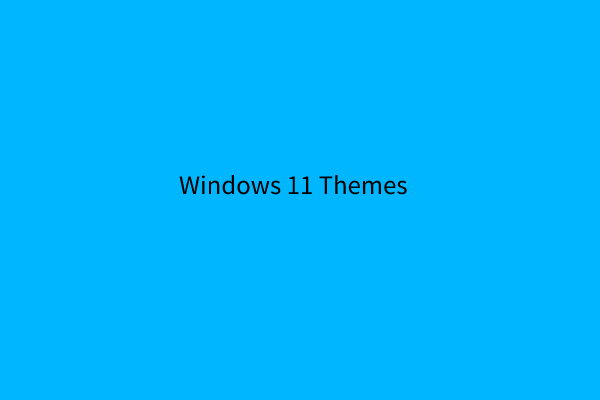
User Comments :