Virus attacks, system failures, or corrupted hardware can cause a large number of data saved on Windows Server to be lost. Therefore, it’s imperative to create an image backup for your PC. Through this post, MiniTool will introduce how to image backup Windows Server.
The Importance of Backup
As a regular computer user, you probably have important data stored on your computer, and businesses definitely do. We can never predict when a computer will fail or get infected with a virus or malware, nor can we foresee the consequences and losses that may result from these issues.
Therefore, regularly backing up Windows Server is crucial not only for preventing problems in the first place but also for adding an extra layer of protection to your data.
How to Create an Image Backup for Windows Server?
This guide applies to most Windows Server systems, including Server 2008 (R2), 2012 (R2), 2016, 2019, 2022, and so on. Next, it will introduce three Server image backup software. Let’s get details.
Backup Windows Server via MiniTool ShadowMaker
MiniTool ShadowMaker, the best server backup software, is good at backing up the operating system, disks, partitions, files, and folders.
Not only that, but this software also applies to Windows Server 2008/2012/2016/2019/2022 and Windows 11/10/8.1/8/7. It provides an all-around backup and disaster recovery service for PCs, Workstations, and Servers.
In addition to the Backup feature, it is also a good cloner. You can use it for cloning HDD to SSD and moving Windows to another drive.
Next, we will show you how to back up Windows Server using MiniTool ShadowMaker.
MiniTool ShadowMaker TrialClick to Download100%Clean & Safe
Step 1: Download and install MiniTool ShadowMaker.
Step 2: Launch it and click Keep Trial.
Step 3: You will see a list of features in the left console. Select the Backup tab and go to SOURCE > Disk and Partitions.
Step 4: Select the hard drive you want to back up and click OK to continue.
Step 5: Go to DESTINATION and choose a location for storing the disk image file. A USB flash drive, external hard drive, Network drive, and shared folder are available. Then click OK to continue.
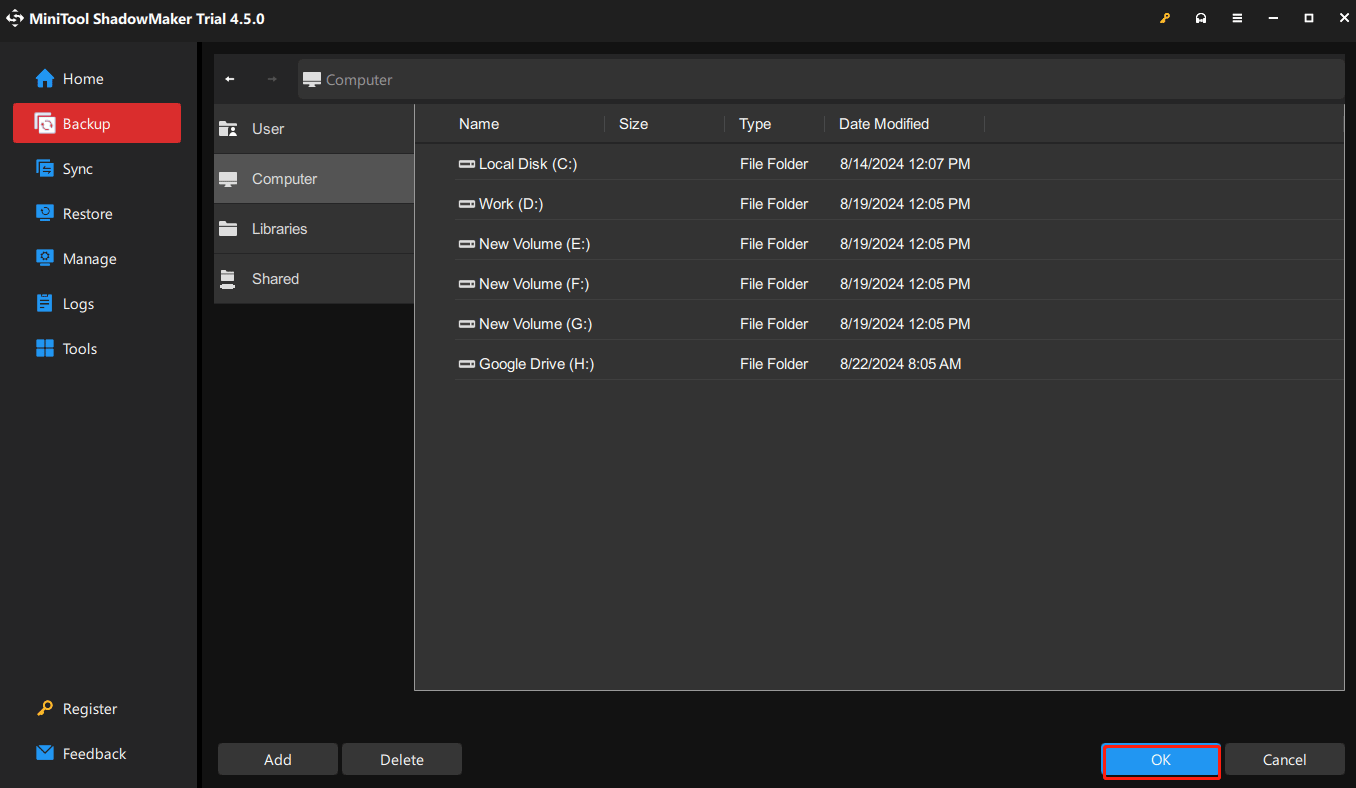
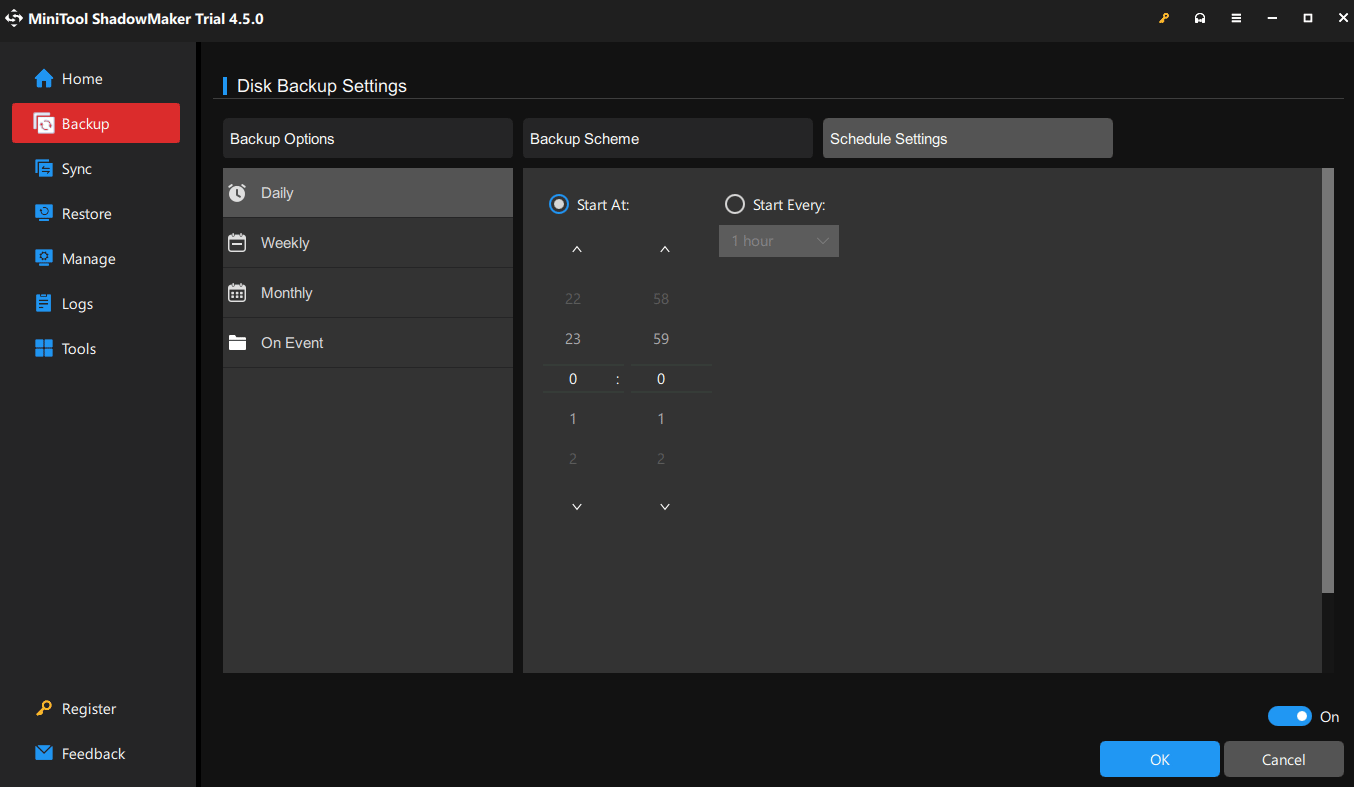
Step 6: Choose Back Up Now to perform the backup. Then it will skip to Manage where you can view the progress of the backup task. This process may take a little time so please wait patiently.
Image Backup Windows Server Using Windows Server Backup
Windows Server Backup is a built-in feature provided by Microsoft that allows you to create a full Server backup and restore the Windows Server. Certainly, you can also utilize it for backing up volumes, files, and folders. However, the Windows Server Backup service is not pre-installed, so you need to install it first before using it.
Step 1: Install Windows Server Backup
1. Go to Server Manager and choose the Dashboard tab from the left pane.
2. Find and click Manage at the top right corner. Then select Add Roles and Features.
3. Follow the on-screen introduction to finish the process.
Step 2: Create an Image Backup for Windows Server
1. Go to Start, select Windows Accessories, and click on Windows Server Backup to launch it. Then right-click Local Backup in the left console.
4. When completed, click Backup Once…. Under Backup Options, choose Different options and click Next.
5. In Select Backup Configuration, choose Custom and click Next to Select Items. Check the checkbox near to System state and any other partitions you want to backup. Then click OK.
6. In Specify Destination Type, select Local drives and click Next to Select Backup Destination. After choosing a place to store the backup, click Next. In Confirmation, you can preview your backup settings. Then click Backup to start the task.
Create Windows Server Image Backup with WBAdmin
WBAdmin is a command line utility that comes built into Windows PC operating system including Windows 11/10/8/7, Windows Vista, and Windows Server 2008/2008 (R2)/2012.
WBAdmin is commonly used to back up and restore systems, hard drives, files, folders, etc. It is a command-line version of Windows backup and restore.
Therefore, WBAdmin can help you create an image backup in Windows Server.
Step 1: Run Command Prompt as an administrator.
Step 2: To make a system image backup, you need to type the command line: wbadmin start backup -backupTarget:E: -include:C: -allcritical -quiet.
-include:C: It is the drive that initiates the backup and commands the system to create a system backup for the partition that contains the operating system, system drivers, applications, etc.
-allcritical: It means making a backup that contains all important volumes.
-quite: The meaning is to execute the command without prompting the user.
Step 3: Then, press Enter to perform a system backup for your Windows Server.
Bottom Line
In conclusion, the three methods: Windows Server Backup, WBAdmin exe, and Server image backup software – MiniTool ShadowMaker enable you to create image backup Windows Server effortlessly, especially MiniTool ShadowMaker which is designed to back up and will never disappoint you. Please give your suggestions about MiniTool ShadowMaker by writing to [email protected] and we will appreciate it.

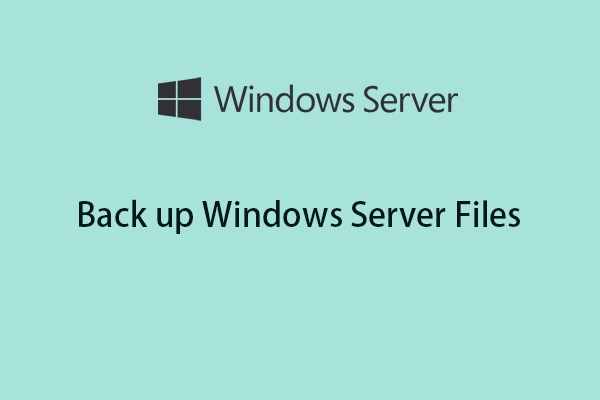
User Comments :