The sdbus.sys file plays an important role in ensuring your system’s seamless operation. However, some people encountered the SDBUS internal error bluescreen which may be triggered by the sdbus.sys files. So, how to get rid of the error and protect your data? This post on MiniTool will give you a guide.
What Triggers the SDBUS Internal Error Bluescreen?
This SDBUS internal error bluescreen is often accompanied by the error code 0x0000015A. Usually, the error occurs when you perform a specific step and then your PC will crash. So, why does that happen? According to what people reported, we have concluded the following possible reasons.
- Incorrect software installation
- Missing, incompatible, or outdated drivers
- RAM issues
- Damaged or deleted components of Windows Registry
- Faulty hardware
Sometimes, people will be stuck in SDBUS_INTERNAL_ERROR BSOD stop code after installing some new software or hardware. You may try to restart your computer to see if the PC can recover and then remove the latest installations.
Suggestion: Back up Data Regularly
The sdbus.sys blue screen error often means that operating system has reached a critical condition where it can no longer operate safely, in which your data can get lost. That’s why you need to back up your important data regularly.
Want to safely perform a quick data backup and recovery? MiniTool ShadowMaker is what we recommended. As one of the best backup software, it allows you to backup system, files & folders, and partitions & disks.
With backup schedules and schemes, the task can be performed automatically as you scheduled, shorten its demanding time, and save your resources.
Download and install this program and you can enjoy a 30-day free trial version.
MiniTool ShadowMaker TrialClick to Download100%Clean & Safe
Step 1: Open the tool to click Keep Trial and go to the Backup tab.
Step 2: Choose your backup source by clicking the SOURCE section and then go to DESTINATION to choose where to store the backup.
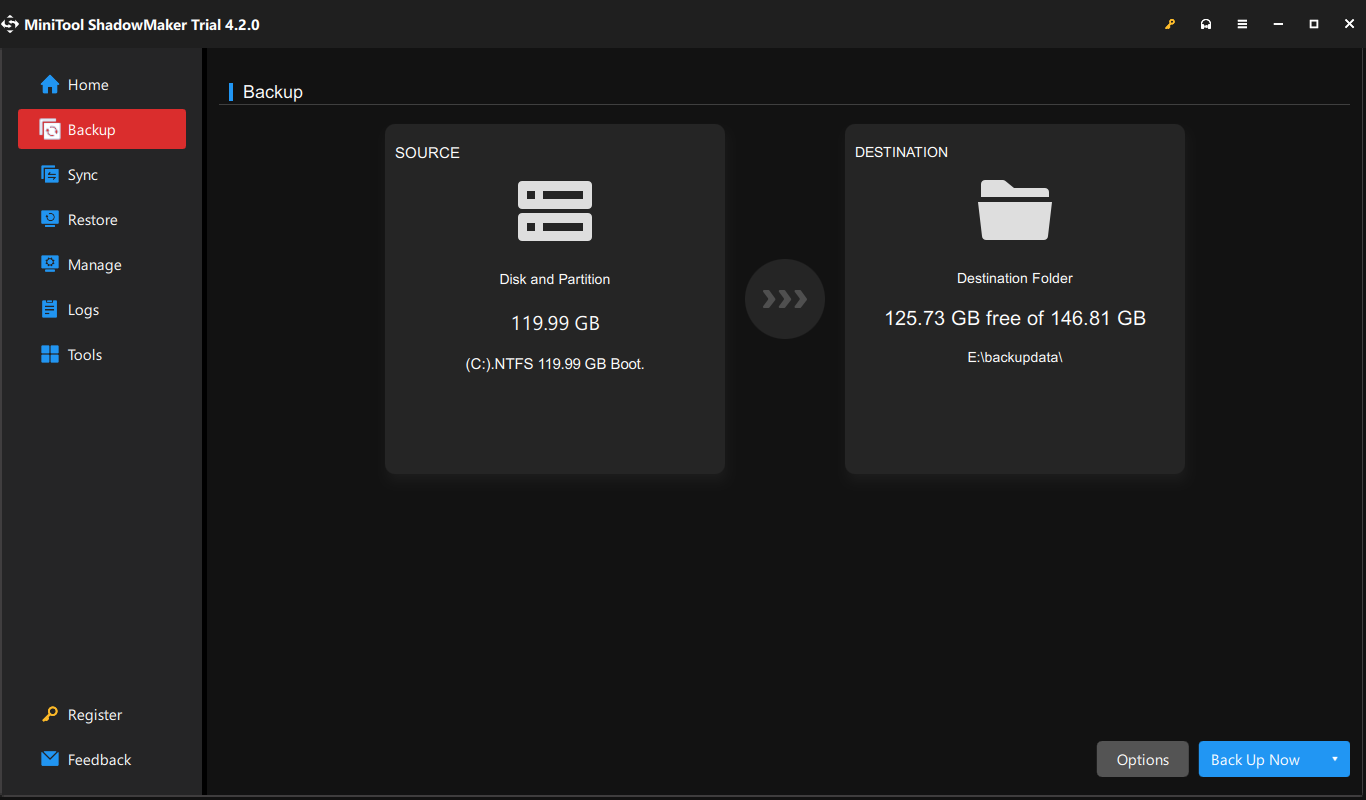
Step 3: Click Back Up Now to start the task immediately. Or you can click Options to configure the backup settings before you start it.
How to Fix the SDBUS Internal Error Bluescreen?
First of all, you need to enter the desktop so that the next moves can be executed. You can try to restart your computer to see if your PC restores. Then the following steps are helpful.
Fix 1: Run a Memory Test
You can run a memory test to check for RAM (Random Access Memory) corruption, which probably, leads to the SDBUS internal error. To do that, please follow the steps.
Step 1: Type Windows Memory Diagnostic in Search and open the result under Best match.
Step 2: Click Restart now and check for problems (recommended) to run the scan immediately.
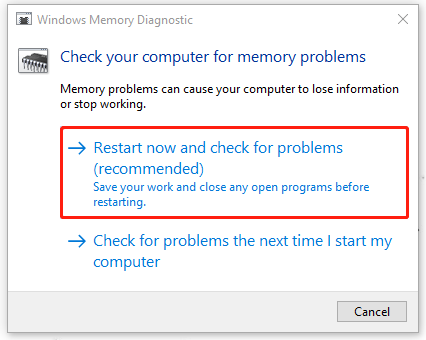
Then your system will restart and the Windows Memory Diagnostics Tool screen will appear to start the test. After a few minutes, you will be informed of the detected problems and later, your computer will automatically reboot to show you the test results.
MiniTool System Booster TrialClick to Download100%Clean & Safe
Fix 2: Perform SFC and DISM Scans
System file corruptions can trigger sdbus.sys internal blue screen error. Windows provides two repair tools to scan and fix the related corruptions. Now, you can follow the steps to use them.
Step 1: Type Command Prompt in Search and choose Run as administrator.
Step 2: When the window opens, copy and paste sfc /scannow and press Enter to execute the command.
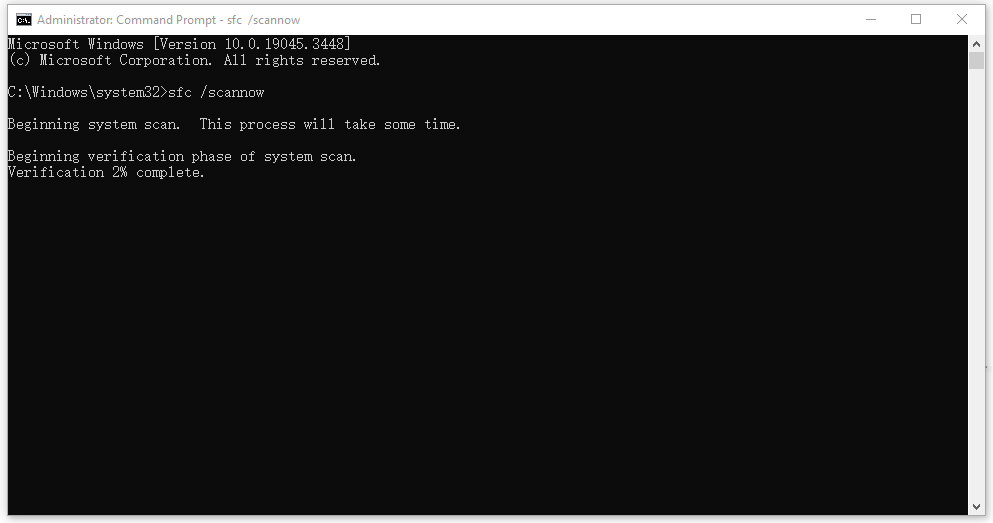
Then the command will start running. After a while, when the verification finishes, you can execute DISM /Online /Cleanup-Image /RestoreHealth to give a further check.
Fix 3: Check Your Disk for Errors
To get rid of the SDBUS_INTERNAL_ERROR BSOD stop code, you need to check and repair the hard drive errors with the Windows Check Disk utility.
Step 1: Launch Windows Explorer and go to This PC.
Step 2: Right-click on the C: drive to choose Properties and in the Tools tab, click Check under Error checking.
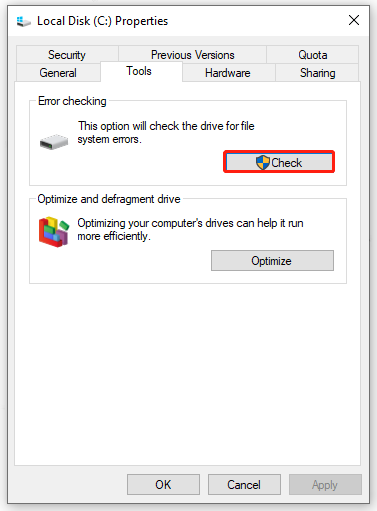
If you see a message box telling you that you don’t need to scan this drive, you can click Scan drive just in case. If the tool detects some errors on the drive, you can click Repair drive.
Fix 4: Check for Your Updates
An outdated driver or Windows can be the reason why the SDBUS internal error bluescreen occurs. It is a good idea to check if there are pending Windows updates.
Step 1: Go to Start > Settings > Update & Security > Windows Update.
Step 2: Click Check for updates and download and install the pending updates.
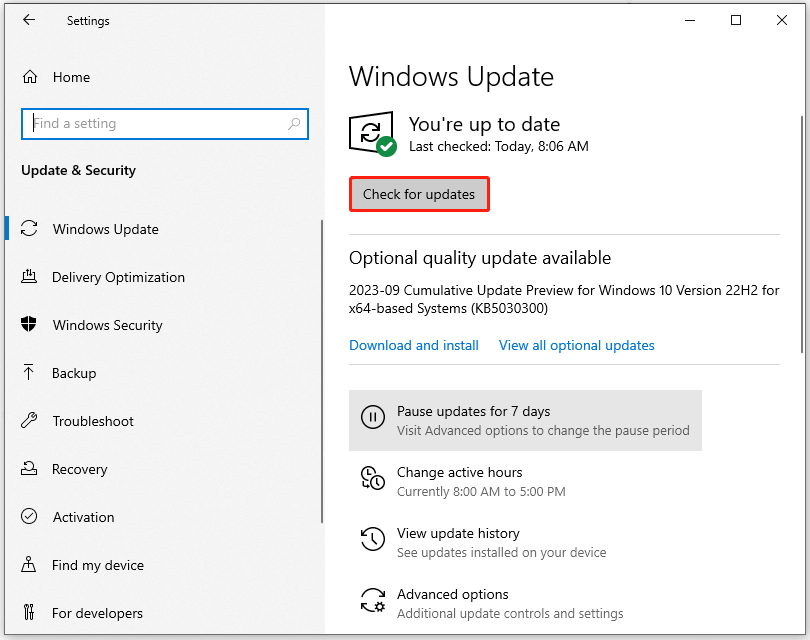
If your Windows has been the latest, you can click View all optional updates > Driver updates. Here, you can choose to download and install the pending driver updates.
Fix 5: Use System Restore
If the SDBUS internal error persists after trying the above measures, you can restore your system to the normal state by using a system restore point, which you have created before.
Step 1: Type Control Panel in Search and open it.
Step 2: Change View by: to Small icons and click Recovery > Open System Restore.
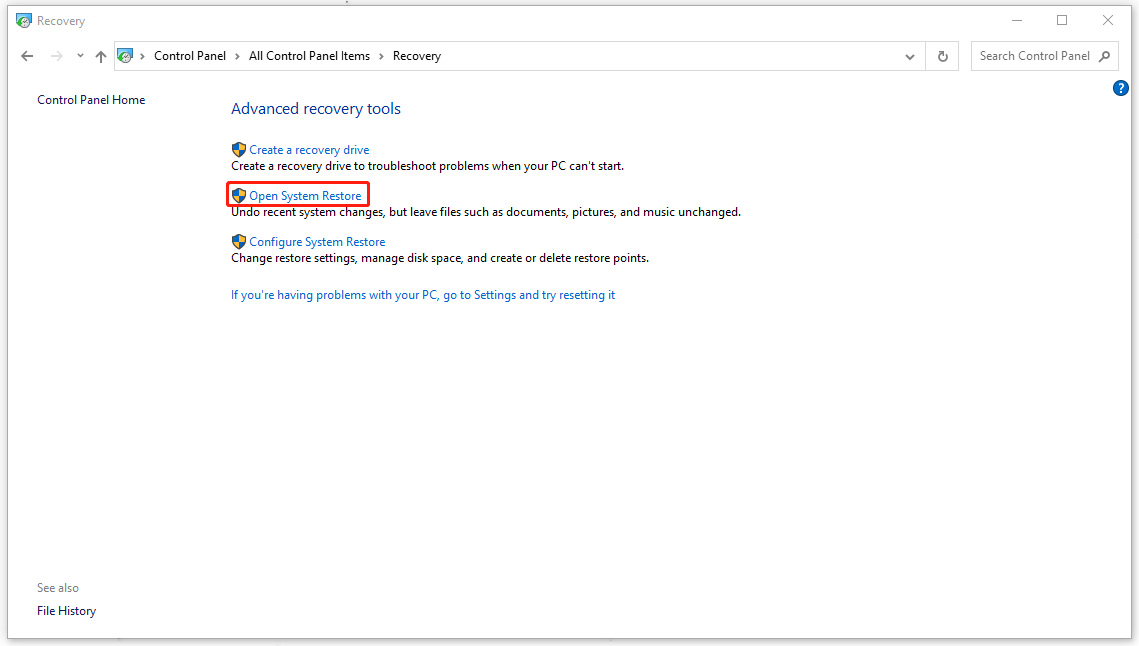
Step 3: Click Next to choose the wanted restore point and then follow the on-screen instructions to choose Next > Finish.
Fix 6: Reset or Clean Install Windows
The last useful solution to the SDBUS internal error bluescreen is to reset or clean-install Windows. Since your data may get lost after the solution, you can backup files first with MiniTool ShadowMaker.
MiniTool ShadowMaker TrialClick to Download100%Clean & Safe
Step 1: Go to Update & Security > Recovery.
Step 2: Click Get started under Reset this PC and follow the pop-up prompts to finish the work.
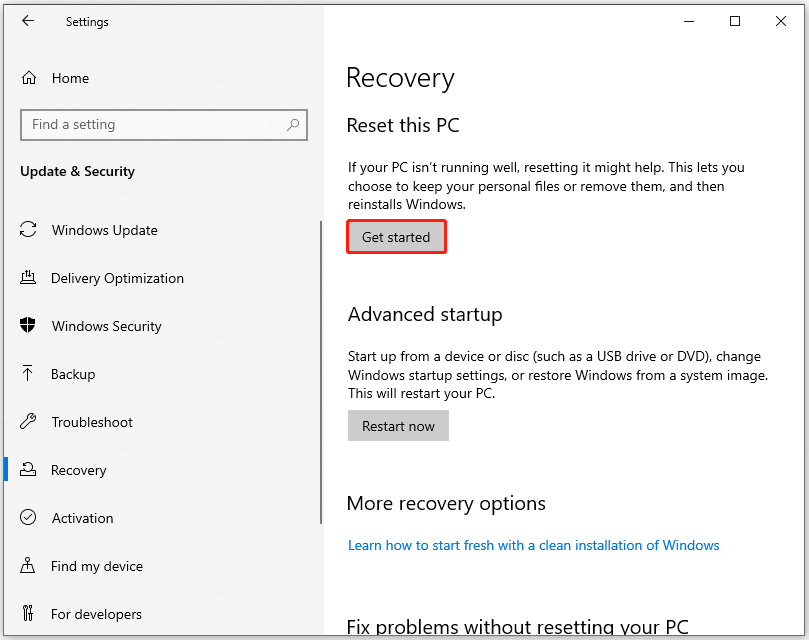
If you want to clean install Windows, you can refer to this post: [Illustrated Guide] How to Clean Install Windows 10 21H2 on PC.
Bottom Line:
The SDBUS internal error bluescreen can be resolved by the above listed troubleshooting methods. In case of data loss triggered by this similar issue, you can prepare a system backup for a quick recovery. If you have any issues with MiniTool ShadowMaker, you can contact us via [email protected].
![CHKDSK vs ScanDisk vs SFC vs DISM Windows 10 [Differences]](https://images.minitool.com/minitool.com/images/uploads/2020/03/chkdsk-vs-scandisk-vs-sfc-vs-dism-thumbnail.jpg)
User Comments :