It’s common to encounter Sony VAIO stuck on the logo screen while trying to turn it on. Do you know how to get rid of it? If you are in a bind at the moment, you can resort to this guide from MiniTool Solution to get possible causes and solutions.
Sony VAIO Stuck on the Logo Screen
Sony VAIO is one of the most powerful laptops that can handle various tasks including entertainment, study, and productivity. At times, your Sony VAIO laptop might be on the fritz all of a sudden. For instance, issues like black screen, not booting up, or stuck on the logo screen are not a new thing.
What to do if Sony VAIO laptop fails to boot past VAIO screen? Once that occurs, you won’t be able to access anything on your computer. Therefore, to make a hefty dent to your work flow, you must take some countermeasures as soon as possible. According to some users in the forums, Sony VAIO stuck on the logo screen can be triggered by these elements:
- Interference of peripherals.
- Malware or virus infection.
- Incorrect boot order or mode.
- Corrupted system files.
- Newly installed updates or programs.
How to Fix Sony VAIO Stuck on the Logo Screen on Windows 10/11?
Solution 1: Restart PC Without Peripherals
Certain external devices connected to your computer might be the culprit of Sony VAIO stuck on VAIO logo screen. To eliminate potential conflicts, you need to restart your computer without any peripherals to check for any improvement. To do so:
Step 1. Press and hold the Power button to shut down your computer.
Step 2. Disconnect all unnecessary peripherals like USB flash drives, external hard drives, printers, webcams, scanners and so on.
Step 3. After a while, restart your computer without these external devices. If your computer can boot properly, plug them one after another to rule out the conflicted one.
Solution 2: Change Boot Mode
The Legacy boot mode uses MBR disks, while the UEFI boot mode uses GPT disks. Once the boot mode and disk type on your computer don’t match, computer boot issues like Sony VAIO stuck on the logo screen will crop up. In this case, changing the boot mode might work for you. To do so:
Step 1. Shut down your computer > hit the ASSIST button > select Start BIOS setup.
Step 2. In the Boot tab, select a boot mode according to your disk type.
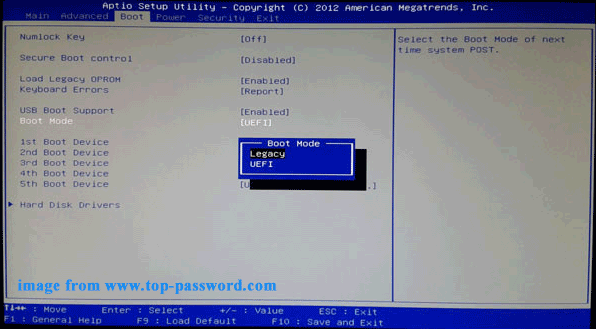
Step 3. Save the changes and exit the BIOS menu.
Solution 3: Reset BIOS to Factory Reset
BIOS is responsible for managing various components that make up a computer and it controls the startup process. When you have trouble booting your Sony VAIO laptop, resetting BIOS might be helpful. Here’s how to do it:
Step 1. Press the Power button to turn off your computer.
Step 2. After your computer completely powers off, press and hold the Assist button until boot into VAIO Care (Rescue Mode).
Step 3. Press F2 to start BIOS setup > use the arrow keys to locate the Setup Utility screen > press F9 to reset the BIOS to the factory defaults.
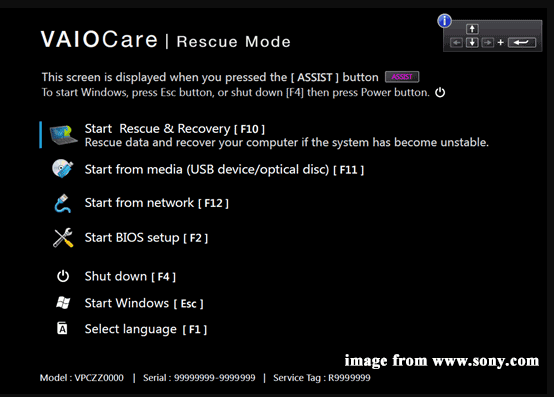
Step 4. Save the desired change and quit BIOS.
Solution 4: Check Default Boot Device
If the first boot device is not your system hard drive, your computer will fail to find the operating system, leading to problems like Sony VAIO laptop stuck on loading screen or black screen. Here’s how to set the primary boot sequence properly:
Step 1. Enter the BIOS menu of your Sony VAIO laptop.
Step 2. In the Boot option, select your system drive as the default boot device.
Step 3. Save the change, close BIOS and restart your computer to inspect if Sony VAIO stuck on the logo screen is gone.
Solution 5: Boot into Safe Mode
When your computer can’t boot normally, you can enter Safe Mode that starts Windows with a limited set of files and drivers. Once you are in Safe Mode, you can figure out what prevents the operating system from working correctly. Here’s how to do it:
Step 1. When your computer powers off, press and hold the Assist key to enter VAIO Care (Rescue Mode).
Step 2. Highlight Start Rescue & Recovery [F10] and hit Enter.
Step 3. Choose a keyboard layout > Troubleshoot > Advanced options > Command Prompt.
Step 4. In the command window, type bcdedit /set {default} bootmenupolicy legacy and hit Enter to add the Legacy Advanced Boot options menu to Windows 10 or 11.
Step 5. After that, close Command Prompt and select Turn off your PC.
Step 6. Press the Power button to turn on your computer and then press F8 repeatedly.
Step 7. On the Windows Start Menu, choose to enable Safe Mode (or enable Safe Mode with networking or Command Prompt according to your need).
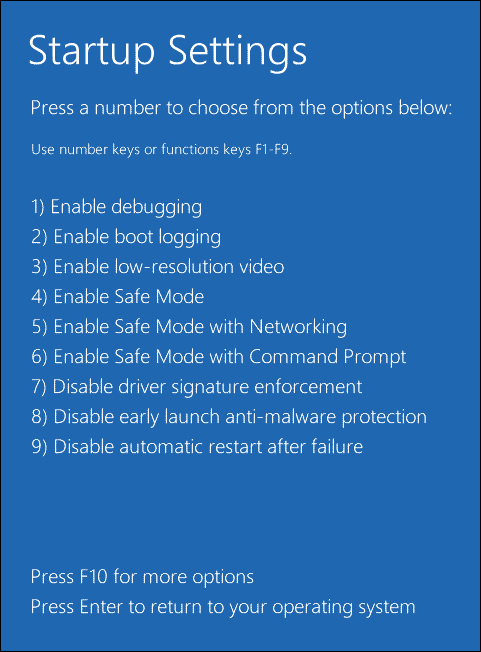
Now, you can remove a problematic program, uninstall a recently installed Windows update, or get rid of viruses or malware in Safe Mode.
Solution 6: Perform Startup Repair
Startup Repair is designed to fix most issues that prevent your computer from booting into the operating system. Therefore, when Sony VAIO stuck on the logo screen occurs, you can consider performing a Startup Repair. Here’s how to do it:
Step 1. Shut down your computer > reboot it > hit the Power button when you see the Windows logo on the screen.
Step 2. Repeat this process several times until prompted by the Automatic Repair screen.
Step 3. Click on Advanced options to enter Windows Recovery Environment.
Step 4. Go to Troubleshoot > Advanced options > Startup Repair to start the process.
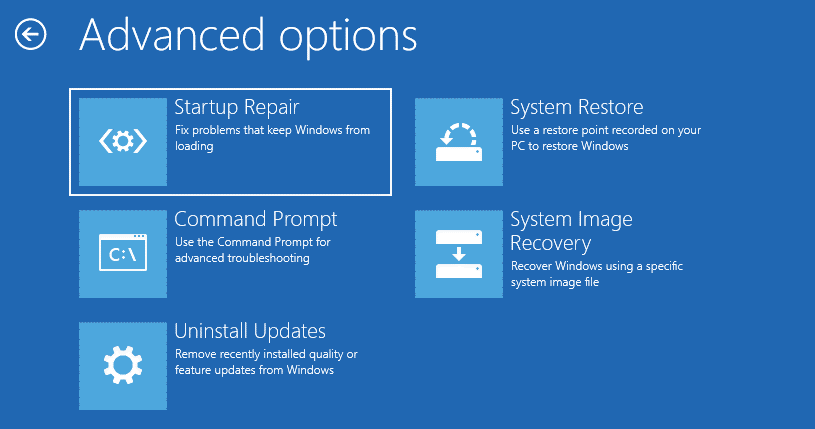
Solution 7: Perform System Restore via VAIO Care (Rescue Mode)
Developed by Sony, VAIO Care software is tailored to maintain and optimize Sony VAIO laptops. At the same time, this all-in-one software provides a wide range of features that help you to diagnose and troubleshoot most common computer issues including Sony VAIO laptop stuck on loading screen. Here’s how to perform system restore with it:
Step 1. Power off your Sony VAIO laptop and press the ASSIST button.
Step 2. Click on Start troubleshooting (recovery) > select language and keyboard layout > hit Troubleshoot.
Step 3. In the Troubleshoot tab, tap on VAIO Recovery and pick the operating system.
Step 4. In VAIO Rescue Mode, hit Start VAIO Care (Rescue Mode) > Wizard > Skip rescue.
Step 5. Confirm this operation and follow the guidelines on the screen to complete the rest process.
Solution 8: Factory Reset Your Sony VAIO Laptop
If Sony VAIO stuck on VAIO logo screen is still there after applying all the solutions above, the last surefire way is to factory reset your Sony VAIO laptop. By doing so, it might delete all the installed programs, customized settings, and even personal files on your Windows machine. Follow these steps:
MiniTool ShadowMaker TrialClick to Download100%Clean & Safe
Step 1. Enter Windows Recovery Environment.
Step 2. Click on Troubleshoot and select Reset this PC.
Step 3. Then, there are 2 options available for you: Keep my files and Remove everything. Select one option according to your need.
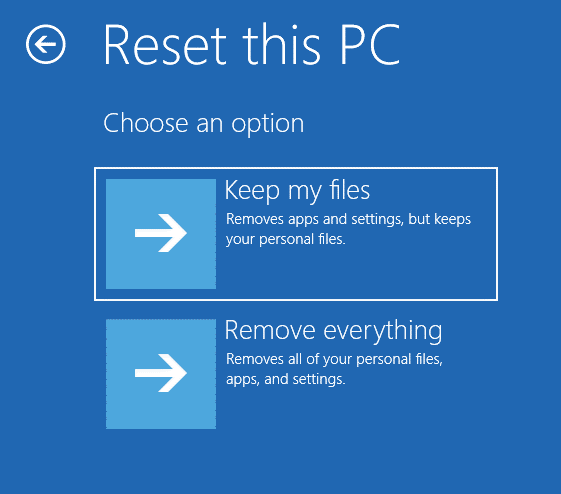
Step 4. Choose a way to install your Windows and then follow the on-screen instructions to complete the resetting process.
Suggestion: Back up Your Sony VAIO Laptop with MiniTool ShadowMaker
After following these solutions above, computer boot issues like Sony VAIO stuck on the logo screen is not a science rocket. However, the troubleshooting process might be a little time-consuming because you have no idea about the root cause for this problem.
Is there a one-size-fits-all remedy for system or boot issues? To address similar nuisances, you can opt to create a system image with MiniTool ShadowMaker. Once your operating system is crippling, you can easily restore it to a working state with the system image you created rather than spending a large amount of time troubleshooting the issue.
MiniTool ShadowMaker is a trustworthy backup tool available in Windows 11/10/8.1/8/7. This handy tool is renowned for its so called one-click system backup solution. In other words, it only takes a few clicks to back up the OS. In addition to system backup, this tool also supports backing up items like files, folders, partitions, and even the whole disk.
What’s more, when you need to speed up your Sony VAIO, the Clone Disk feature is at your disposal. With it, cloning HDD to SSD and moving Windows to another drive become much easier.
Now, we will show you how its one-click system backup works:
Step 1. Download and install MiniTool ShadowMaker for free.
MiniTool ShadowMaker TrialClick to Download100%Clean & Safe
Step 2. Navigate to the Backup page. Then, you will find the operating system is selected in the SOURCE section by default, so you just need to pick a storage path in DESTINATION. Here, a USB flash drive or an external hard drive is more preferred.
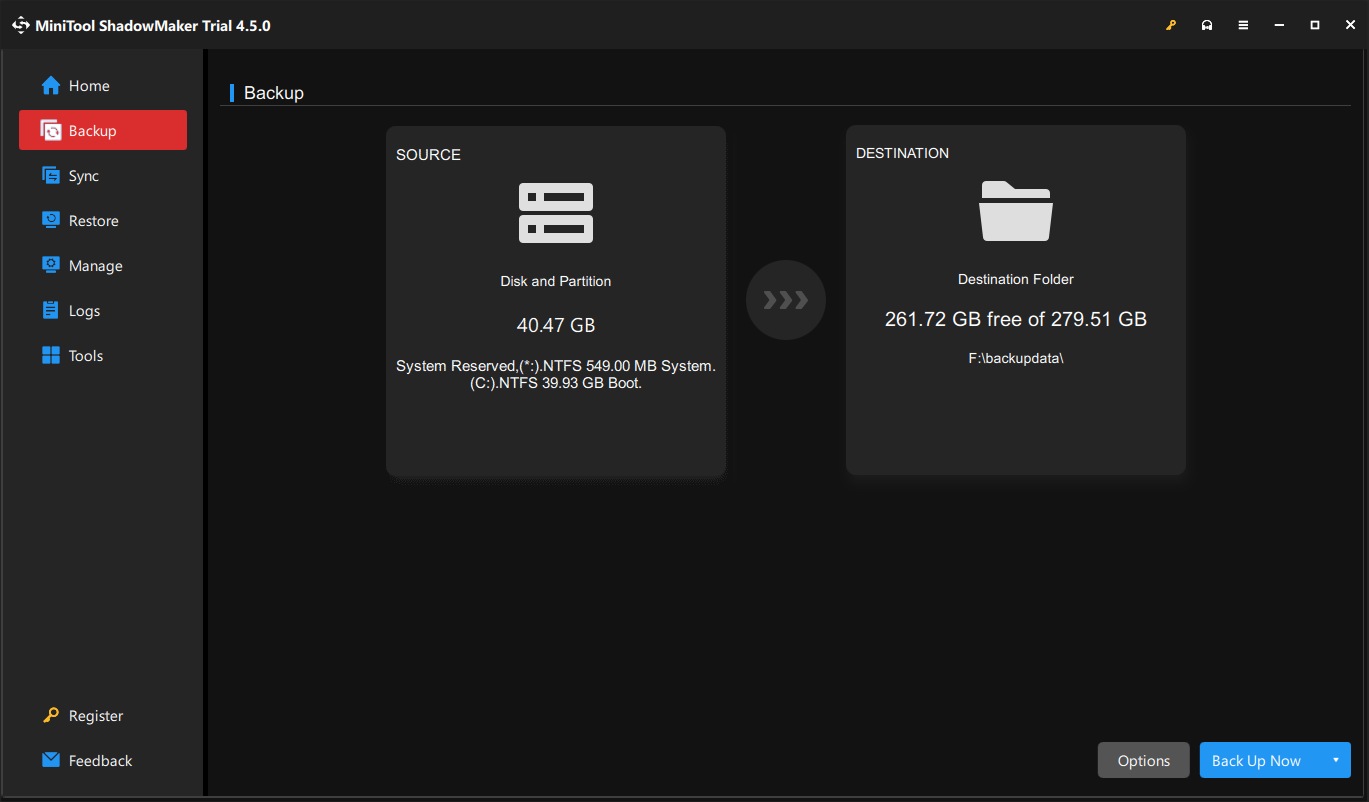
Step 3. Click on Back Up Now to start the process.
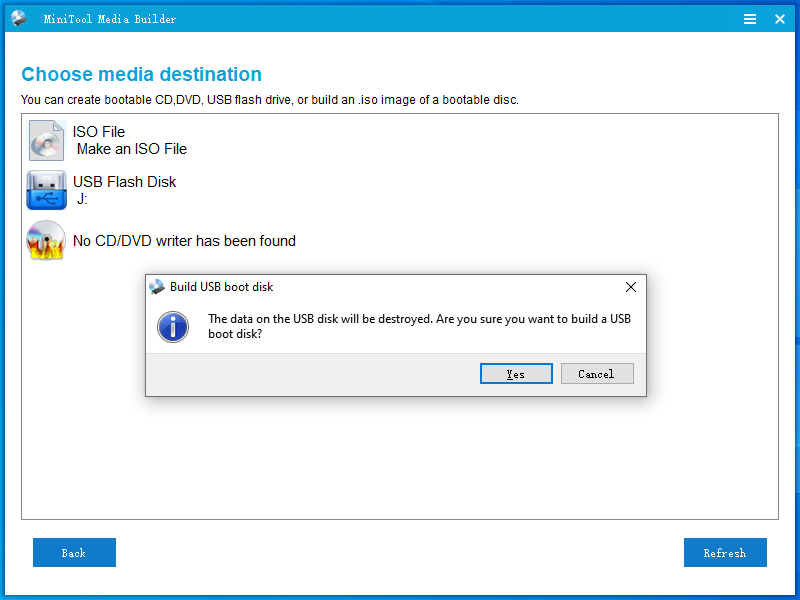
We Need Your Voice
Why does Sony VAIO stuck on the logo screen crop up? How to handle this tricky issue? Now, you have a clear grasp of the causes and solutions to this problem. Besides, backing up your OS with MiniTool ShadowMaker is a silver bullet for consistent system issues.
MiniTool ShadowMaker TrialClick to Download100%Clean & Safe
How do you like our product? If you have any suggestions or problems while using it, don’t hesitate to contact us directly via [email protected]. We will get back to you as soon as we can. Appreciate your time!
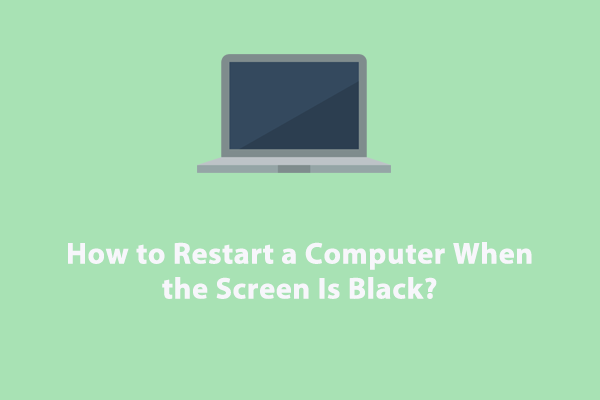
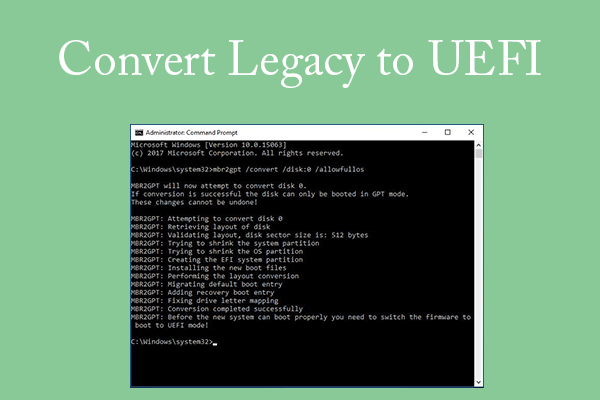
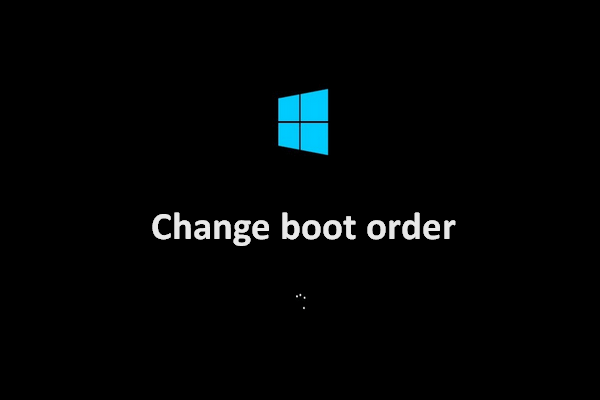
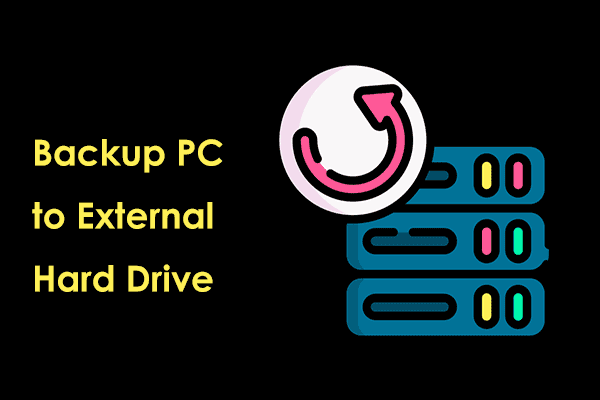
User Comments :