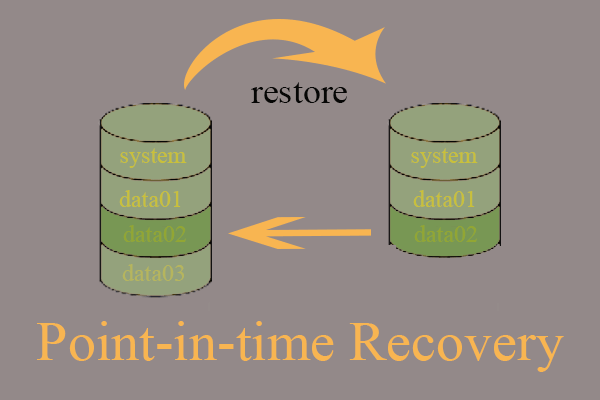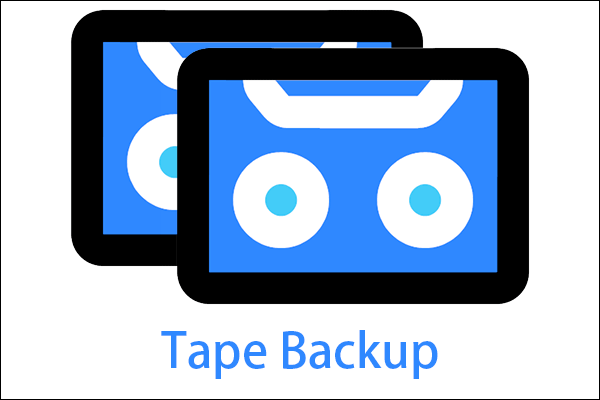What Is System State Backup?
To learn what a system state backup is, first of all, you need to know what a system state is. A system state contains some system settings and parameters files that are listed in the next part.
System state backup is a copy of system state data created by certain tools and stored in a safe location. Once the original system state files are damaged or missing, you can rely on the backup image to recover the previous working system.
To make system state backup, there are many available tools including the built-in Windows Server Backup and Wbadmin, and third-party programs like MiniTool ShadowMaker.
What Does System State Backup Include?
What system state backup contains? System state data contains the below files:
- Boot files like the system files and all files protected by WFP (Windows File Protection).
- Active Directory (AD) on a domain controller (DC) only.
- Sysvol on a DC only.
- Certificate Services on a certification authority only.
- Cluster database on a cluster node only.
- The registry.
- Performance counter configuration information.
- Component Services Class registration database (COM+).
The system state data can be backed up in any order. System state recovery replaces boot files first and commits the system hive of the registry as a final step in the process.
For the dependencies among the system state components, you are not able to select individual files to backup or restore. Thus, the system state backup and restore process contain all system state data. Yet, you can restore system state data to an alternate location in which only the system boot files, registry files, and Sysvol directory files are restored.
Although you cannot alter the system state backup source, you can back up all protected system files with the system state data by setting advanced backup options. To set up advanced backup options, just follow the below steps.
- In the Backup window, go to the Backup tab and choose the files and folders you’d like to protect.
- Select Start Backup.
- On the Backup Job Information screen, click Advanced.
- Specify the advanced backup options that you prefer and click OK.
- Back up data that is in Remote Storage: Backs up data that has been designated for Remote Storage. You can restore Remote Storage data only to an NTFS volume that is used with Windows 2000.
- Verify data after backup: Verifies that the backed-up data is exactly the same as the original one. This might increase the whole process time.
- If possible, compress the backup data to save space: Compress the data you are backing up to store more data on a tape. If this option is disabled, it means you don’t have a tape drive on your computer or your tape driver can’t compress data.
- Automatically back up system-protected files with the system state: Backs up all of the system files that are in your %SystemRoot% directory in addition to the boot files that are included with the system state data. This will increase your backup source size.
if you have two or more domain controllers in your organization and the Active Directory is replicated to any of these other servers, you may have to authoritatively recover any Active Directory data that you want to restore.
How to Take System State Backup?
Before starting, make sure you are logged in as an administrator or a backup operator.
- Launch Backup.
- Move to the Backup tab.
- Tick the System State check box. It will back up the system state data together with any other data you choose for the current backup operation.
If you are backing up the system state data to a tape and the backup software indicates that there is no unused media available, you might have to use Removable Storage to add your tape to the Backup media pool.
- You can only back up the system state data on a local computer. You can’t back up the system state data on a remote computer.
- You can also make use of the Backup Wizard to back up system state data.
Backup System State by Windows Server Backup
To use the Windows Server Backup utility, firstly, you need to install it on your server for it is not installed by default. To achieve that, just navigate to Server Manager > Features > Add Features, choose Windows Server Backup Features and click Next > Install.
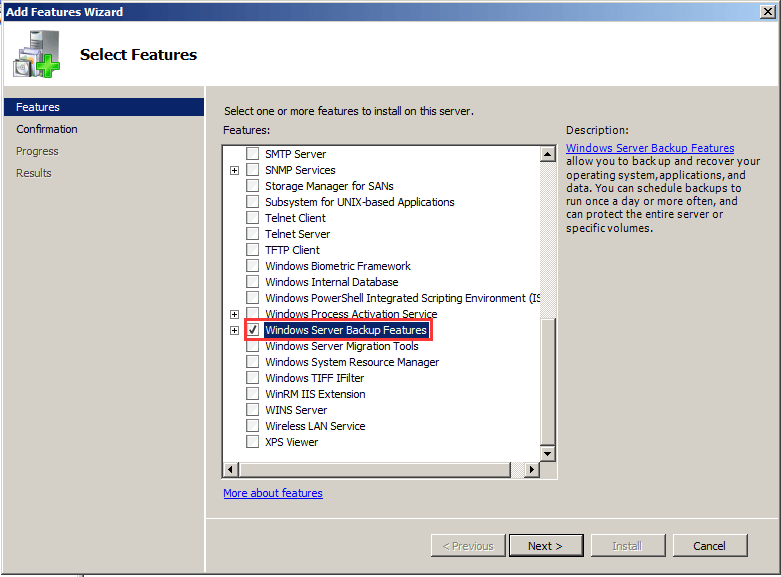
Then, you can make use of Windows Server Backup to build a system state for your Windows server operating system.
1. Launch Windows Server Backup.
2. Click Backup Once… in the right Actions section.
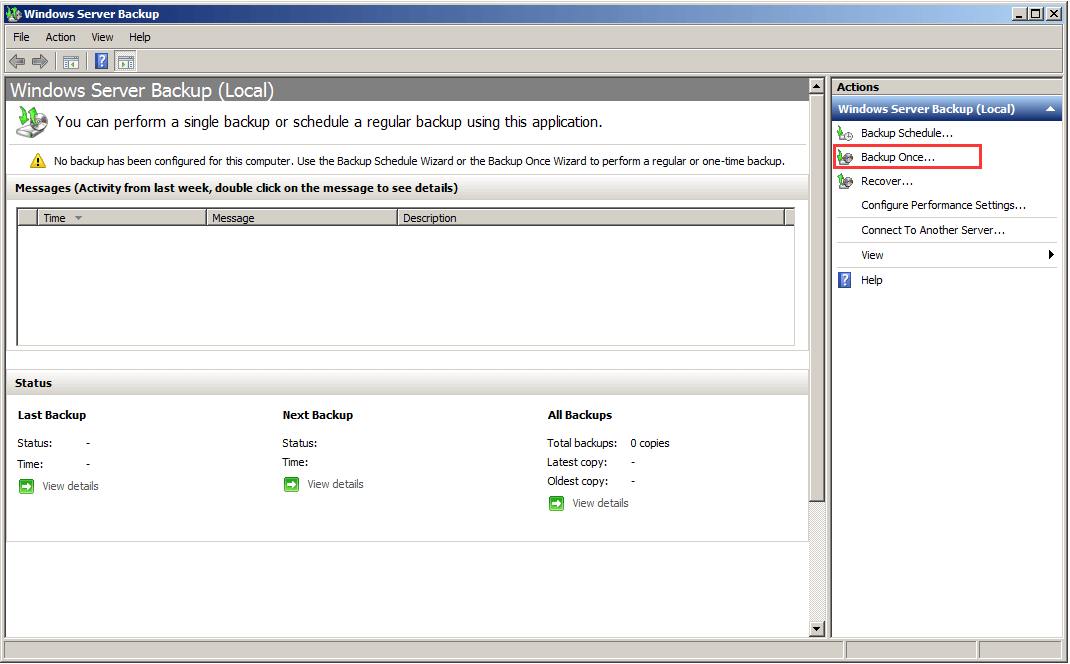
3. Select Different Options for Backup Options.
4. Choose Custom in Select Backup Configuration and select your system state.
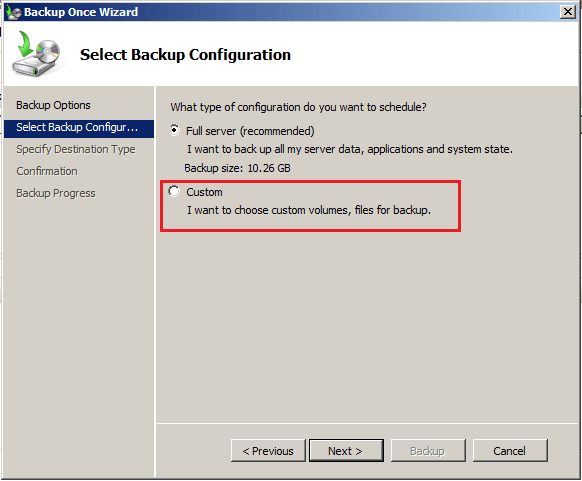
5. Specify Destination Type. Pick up a location to save your system state backup image. Local drives and remote shared folders are available.
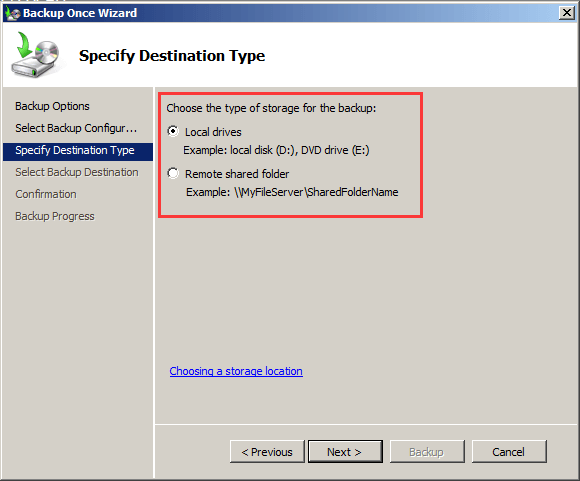
6. Then, it will make a summary of your backup task. Just click the Backup button to confirm and start the process.
Wait until the procedure completes.
WBAdmin System State Backup
The following information applies to Windows Server 2008, 2008 R2, 2012, 2012 R2, and Windows 8. It may also apply to Windows Server 2016, 2019, 2022, and Windows 8.1/10/11.
Note: Windows Server Backup doesn’t back up or restore registry user hives (HKEY_CURRENT_USER) as part of system state backup or system state restore.
Next, we will talk about how to create a system state backup of the local computer and save it on a specified location with WBAdmin. To conduct a system state backup with this subcommand, similarly, you have to be a member of the Backup Operators group or the Administrators group; or, you must have delegated the appropriate authorities.
Besides, you should launch wbadmin from an elevated command prompt. To do that, just right-click on Command Prompt (CMD or PowerShell) and select Run as administrator.
#Syntax
wbadmin start systemstatebackup
-backupTarget:<VolumeName>
[-quiet]
#Parameters
-Backup Target
Specify the location where you want to save the backup file. The location requires a drive letter or a GUID-based volume of the format: \\?\Volume{GUID}.
A system state backup to a shared network folder isn’t supported on Windows Server 2008. If you are running Windows Server 2008 R2 or later, you can take advantage of the command -backuptarget:\\servername\sharedFolder\ to store backup image files.
-quiet
To run the subcommand with no prompts to the user.
#Example
To create a system state backup and store it on partition d with WBAdmin, just input this command:
wbadmin start systemstatebackup -backupTarget:d:
How to Restore Domain Controller from System State Backup?
If an Active Directory domain controller running Windows 2012 can’t boot into normal mode or Directory Services Repair Mode (DSRM), it is time to restore the DC from a system state backup.
The following content takes restoring a Windows Server 2012 domain controller for example to show you how to restore system state backup domain controller. It assumes that the backup was created using the built-in Windows Server Backup utility. The process for restoring a DC relying on other system state backup software may differ from the below guide.
1. Boot up the server with a system media and press any key when prompted.
2. Select your language, time and currency format, as well as keyboard or input method to continue.
3. Choose Repair your computer.
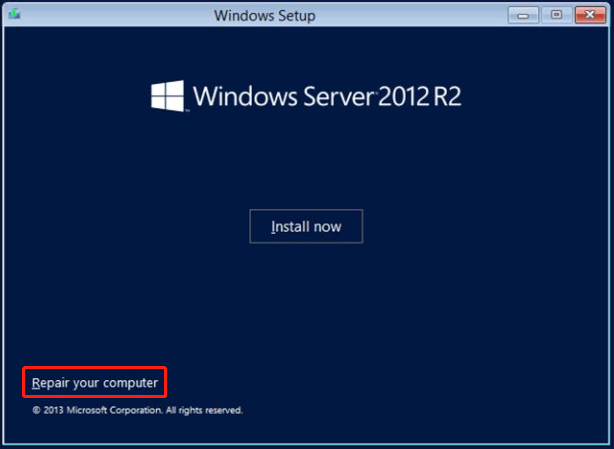
4. Then, select Troubleshoot > System Image Recovery and select the operating system you want to restore. Please note the recovery image file must be put in a folder WindowsImageBackup on an internal or external drive to be picked up.
5. Select the system state backup image you plan to restore.
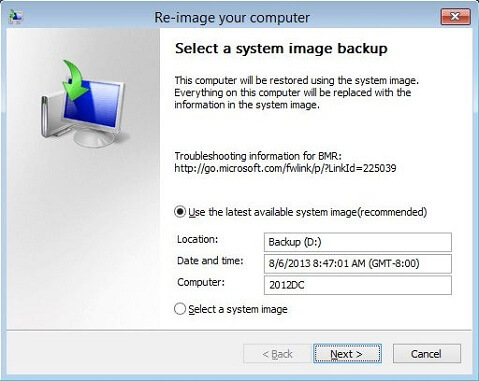
6. Review the system state recovery summary and click Finish.
7. It will warn you about data replacement at the destination. Just click Yes to confirm and it will start recovering the system state.
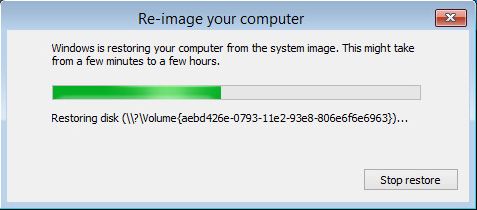
Wait patiently until it finishes. Then, the server will restart.
System State Backup Software
Besides Windows Server Backup and WBAdmin, we also mentioned another system state backup program called MiniTool ShadowMaker, which is a professional and reliable data backup tool. It can back up your complete system including system state to a local or remote location. Besides, MiniTool ShadowMaker supports not only Windows Server systems but also Windows PC OSes including Windows 11/10/8.1/7 and Windows Server 2019/2016/2012 (R2)/2008 (R2).
MiniTool ShadowMaker TrialClick to Download100%Clean & Safe
Let’s see how to make a system state backup with MiniTool ShadowMaker.
- Download, install, and launch MiniTool ShadowMaker on your computer.
- If it asks for purchase, click Keep Trial to go on.
- In its main interface, move to its Backup tab.
- In its Backup tab, it will automatically select system-related files as the backup resource. So, just keep the default selection.
- Click on the Destination module and select a place to save the backup image.
- Finally, click Back up Now to start the process.
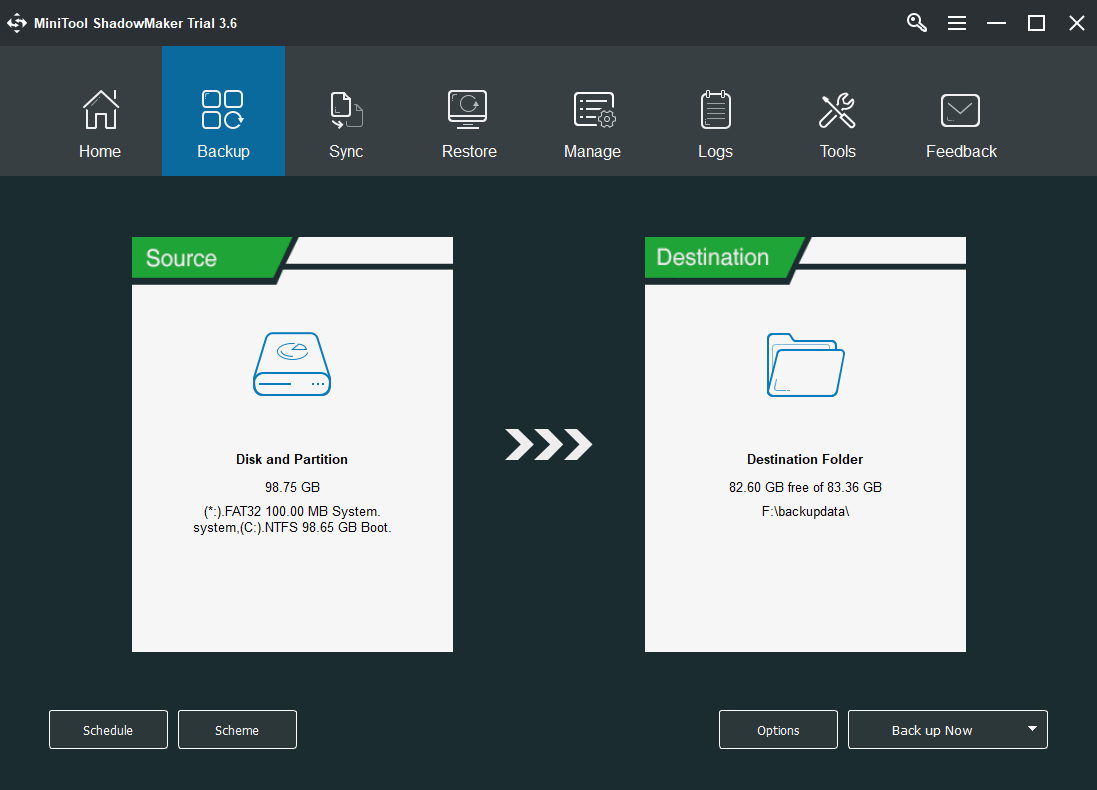
You can also set up a backup schedule and scheme, as well as specify some options for your system state backup. Please see Backup Settings. In addition to system backup, MiniTool ShadowMaker can also back up files/folders, partitions/volumes, and even the entire hard disk. Moreover, it can clone the whole system disk to another hard drive while ensuring the new disk is bootable.
System State Backup and Restore FAQ
1. If you choose a one-time backup, what kind of backup can you create?
If you select Backup Once in the Windows Server Backup program, you are able to create a full server backup or a customized backup (including system state backup).
2. What is the limitation of backing up system state using Windows Server Backup?
Windows Server Backup only allows you to back up to a locally attached disk, either internal or external, or a remote shared folder. It can’t back up to DVD, optical disc, or other removable storage media.
3. What command can you type to perform a system state backup?
Using WBAdmin utility, you can type wbadmin start systemstatebackup -backupTarget:<volumename> to conduct a system state backup.
4. System state backup vs full backup, what’s the difference?
A system state backup only includes the items needed to restore your domain controller while a full server backup contains all server data including OS (including system state) and apps. The latter also includes bare mental backup.
5. How can an administrator initiate a system state recovery using the command line?
Type wbadmin start systemstaterecovery in a command prompt.