Windows 10 text not showing or text missing is a common problem that often happens after an update. If you are bothered by this annoyance, what should you do to fix the no text issue in your Windows 10 PC? This post is written for you and you can find many useful solutions given by MiniTool Solution.
Windows 10 Menu Text Missing
Windows update problems always happen now and then, for example, blue screen of death, black screen, files get lost after an update, can’t print, etc. In addition, there is a common issue that may appear on your PC – Windows 10 text not showing. To be specific, the text disappears and you can only see the icons. This can happen on Task Manager, Windows Explorer, Microsoft Office, or some other apps, as shown below.
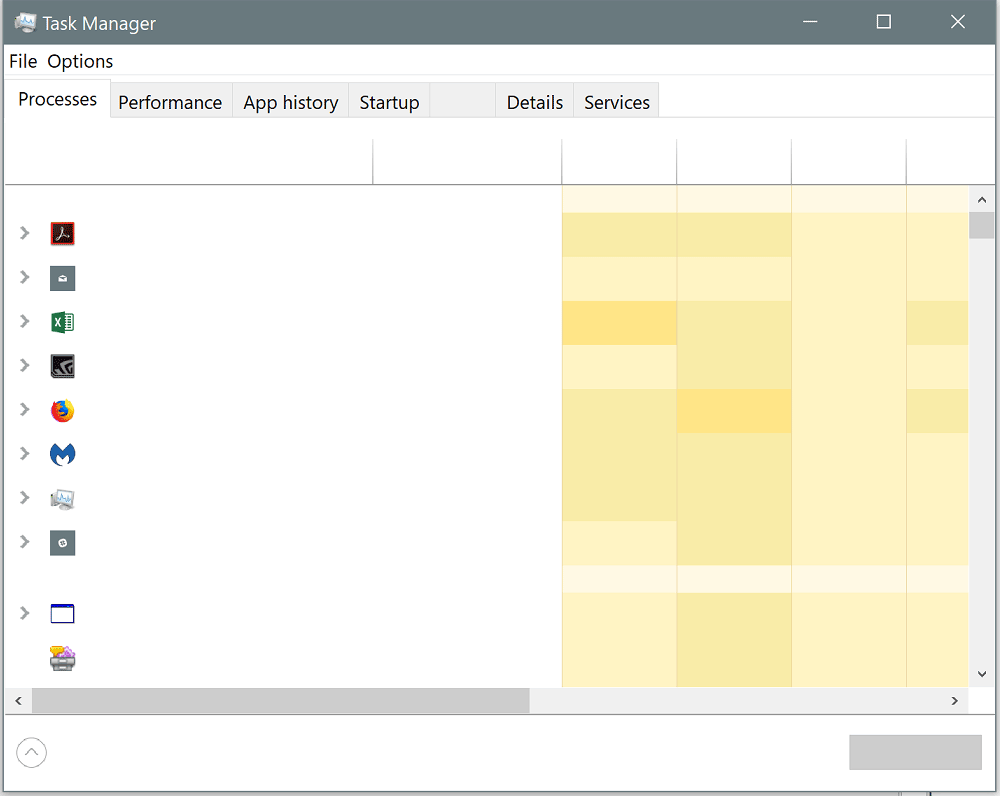
Mainly malware infection, severe corruption in the system registry, driver issues, or hardware could trigger the issue of Windows 10 no text. If you are experiencing such annoyance, how can you get rid of it? Multiple ways will be given in the following part.
How to Fix Windows 10 Text Missing/No Text
Reboot PC
Sometimes the annoying issues can be fixed via a simple restart. When running into the issue of no text in Windows 10, you can also have a shot. Just press Win + X on the keyboard and tap on U and then R. This can restart your PC. Of course, you can directly click Start > Power > Restart.
If the issue of no text displayed in Explorer Windows 10 still happens or Task Manager does not show text, go to try further troubleshooting tips.
Disable or Enable ClearType
Some users said this method was helpful for them. If you also meet Windows 10 text not showing, try it. Here is what you should do:
Step 1: Type clear type in the search box and click Adjust ClearType text.
Step 2: In the popup, you can see an option – Turn on ClearType. Enable or disable it.
Step 3: Finish the operation by following the on-screen instructions. Then, see if the issue of Windows 10 text missing is fixed. If this cannot work, try other ways.
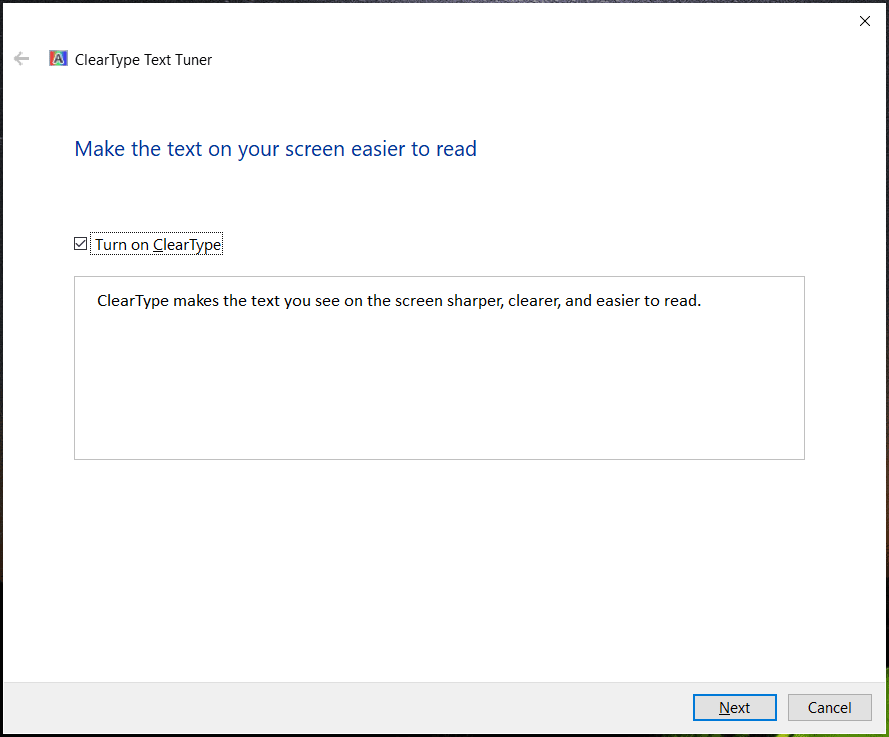
Run an SFC/DISM Scan
Corrupt Windows system files can trigger many Windows issues including Windows 10 text not showing. You should run a system scan to find and repair the corruption. To do this work, System File Checker (SFC) deserves a try. It can be used to scan for the entire Windows operating system. If some system files are corrupt or damaged, the tool can replace them to fix the corruption.
Step 1: Type cmd in the search bar of Windows 10, right-click Command Prompt and choose Run as administrator.
Step 2: Click Yes when getting the User Account Control popup.
Step 3: Type sfc /scannow in the CMD window and press Enter. Then, this tool begins system scan and this process will take some time. Wait patiently and exit CMD after verification finishes 100%.
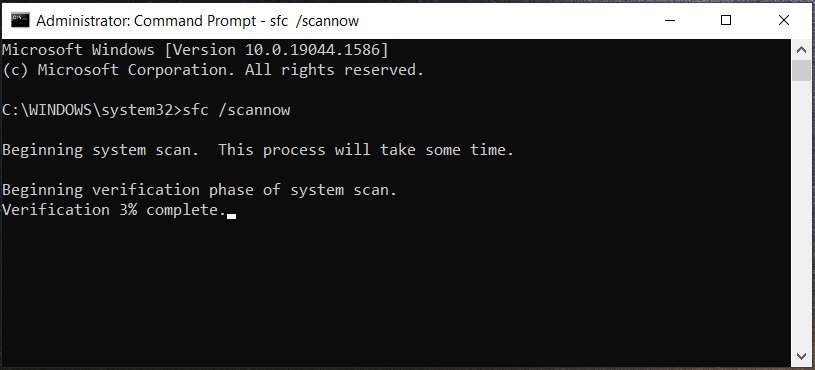
Further Tip:
The SFC scan is not always working properly. Sometimes, you get the error message “Windows resource protection could not perform the requested operation” or “Windows resource protection could not start the repair service”. To remove one error, follow the guide – Quickly Fix – SFC Scannow Not Working (Focus on 2 Cases).
Sometimes SFC gets stuck at verification or beginning scan and go to find solutions in this post – Windows 10 SFC /Scannow Stuck at 4/5/30/40/73, etc.? Try 7 Ways.
In addition, you can try another tool called DISM, short for Deployment Image Servicing and Management to run a system scan. If SFC doesn’t work eventually or it cannot fix the issue of text not showing up on desktop in Windows 10, running a DISM scan is necessary.
See what you should do for this work:
Step 1: Launch Command Prompt with admin permissions on your PC.
Step 2: Type in these commands one by one and press Enter after each command:
DISM /Online /Cleanup-Image /ScanHealth
DISM /Online /Cleanup-Image /RestoreHealth
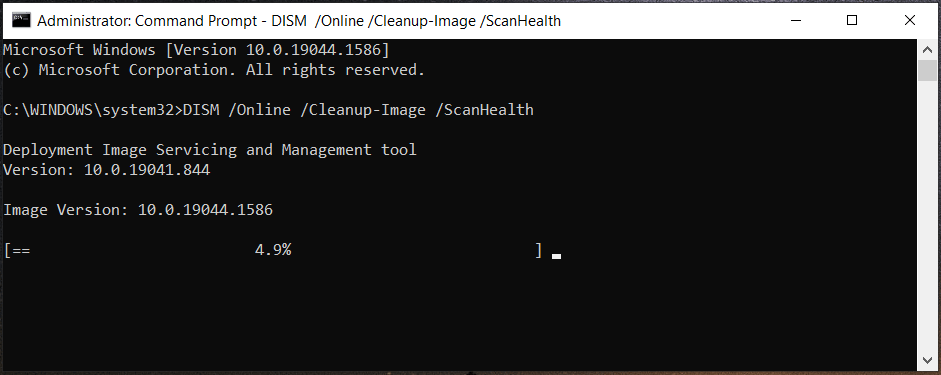
The scan process will take several minutes and you should be patient until the process finishes.
Run a Clean Boot of Windows 10
According to users from some forums like Microsoft or Reddit, booting your PC to its Safe Mode and running a clean boot can be helpful to solve no text displayed in Explorer Windows 10. This issue may be triggered by the third-party apps conflict.
Follow the steps below for this task:
Step 1: In Windows 10, hold Shift and press Restart to enter Windows Recovery Environment.
Step 2: Go to Troubleshoot > Advanced options > Startup Settings >Restart.
Step 3: Press an F key like F4 to enter the Safe Mode.
Step 4: In Safe Mode, press Win + R to open the Run window, type in msconfig, and click OK to open System Configuration.
Step 5: Under the General tab, choose Selective startup and uncheck Load startup items.
Step 6: Go to Services, tick the checkbox of Hide all Microsoft services, and click Disable all. Then, save the change.
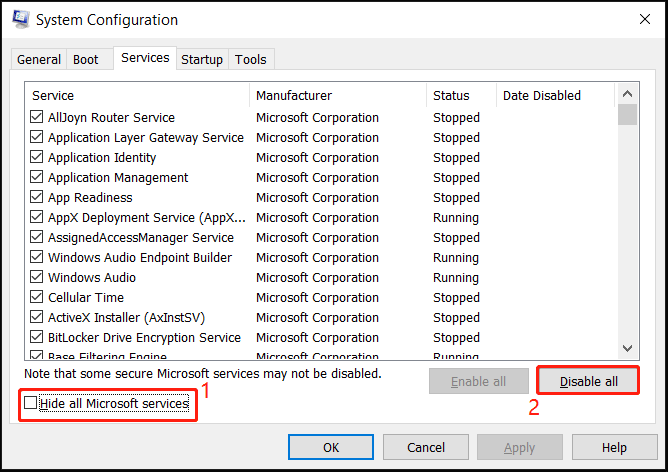
Step 7: Go to Task Manager to disable all the startup items. Then, restart the PC.
If there is no issue with text and fonts, this means the third-party apps are leading to Windows 10 text not showing or text missing. You can enable the app one by one to see which program causes the no text issue. After identifying the problem, uninstall that application.
Uninstall Recently Installed Windows Update
The recent Windows update may lead to text not showing up on desktop or in File Explorer/other apps. To remove text not displaying properly Windows 10, you can uninstall the recently installed system update.
Step 1: Go to Settings > Update & Security.
Step 2: Click View update history > Uninstall updates.
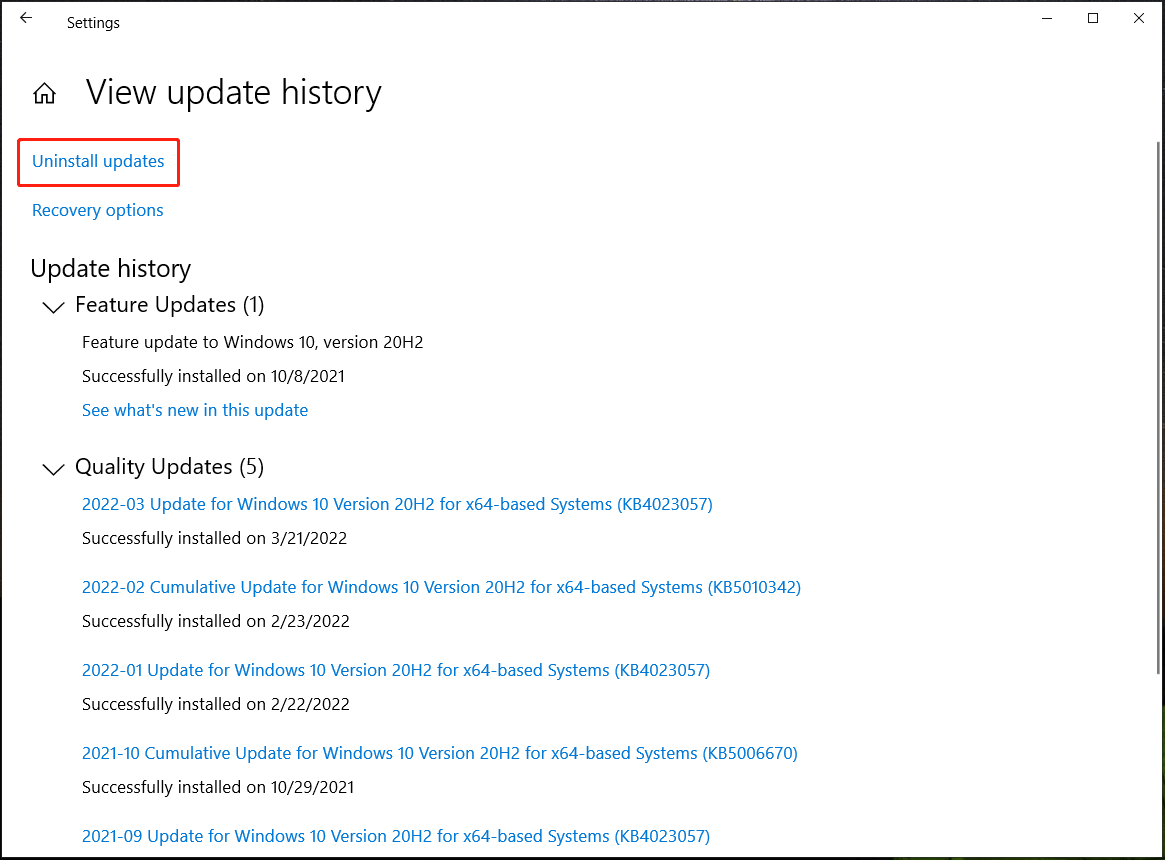
Step 3: Right-click the recent update and choose Uninstall.
Run a Full System Scan
Windows 10 text missing may be caused by malware or viruses. To fix this issue, you should run a full system scan to remove malicious threats from your PC. To do this work, you can run Windows Security:
Step 1: Launch Windows 10 Settings, click Update & Security.
Step 2: Under the Windows Security page, click Virus & threat protection.
Step 3: Click Scan options, choose Full scan, and click Scan now to check all files and running programs on your hard drive. This process may take longer than one hour, so wait patiently.
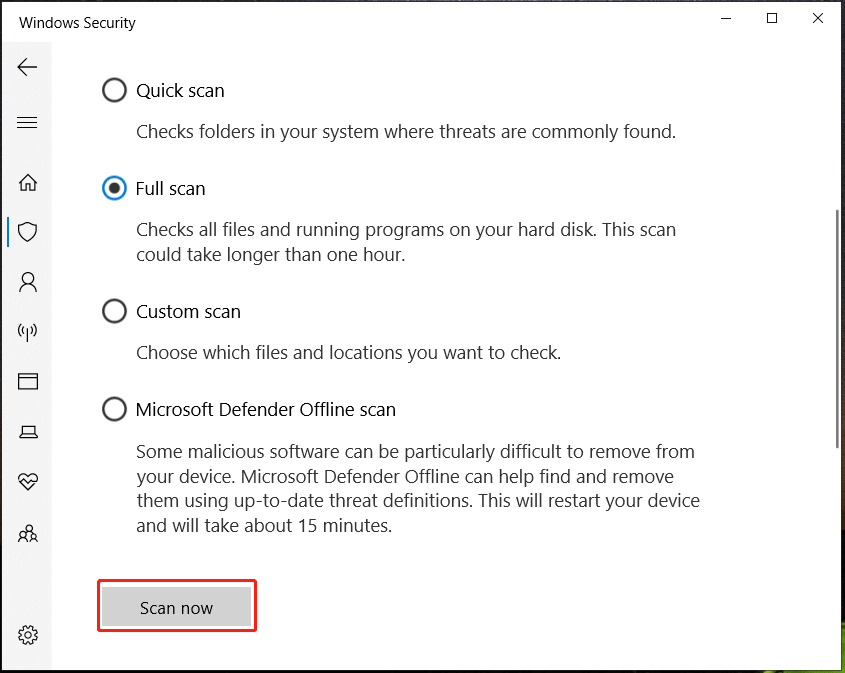
Upgrade Graphics Card Driver
If you run an outdated or incompatible GPU driver n your PC, the issue of Windows 10 text not showing or text missing may happen. Try to update the driver to the latest version.
Step 1: Press Win + X to get the start menu and choose Device Manager.
Step 2: Expand Display adapters, right-click your GPU driver and choose Update driver.
Step 3: Click the first option to let Windows automatically search for and install the available updated driver for your graphics card.
Reset or Reinstall Windows 10
If all of the above ways fail to fix the Windows 10 no text issue, what should you do? The last resort is to reset or reinstall the operating system.
PC Data Backup
To back up your important files before Windows 10 resetting or reinstallation, you can use professional PC backup software. MiniTool ShadowMaker deserves a try since it can offer an all-in-one backup solution – create a system image, back up files/folders/disks/partitions to an image file and run a quick restore, sync files, as well as clone a hard drive.
To back up your significant files or folders, you can use the Backup or Sync feature. The former can compress your data to an image file while the latter is similar to a simple copy. Follow the steps below for data backup with this program.
Step 1: Download and install MiniTool ShadowMaker to your Windows 10 PC.
MiniTool ShadowMaker TrialClick to Download100%Clean & Safe
Step 2: Launch this backup software and click Keep Trial to continue.
Step 3: Go to Backup or Sync, choose files you want to back up by clicking Source. Then, click Destination and choose a path to save the backed-up data.
Step 4: Click Back up Now or Sync Now to execute the task.
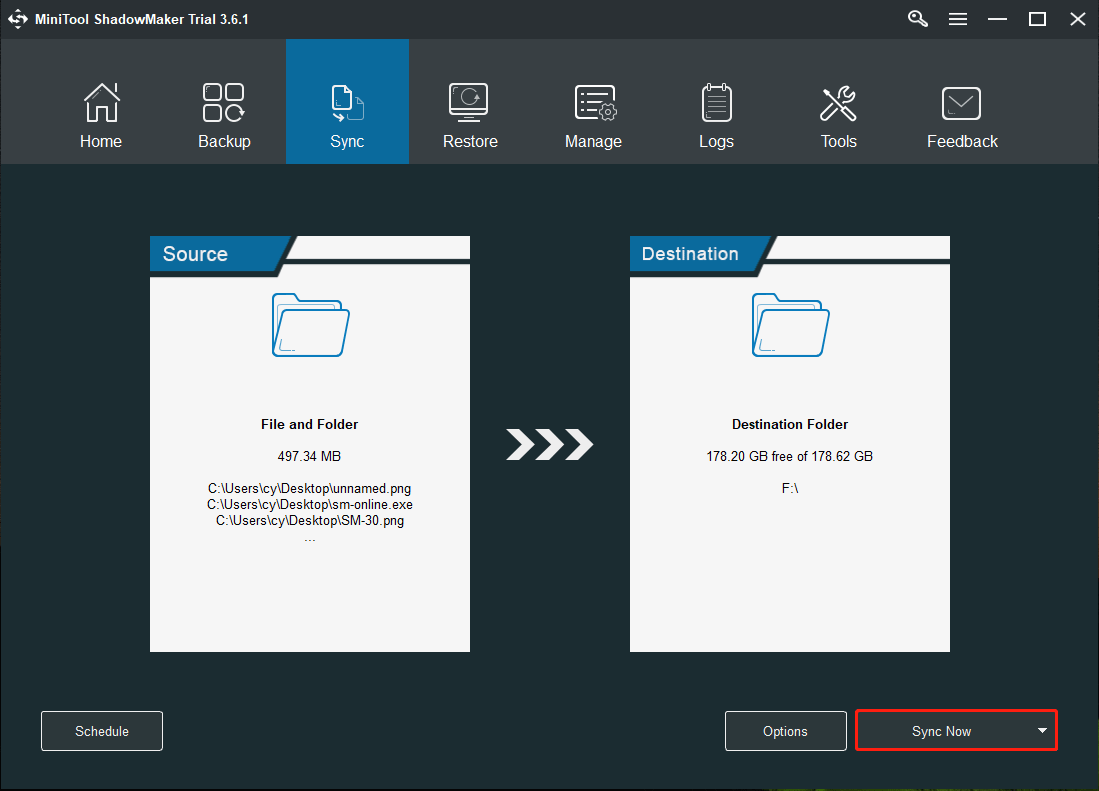
Reset This PC
After data backup, now it’s time to perform PC resetting to fix Windows 10 text not showing. To do this work, follow the instructions below:
Step 1: Go to Settings > Update & Security.
Step 2: Choose Recovery and then click Get started from the Reset this PC section.
Step 3: Choose an option to continue. Keep my files is recommended here.
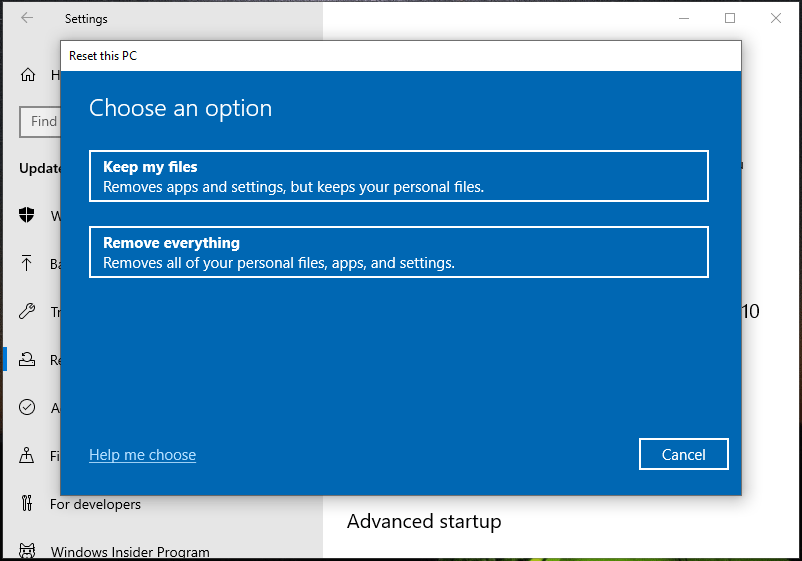
Step 4: Choose Cloud download or Local reinstall based on your needs. Then, finish all the operations by following the on-screen wizards.
Reinstall Windows 10
In addition, you can use a Windows 10 ISO file to create a bootable USB flash drive, boot the PC from that drive, and then perform a clean install. This process can erase all the things on the system drive.
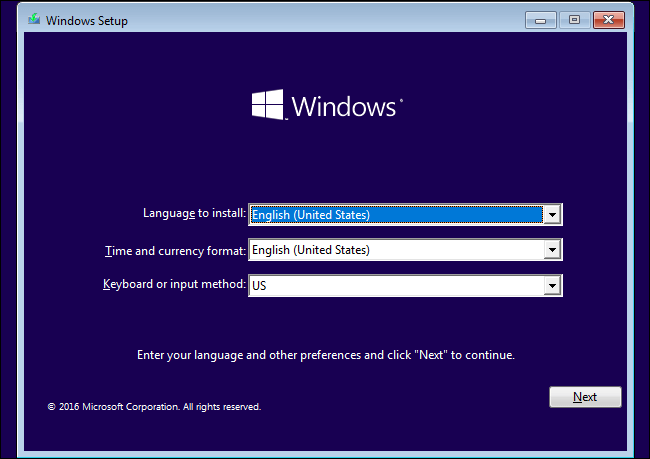
After resetting or reinstalling Windows 10, the issue of text not showing up could be fixed.
Suggestion: Create a System Image
Windows update issues always happen on your PC. Once one appears, you need to take much time to solve it. Thus, you can choose to back up your system before Windows updates to restore the PC to a normal state in case of system accidents. To do this work, you can choose MiniTool ShadowMaker. It can be used to easily create a system image for Windows 11/10/8/7.
MiniTool ShadowMaker TrialClick to Download100%Clean & Safe
Step 1: Open MiniTool ShadowMaker to its Backup page.
Step 2: By default, system partitions are selected. Click Destination to specify a location to save the system image file.
Step 3: Click Backup up Now.
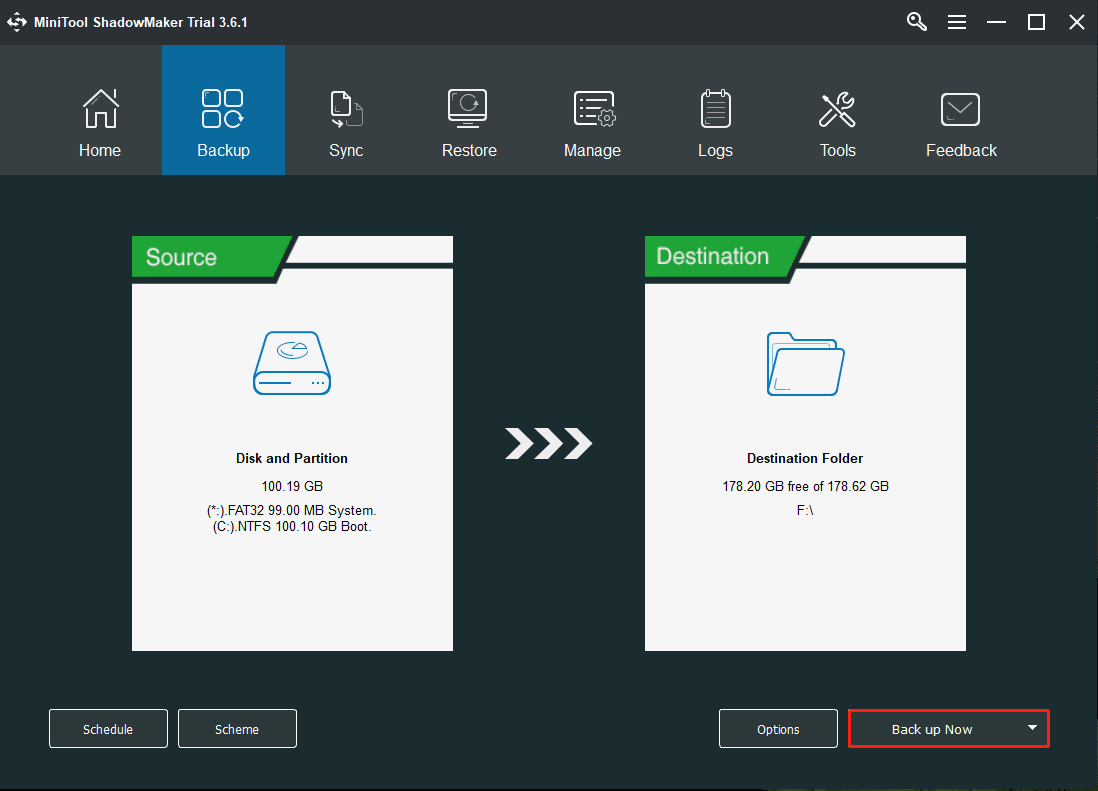
After finishing backup, you had better use its Media Builder (under Tools) to create a bootable USB flash drive or hard drive for system image recovery when the PC fails to run.
Final Words
Is Windows 10 text not showing or text missing? Take it easy if you are experiencing such annoyance. Just try the solutions above to easily get rid of the trouble. If you find some other useful ways to fix the no text issue, tell us via a comment below.
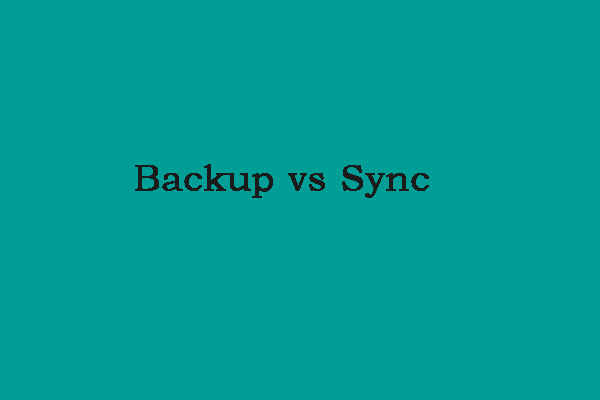
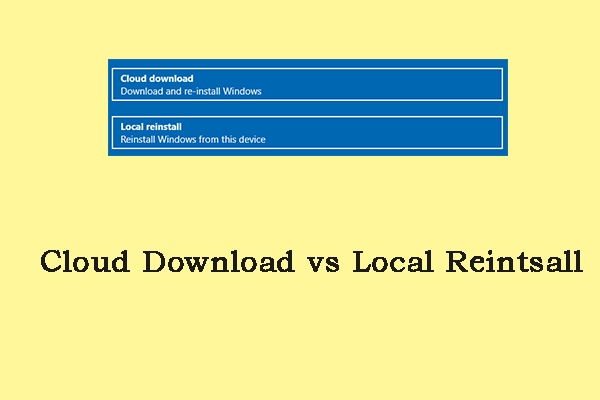
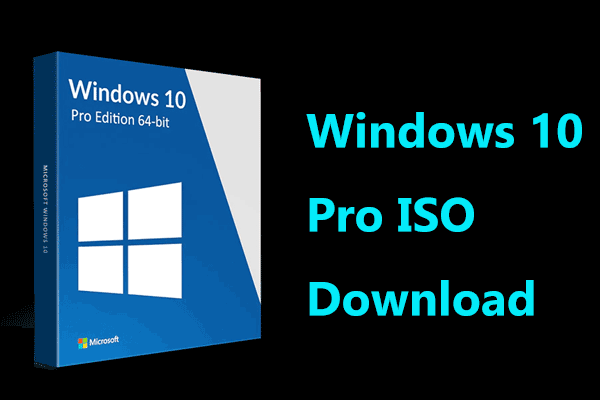
User Comments :