Some users report that they encounter the “Windows Server system state backup fails” issue when using Windows Server Backup to back up the system. This post from MiniTool tells you how to fix the issue.
When some Windows Server users perform a system state backup via Windows Server Backup, they find that the system state backup fails. The following are two common “Windows Server system state backup fails” error messages.
Error 1: Backup failed to complete. The system writer is not found in the backup.
“About two weeks ago my backup stopped working on my Hyper-V host using Windows Server Backup. The backup Windows show no backups, and the logs just state that the backup engine stopped. If I try to run a manual backup it fails with the message below.”Microsoft
Error 2: The filename, directory name, or volume label syntax is incorrect.
“We recently migrated our domain controller to Windows server 2016 edition. I have schedule system state backup by using wbadmin command line tool. After migration to 2016, I observed following error…”Microsoft
How to Fix Windows Server System State Backup Fails
When you find that system state backup fails on Windows Server, you need to do the following basic checking.
- Make sure that the destination volume does not have a shadow copy.
- If the system state backup is stored on the source volume, the backup settings should be configured for a full backup. By default, the setup is configured for a full backup.
- Make sure that no other users or programs are maintaining shadow copies on the target volume.
- Don’t save volume-level backups and system state backups in the same location.
- The volume used to store the system state backup requires twice the size of the system state backup to have free space until the backup is complete.
Then, you can follow the next solutions to get rid of the “Windows Server 2022 system state backup fails” issue.
Fix 1: Try Another Way to Back up System
If the Windows Server system state backup fails, you can try the Windows Server Backup alternative – MiniTool ShadowMaker. As a piece of PC backup software, MiniTool ShadowMaker supports not only Windows Server 2022/2019/2016/2012 (R2) but also Windows 11/10/8.1/8/7.
It can back up your complete system including system state to a local or remote location. Windows Server Backup only can create a full backup, while MiniTool ShadowMaker provides three backup schemes, including full backup, incremental backup, and differential backup. Besides, it allows to perform data backup and recovery and move Windows to another drive.
Now, let’s see how to back up the system with MiniTool ShaodwMaker.
MiniTool ShadowMaker TrialClick to Download100%Clean & Safe
Step 1. Launch MiniTool ShadowMaker and click Keep Trail to start a backup.
Step 2. In the main function interface, click Backup.
Step 3. As you can see, the System C and System Reserved Partition in SOURCE are chosen by default so you only need to select a destination path by clicking DESTINATION to store the system image.
Step 4. Click Back Up Now or Back Up Later.
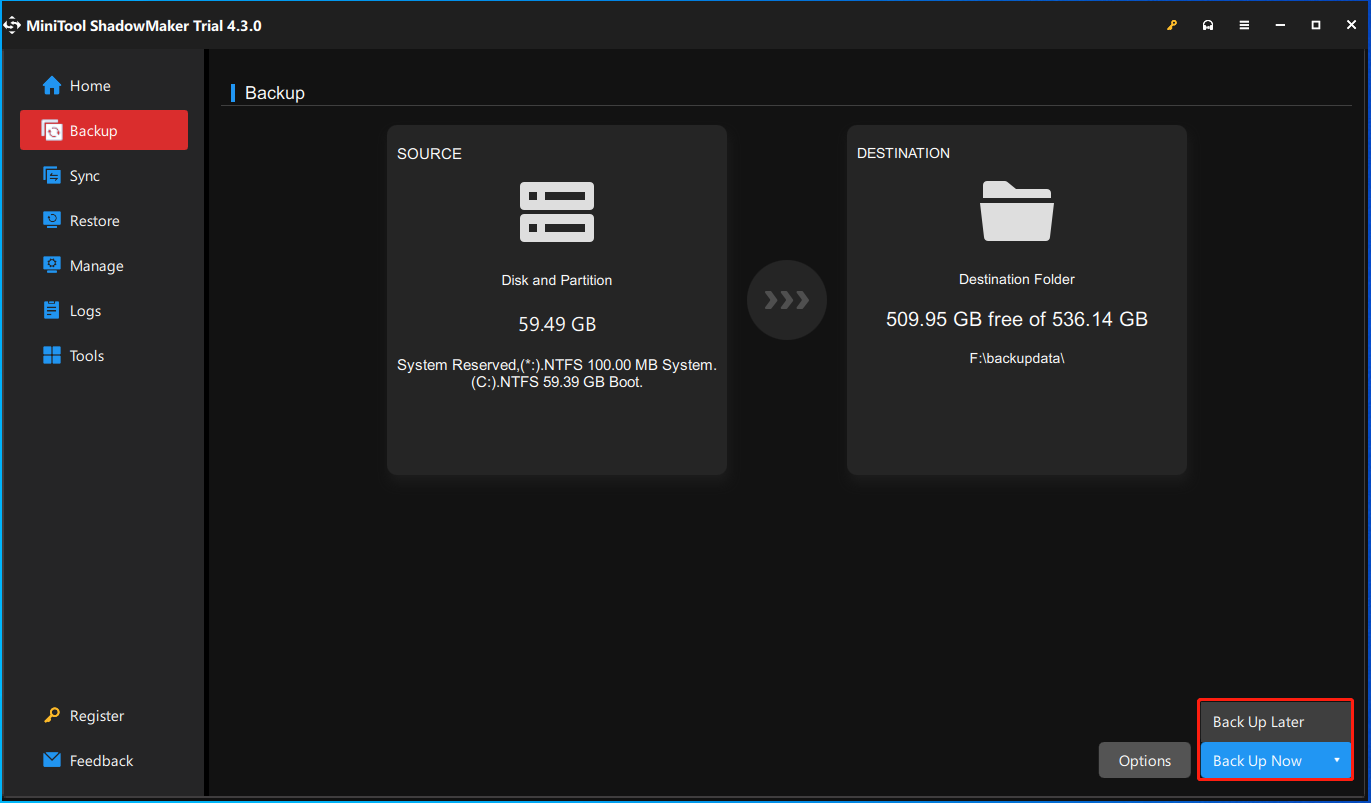
Fix 2: Restart the Related Services
To fix the “Windows Server system state backup fails” issue, you can try to restart the related services.
Step 1. Press the Windows + R to open the Run dialog box. Type services.msc in the box and click OK to continue.
Step 2. Find out the below services one by one and right-click each option to choose Restart.
- COM+ Event System
- COM+ System Application
- Distributed Transactions Coordinator
- Microsoft Software Shadow Copy Provider
- Volume Shadow Copy service
- Networker remote exec service
- Cryptographic Service
Fix 3: Clear the Shadow Storage
During normal Windows operation, restore points will be created during software installation and other operational tasks. These restore points create snapshots that consume disk space. Sometimes Windows has an internal error and cannot delete the storage. This disk space can be cleared by using the vssadmin command in Command Prompt. Here is how to do that:
Step 1. Type cmd in the Search box and choose Run as administrator.
Step 2. To verify that multiple snapshots exist that exceed the range of your Backup Chain Set, execute this command:
vssadmin list shadows
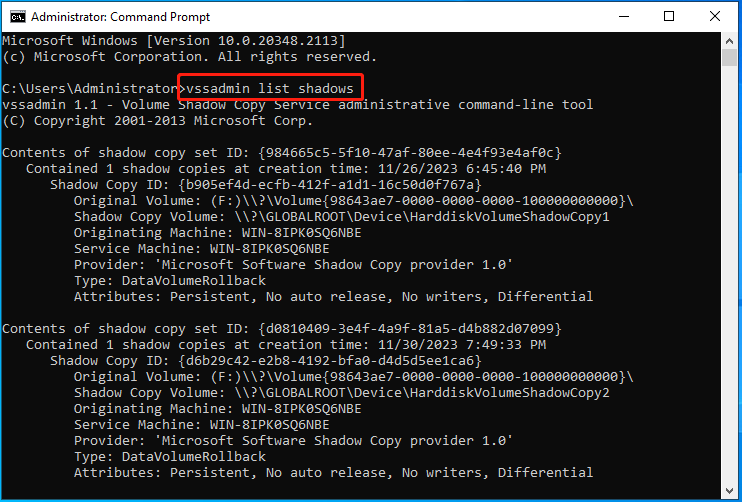
Step 3. Then, execute this command to delete snapshots:
To delete the oldest only:
vssadmin delete shadows /For=C: /oldest
To delete all shadows:
vssadmin delete shadows /all
Fix 4: Correct the Driver Location in Windows Registry
If your system state backup fails on Windows Server, it may be caused by the incorrect path of some driver locations. Follow the steps below to correct the location of the driver.
Step 1. Type cmd in the Search box and choose Run as administrator.
Step 2. Type the below command and press Enter:
DiskShadow /L writers.txt
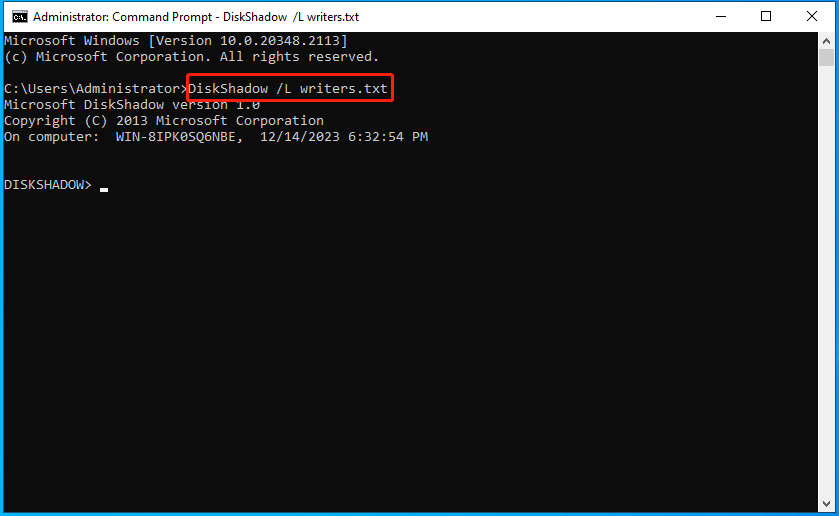
Step 3. Then, type list writers detailed and press Enter. After a while, this will list all of the writers and affected volumes.
Step 4. Open the writers.txt file in Notepad, then search for windows\\ text. Then, you can find the following:
File List: Path = C:\Windows\SystemRoot\system32\drivers, Filespec = vsock.sys
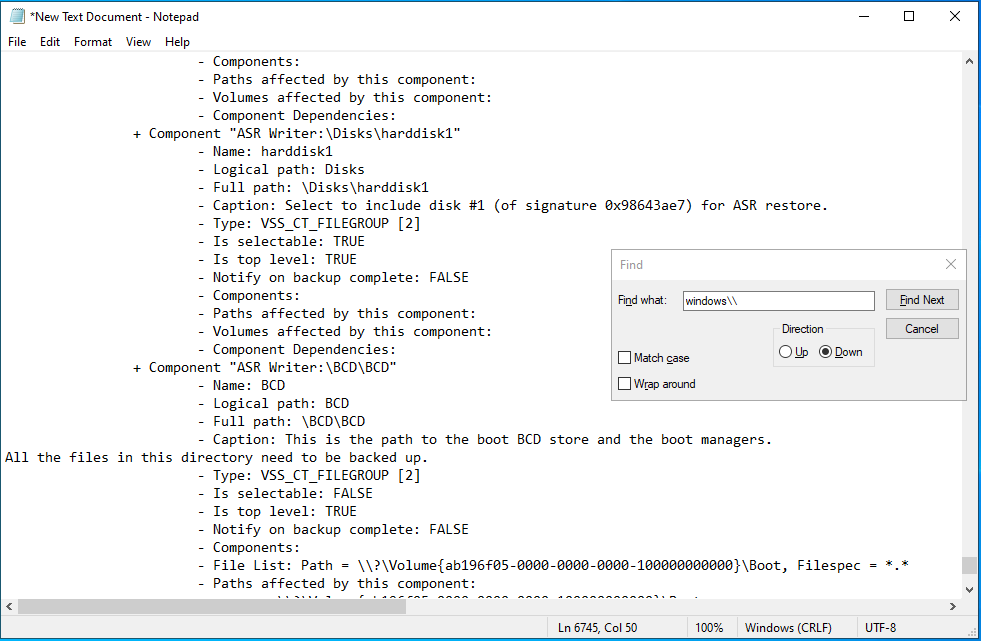
Step 5. Thus, the culprit was VSOCK.SYS. To solve it, we need to use Registry Editor.
Step 6. Type regedit in the Run dialog and press Enter to open Registry Editor.
Step 7. Navigate to the following key.
HKLM\SYSTEM\CurrentControlSet\Services\vsock
Step 8. Then change the ImagePath value string data to System32\DRIVERS\vsock.sys.
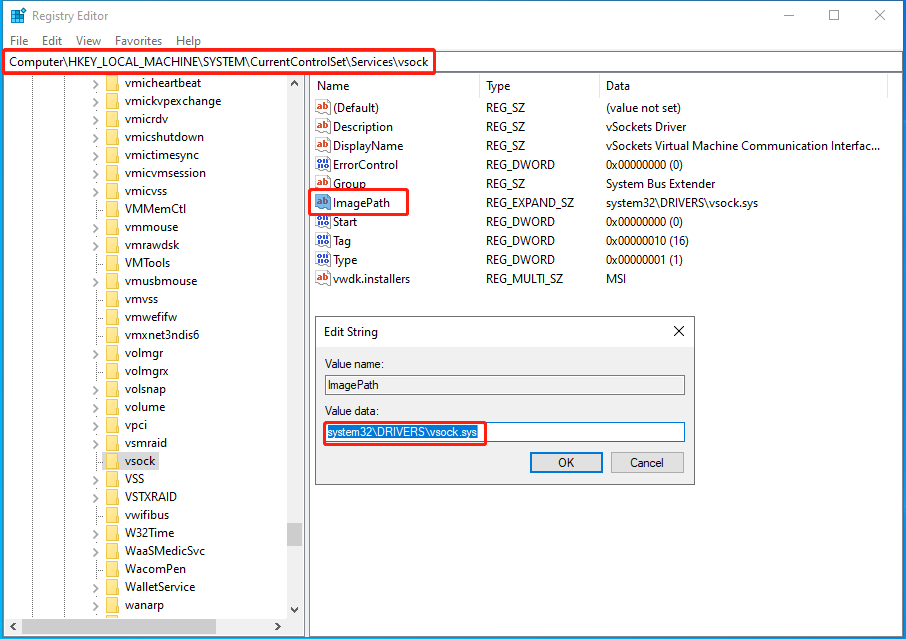
Final Words
Have you encountered the error – Windows Server system state backup fails? How to fix it on your PC? After reading this post, you know what you should do – try the Windows Server backup alternative – MiniTool ShadowMaker, and try some ways to get rid of the error.
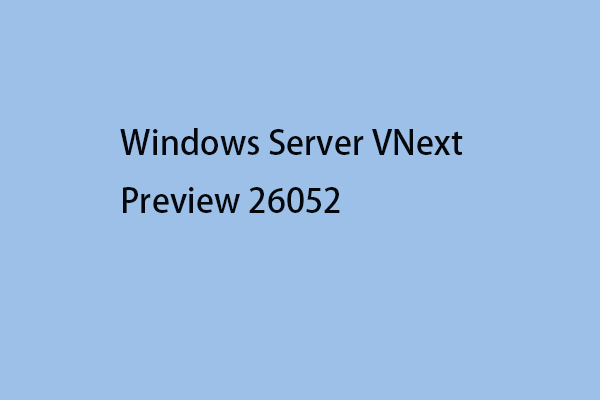

![How to Delete Shadow Copies on Windows 11/10/Server? [4 Ways]](https://images.minitool.com/minitool.com/images/uploads/2023/02/how-to-delete-shadow-copies-thumbnail.png)
User Comments :