In recent years, the Chromebook becomes a more and more popular portable device; its size, appearance, and basic functions are very much like the laptop you use. But some aspects of Chromebook are very different from those of a laptop or desktop computer. Take the unique OS as an example: the default operating system used in a Chromebook (no matter it’s an Acer Chromebook, a Samsung Chromebook, or another Chromebook) is Chrome OS, which is designed by Google. Chrome OS protects Chromebook from virus attacks but it can still lead to your Chromebook black screen in use or after starting.
Run into a Chromebook Black Screen
If you are reading this passage, your Chromebook may suffer the same problem we mentioned. In this section, we compile several possible reasons according to users that cause your Chromebook to have a black screen. What makes things even worse is a black screen of death: a fatal error is detected on your device, causing the operating system to shut down forcibly.
Chromebook Screen Black Problems
You may find yourself in the face of the following issues on a Chromebook:
- Chromebook black screen of death
- Chromebook won’t turn on or charge
- Chromebook black screen after login
- Chromebook screen goes black randomly
- Chromebook stuck on black Chrome screen
- Etc.
7 Main Possible Causes of Chromebook Black Screen
Cause 1: Battery Problems
What you should first think of is whether the battery on your Chromebook is draining out or running into trouble. The battery is the main power source of a Chromebook, just like a laptop. If the battery is not working well, you’ll find your Chromebook not turning on. The battery issue is one of the popular reasons to answer questions like why is my Chromebook not turning on.
Cause 2: Screen Brightness Too Low
There’s a chance the brightness of your Chromebook screen is adjusted to a low level that you can’t see any information on the screen clearly. In this case, your Chromebook is working properly, but you just can’t see anything.
Cause 3: USB Device Issues
If one or more faulty USB devices (USB flash drives or USB disks) are plugged into your Chromebook, various problems may be caused, including a black screen.
Cause 4: Overheated Computer
If no lights turn on when you’re pressing the Power button, you can use your hands to touch the bottom of the Chromebook. If it’s very hot, you can confirm that your Chromebook screen is turning black due to overheating. Overheating can be caused by many reasons, like being overworked, constantly plug-in chargers, not being in a ventilated area, etc.
Cause 5: Chromebook Screen Broken
Sometimes, the black screen is caused by the screen’s physical damage so that you can’t see anything on your Chromebook.
Cause 6: Hardware Failure
Please restart your Chromebook and take a look at the lights.
- If the lights turn on when you press the Power button, but you can’t access the Chrome OS, your hard drive may be damaged/broken. You should try to reinstall the system or try to replace your hard drive with a new one.
- If no lights turn on when you’re pressing Power, please connect the charger to your Chromebook. However, this may also fail if your motherboard is broken. You should send your device to the manufacturer for a replacement if it is still within the warranty period.
Cause 7: Chrome OS Outdated/Damaged
If you may receive a message like Chrome OS is missing or damaged when trying to start your Chromebook, you should realize that your system is corrupted. To fix this problem, you can find some methods in this passage:
You can also reinstall Chrome OS under guidance: Google shows you how to recover your Chromebook on this page.
How to Fix a Chromebook
It doesn’t matter if you can’t confirm the exact cause of the Chromebook black screen issue. All that matters is how to fix the problem effectively.
Please check the following things as soon as you find your Chromebook screen black:
- Check whether the AC adapter is fully plugged into the charging port or not.
- Check whether the Chromebook is turned on by pressing the Power button.
- Check whether there’s an unnecessary external device connected to Chromebook.
If the problem persists, please refer to the solutions below.
Fix 1: Cool Down the Chromebook
As mentioned above, overheating will cause Chromebook to black screen, you can try to put your Chromebook in a well-ventilated place to cool it down. Try to restart 30-40 minutes later. If your problem is fixed, you should pay attention to prevent overheating during use.
Fix 2: Increase Screen Brightness
If your Chromebook is booted, you can try to increase the screen brightness which may be set to the lowest level by accident. Press the Screen brightness key (above the numbers 8 and 9) until the display can be seen. If this didn’t work, please move on.
Fix 3: Restart Your Chromebook
Option 1: normal restart.
Please try to restart your Chromebook by pressing the Power button, as you usually do.
Option 2: power reset.
Press and hold the Power button for six seconds. Then, press the Power button again to turn it back on.
Option 3: hard restart.
You should force your Chromebook to hard reboot if the normal restart didn’t work.
- Press and hold the Refresh button and click on the Power button, you should release the Refresh button when your computer restarts.
- Turn off Chromebook and close the lid > remove the charging cable > remove the AC adapter > wait for a few minutes > reconnect the adapter and charger > try to turn on Chromebook.
Option 4: drain out of battery.
Step 1: You can let the Chromebook battery run down and wait for a few minutes.
Step 2: Charge the Chromebook for at least 30 minutes.
Step 3: Try to turn it on again.
Also, you can try to take out the battery; then, put it back in and restart your Chromebook.
If your Chromebook starts successfully, you should prevent future black screen by updating the graphics card driver, signing in to a different user account, or deleting useless apps.
If the Chromebook won’t turn on, please continue with the following tips for Chromebook troubleshooting.
Fix 4: Factory Reset Chromebook
Please note that a factory reset on your Chromebook will erase all the information on your hard drive. Therefore, before you start the steps, please back up your important data with instructions in the Back Up Data part.
Step 1: Restart your Chromebook and press and hold Ctrl + Alt + Shift + r at the same time when on the log-in screen.
Step 2: Click Restart on the popup window.
Step 3: Select Powerwash > Continue in the dialog box on your screen.
Step 4: Follow the on-screen instructions to perform the rest steps.
Step 5: Sign in with your Google Account (it will be the owner account).
Step 6: Set up your Chromebook once you’ve finished resetting Chromebook.
Step 7: Check if the problem is fixed.
Back Up Data
Method 1: Back up Data via the Chrome OS Files App.
- Open the Chrome OS Files app.
- Choose Download and press Ctrl +A to select all the files.
- Press Ctrl + C to copy them.
- Select Google Drive > create and open a New Folder.
- Press Ctrl + V to paste them into this folder and wait for the end.
Method 2: Back Up Data with MiniTool ShadowMaker.
If your Chromebook has also installed Windows system, you can use MiniTool ShadowMaker to back up your important files. This software is devoted to providing easy and efficient service to back up files, folders, systems, and disks. Moreover, MiniTool ShadowMaker can make differential and incremental backup schemes, which can effectively reduce duplicated backups.
1. Boot your Chromebook in the Windows system.
2. Download and install MiniTool ShadowMaker.
MiniTool ShadowMaker TrialClick to Download100%Clean & Safe
3. Launch it and choose the Backup tab.
4. Select the Source choice to find and select files or disks you want to back up.
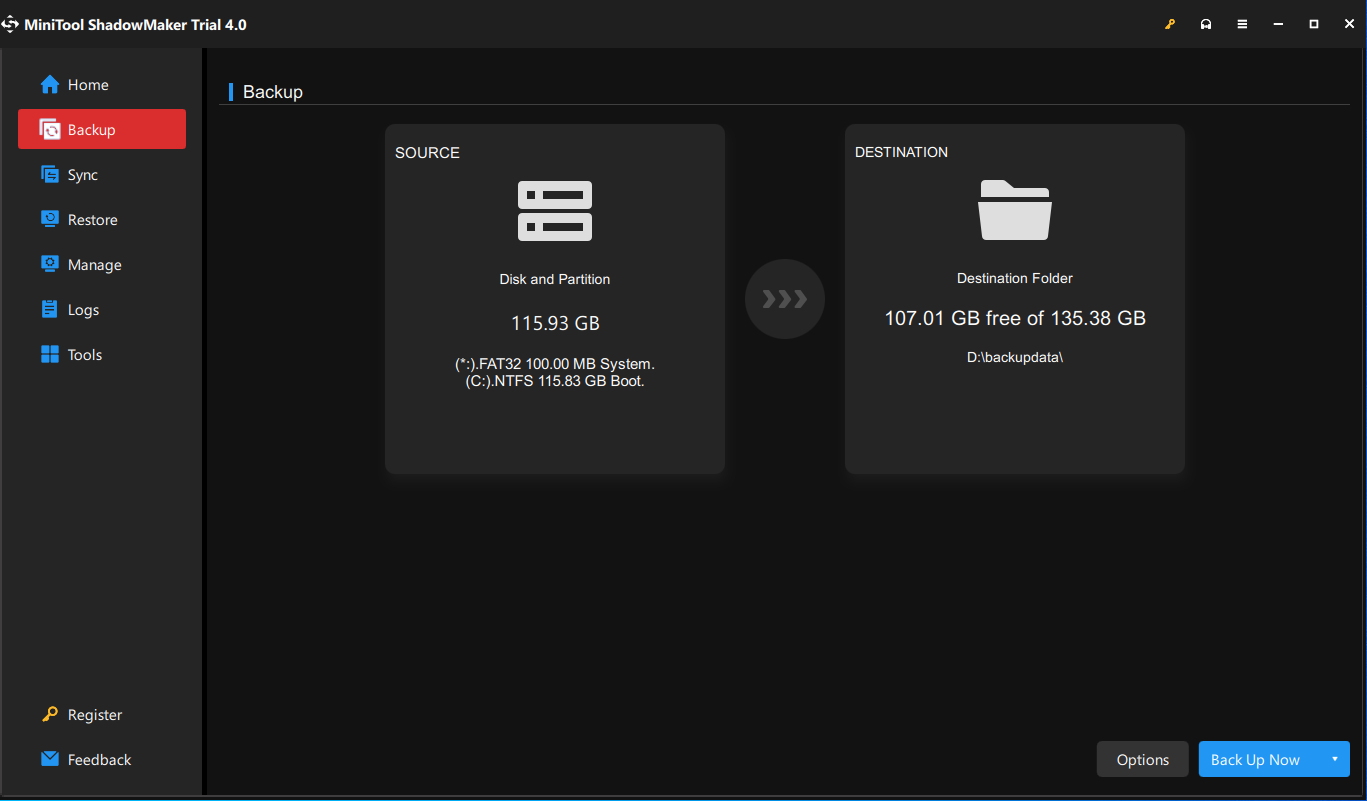
5. Choose the Destination to determine the backup path.
6. After back to the interface, click Back Up Now to start the backup process.
For more detailed information about how to use MiniTool ShadowMaker, you can read this page:
Fix 5: System Recovery
System recovery can fix the problem by removing and reinstalling the operating system. When your Chromebook turns into a black screen and other fixes don’t work, you can try this method. But please note that system recovery will erase all your files permanently.
Step 1: Disconnect any external accessories: mouse, external disk, etc.
Step 2: Press & hold Esc + Refresh and press the Power key simultaneously.
Step 3: Release Power first.
Step 4: Release other keys when a message shows up on your screen.
If you have backed up data in the Chrome OS File app, you can recover data from the backup directly after the Chromebook works well. But if you haven’t backed up, you could search for third-party data recovery software to retrieve your data.
If you have downloaded and installed the Windows system on your Chromebook, we highly recommended you use MiniTool Power Data Recovery to retrieve data.
MiniTool Power Data Recovery, the best free data recovery software, works well in various situations, like operating system crash, device inaccessible, virus attack, and so on. It allows you to scan specific locations like the desktop, Recycle Bin, and the selected folder. Additionally, it is designed with a clean interface and clear instructions. Even if you have never used data recovery software, you can get started with it easily.
1. Boot your Chromebook in the Windows system.
2.Download and install MiniTool Power Data Recovery.
MiniTool Power Data Recovery FreeClick to Download100%Clean & Safe
3. Launch the software and select the device you want to recover data from to scan.
4. Wait until the scan process ends and browse your wanted files.
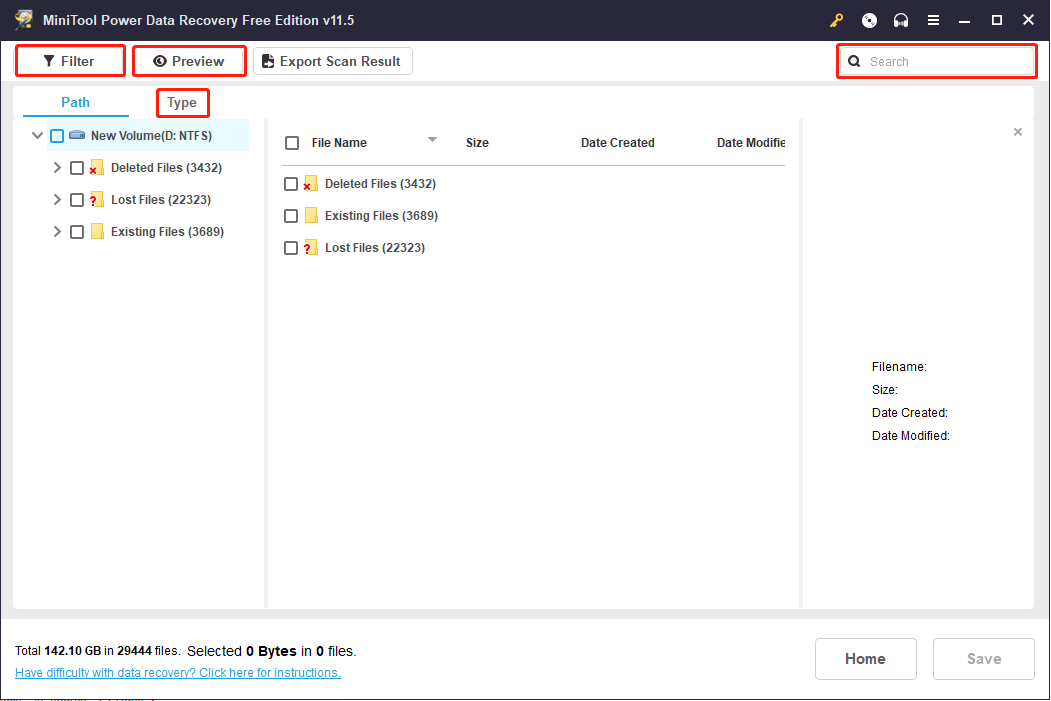
If there are numerous files on the scan result page, you can choose Filter, Search, and Type functions to reduce distraction choices. In addition, Preview is of good use to help you check whether the file is what you want.
5. Select an appropriate path and click OK to save the files. Please don’t restore the files on the original drive.
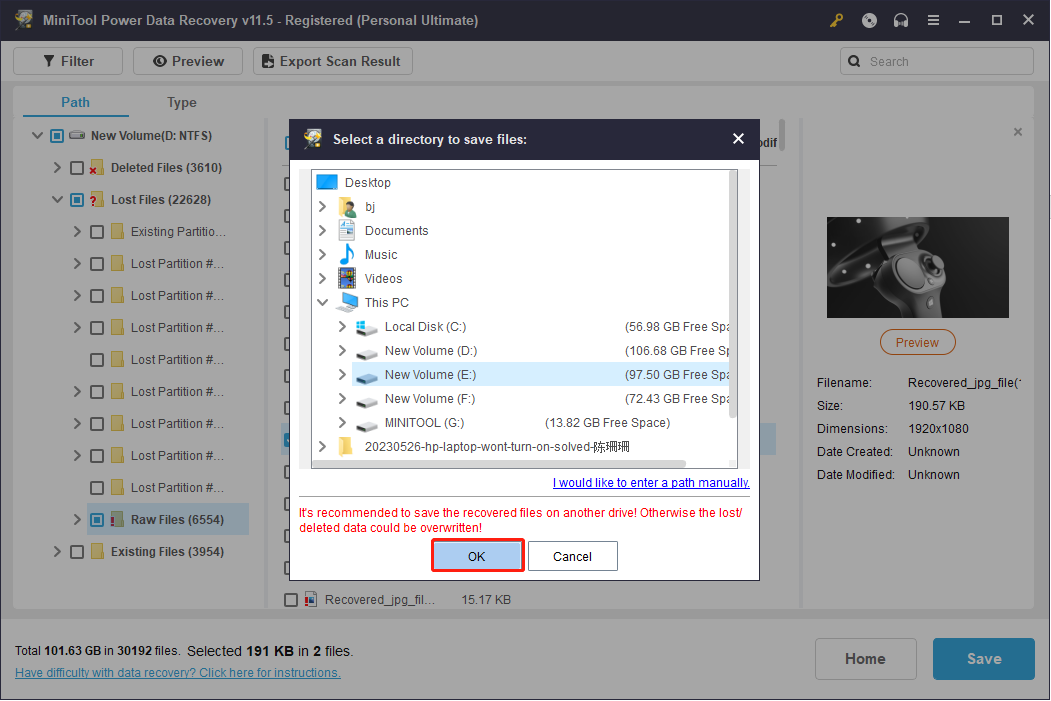
The free MiniTool Power Data Recovery allows you to recover up to 1GB of data. You can try the free edition fisrt, then get more advanced editions on this site if necessary. The advanced edition provides unlimited recovery capacity, and supports rescue data from unbootable computers.
Fix 6: Update Chrome OS
Step 1: Connect your Chromebook to the network.
Step 2: Click the time section at the bottom right and select Settings.
Step 3: Look for About Chrome OS and click it.
Step 4: The version of the Chrome OS you’re using will be displayed under Google Chrome OS.
Step 5: Click on the Check for updates button and wait.
Step 6: Follow the on-screen instructions to continue.
You can find more methods to update Chrome OS on this page.
Fix 7: Update BIOS
Also, you can try to update the Basic Input Output System (BIOS) of your Chromebook since various problems will be caused if the BIOS version is too old. However, the BIOS update should be very dangerous; any mistakes made during the process will lead to horrible results. Please update BIOS step by step with the instructions below.
How to update BIOS:
Step 1: Please visit the support page of your manufacturer.
Step 2: Find the BIOS file for your model.
Step 3: Download it to an external disk.
Step 4: Follow the steps provided by your manufacturer to update BIOS carefully.
If all the above methods failed, unfortunately, please contact the manufacturer to request service.
Things to Do after Fixing Chromebook Black Screen
Here are some simple tips for preventing a Chromebook black screen:
- Don’t open a Chromebook for too long since it will cause overheating.
- Don’t use your Chromebook in a humid or high-temperature environment.
- Download apps only from professional and trusted websites.
- Keep your Chromebook updated: update the Chrome OS, the programs, and the drivers regularly.
Conclusion
Please don’t worry if you find your Chromebook screen black. Computer black screen can be caused by lots of factors, but it is not a big deal most of the time. This article provides 7 ways to fix the issue. You can try them to see which method works best. A powerful data recovery software, MiniTool Power Data Recovery, is also recommended in this post to help you rescue your files.
MiniTool Power Data Recovery FreeClick to Download100%Clean & Safe
If you have any problems or difficulties in operating this software, please let us know through [email protected].
![[Solved] How to Fix Chrome OS Is Missing or Damaged?](https://images.minitool.com/minitool.com/images/uploads/2020/01/chrome-os-is-missing-or-damaged-thumbnail.jpg)
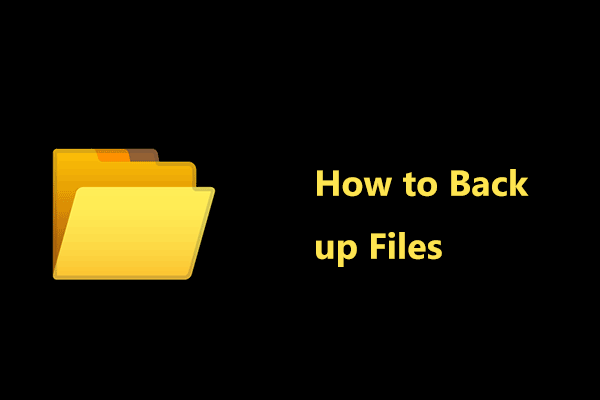
User Comments :