Do you know why this problem occurs if your hard drive is full but there are no files on it? MiniTool Software will introduce some main reasons as well as some easy and effective fixes. If you want to recover lost files, you can try MiniTool Power Data Recovery.
Hard Drive Is Full but No Files on It
A hard drive is a device to save your data. Every hard drive has its capacity. When it is full, you need to take measures to free up disk space or replace it with a new larger one. However, some users may encounter this issue: the hard drive is full but no files on it.
This issue can happen on all drives on your computer. Reported issues include:
- C drive is full but no files
- D drive is full but no files
- E drive is full but no files
- And more….
This is a strange issue. If you are bothered by this problem, you may want to know why.
Main Reasons for Hard Drive Is Full but No Files Found
The causes of this issue are various. We summarize the following main reasons:
- The drive has been attacked by a virus or malware.
- Deleted files in Recycle Bin are still occupied space on that drive.
- You have hidden files and folders on that drive, but you forget it.
- The hard drive is logically damaged.
- The file system of that hard drive is damaged.
You can take corresponding methods to solve this problem focusing on these reasons. If you still don’t know what to do, the methods introduced in this article may help you out.
Importance: Recover Your Data in Advance
If you still need to use the files on that hard drive, you’d better recover them using professional data recovery software like MiniTool Power Data Recovery. This can fully protect your data from being deleted or wiped unexpectedly during the problem-solving process.
This MiniTool data restore tool can recover files like images, photos, videos, audio files, documents, etc. from different types of data storage devices. For example, it can recover files from hard drives, SSDs, USB flash drives, SD cards, memory cards, and more. You can use this software on a Windows computer no matter it is running Windows 11, Windows 10, Windows 8/8.1, or Windows 7.
This software can find both deleted and existing files on a storage drive. So, it can fully meet your requirement to recover data from a hard drive that is full but no files on it.
If you want to recover deleted files (no matter which data recovery software you use), you’d better not write new data onto the drive where the deleted files were previously saved. Any new data may overwrite the deleted files, making them irrecoverable.
If you suspect that if this file recovery tool can find and recover your files, you can first try the free edition of MiniTool Power Data Recovery. You can use it to scan the target hard drive and recover up to 1 GB of files. This best free data recovery software is free for downloading.
MiniTool Power Data Recovery FreeClick to Download100%Clean & Safe
After downloading and installing this software on a Windows computer, you can use the following steps to rescue your files.
Step 1: Open the software to enter its main interface.
Step 2: Hover over the drive you want to recover data from, then click the Scan button to continue.
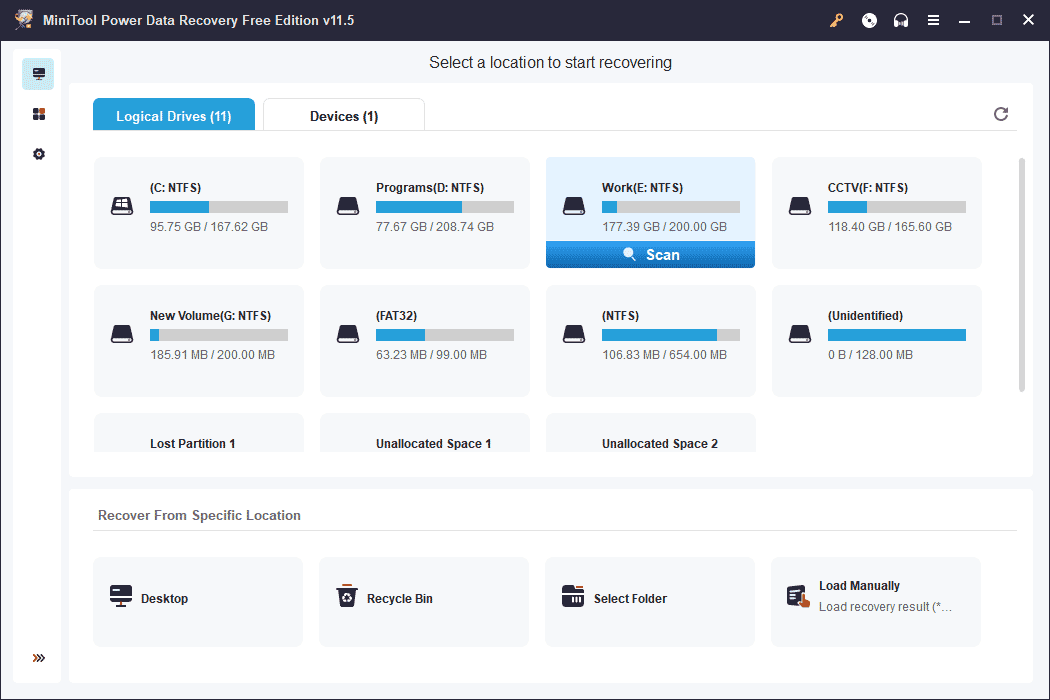
This software will begin to scan the selected hard drive. The entire scanning process will last for some minutes, depending on the size of the hard drive and the files on it. You should wait patiently until the whole scanning process ends. This can guarantee that you can get the best data recovery effect.
Step 3: After scanning, this software will show you the scan results and the scanned files are listed by the path by default. Normally, you can see 3 paths: Deleted Files, Lost Files, and Existing Files. If you only want to rescue the existing files on that drive, you can go to the Existing Files folder to find your needed files. If you also want to recover your lost and deleted files, you can open the Deleted Files folder and the Lost Files folder to find them.
If there are too many scanned files, you can use these features to find your files quickly:
- Type: If you switch to the Type tab, this software will display the scanned files by type. You can find your files by type.
- Filter: The Filter feature allows you to filter files by file type, by date modified, by file size, and by file category.
- Search: If you still remember the names of the files you want to recover, you can click the search box and type the file’s name to directly locate that file.
- Preview: If you want to make sure the selected file is your needed file, you can click the Preview button to preview it. This software allows you to preview up to 70 types of files. However, the installation package of Preview is not preinstalled in the MiniTool Power Data Recovery Free Edition. If you use this feature for the first time in the free edition, you need to first download and install it.
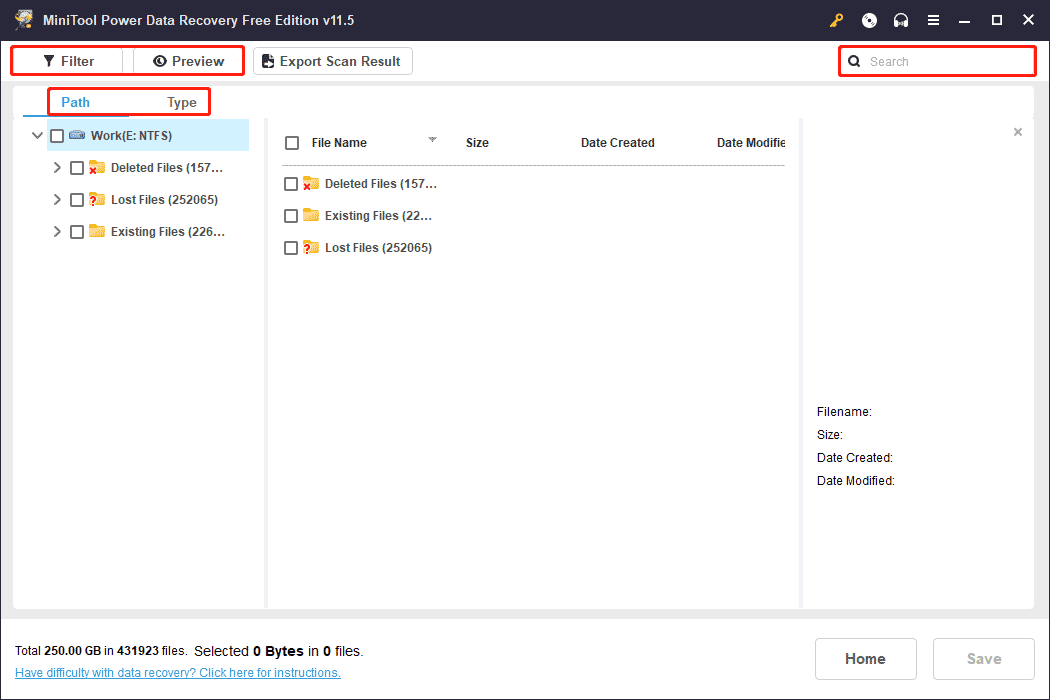
Step 4: Select your needed files. You can select multiple files from different paths or types at the same time, then click the Save button. Next, you will see a small interface pops up, on which you can select a suitable location to save your selected files. Of course, you should not save the selected files to their original drive because the issue of hard drive full but no files on it is not solved.
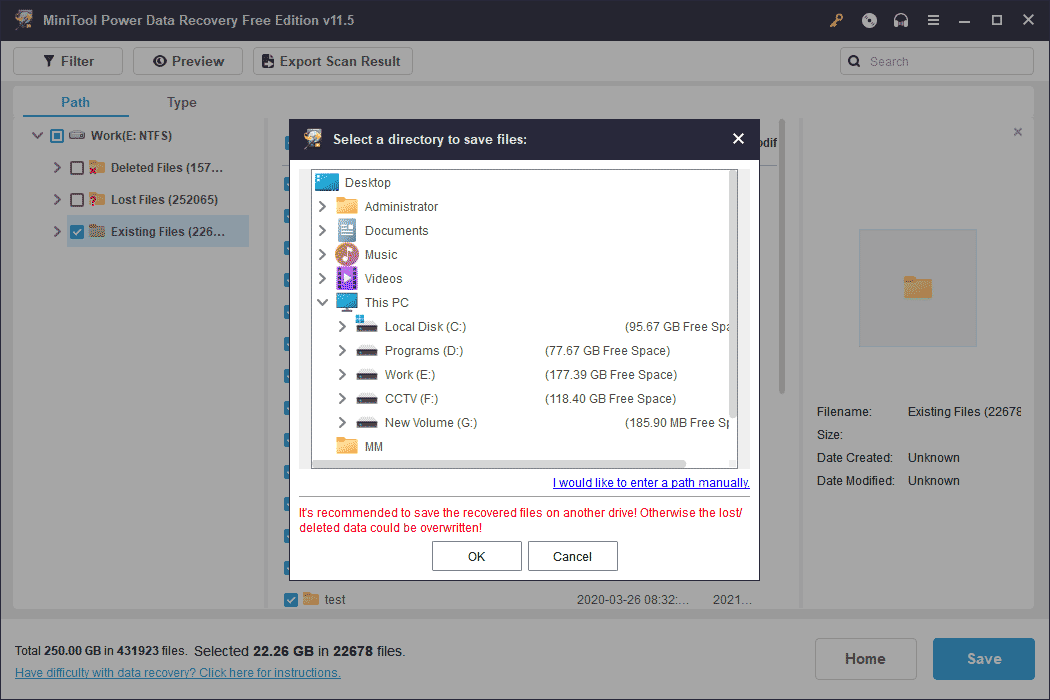
The recovered files can be used directly. After fixing the hard drive issue, you can transfer or move these files to that drive.
MiniTool Power Data Recovery FreeClick to Download100%Clean & Safe
If you want to use this software to recover more than 1 GB of files, you will need to use a full edition of this software. MiniTool offers personal and business editions for different users. You can go to MiniTool’s official store to select a suitable edition based on your requirements.
Now, your data is safe. You can fix the hard drive without worrying about data loss issue.
Fix 1: Scan Your Computer for Viruses and Malware
You can run antivirus software to find and remove viruses and malware from your hard drive.
Usually, Windows Security is enough to protect your computer from viruses and malware. If your computer is infected, you may turn off Windows Security mistakenly. Thus, you can go to check the status of Windows Security and then turn it on if it is disabled. Once Windows Security detects threats, it will report and remove them automatically.
Of course, you can also use third-party antivirus software to help you kill threats on the hard drive. There are many reliable antivirus software:
- Avira: Best overall value.
- McAfee: Best all-around antivirus.
- Kaspersky: Best antivirus software for non-IT professionals.
- Avast: Best for solopreneurs and remote workers.
- Bitdefender: Best antivirus for prevention.
- Emsisoft: Best antivirus software for high-tech defenses.
- Norton: Best antivirus software for Internet security solutions.
Fix 2: Empty Recycle Bin or Permanently Delete Files
After you delete files from your computer internal hard drive, the deleted files will be moved to Recycle Bin and stay there until you permanently delete them or empty Recycle Bin. Before they are permanently deleted, these files in Recycle Bin are still occupying space on the original hard drive. That’s why the free space doesn’t have changes after you delete files on it. This can also be the cause of the hard drive full but no files on it.
It is easy to solve this problem. You can directly empty Recycle Bin to free up disk space. You can right-click Recycle Bin and select Empty Recycle Bin to do this job.
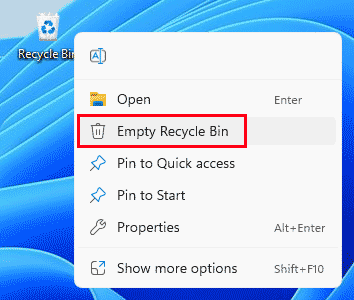
Fix 3: Show Hidden Files and Folders on Your PC
You may have hidden your files and folders on that hard drive but you forget it. If so, it is easy to make your files to be displayed. You can set File Explorer to show hidden files and folders.
Step 1: Click the search box and search for File Explorer Options. Then, select the best match (it should be File Explorer Options) to open it.
Step 2: Switch to the View tab.
Step 3: Check if Show hidden files, folders, and drives under Hidden files and folders is selected. If not, you need to check it.
Step 4: Click Apply.
Step 5: Click OK.
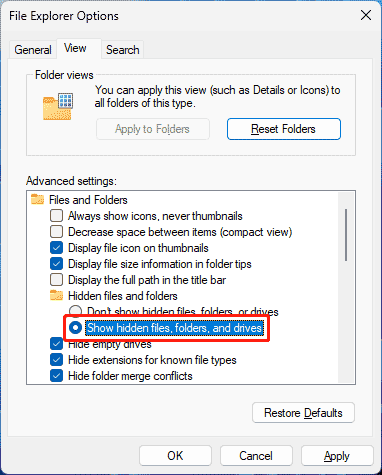
After this setting, you can check if you can find your files and folders on that hard drive. If you still can’t find your files using this way, your hard drive may be logically damaged. You need to format it to its normal state. Please keep reading to learn how to format a hard drive on a Windows computer.
Fix 4: Format the Hard Drive to Normal
It is an easy process to format a hard drive on a Windows computer. You don’t need to use a third-party partition manager to do this job.
Formatting a hard drive will delete all files on the drive. That’s why we think you should recover your data before you do this. If you haven’t recovered data using MiniTool Power Data Recovery, you should do it right now!
MiniTool Power Data Recovery FreeClick to Download100%Clean & Safe
Here is how to format a hard drive in File Explorer:
Step 1: Press Windows + E to open File Explorer.
Step 2: Click This PC from the left menu.
Step 3: Right-click the target hard drive and select Format from the context menu.
Step 4: The format disk interface will pop up. You can check the parameters you want to use.
Quick Format under Format options is selected by default. The quick format will delete files from the partition and rebuild the file system, volume label, and cluster size.
If you deselect Quick Format, Windows will perform a full format. A full format will clear files completely from the partition, rebuild the file system, volume label, and cluster size, and scan the partition for logical bad sectors. Due to this, a full format will take a longer time and the files on the drive will be unrecoverable.
You can select a format option according to your requirements.
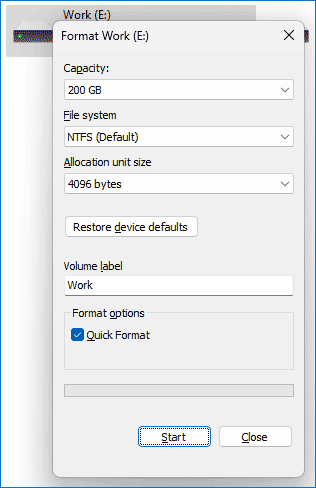
Step 5: Click the Start button to start formatting the hard drive.
After formatting, you can use the hard drive as a new one. You can also transfer the files recovered from this drive to this drive again.
You can also format a hard drive using Disk Management or diskpart, or using a third-party partition manager like MiniTool Partition Wizard. You can find these ways here: How to Format a Hard Drive with Ease in Windows?
MiniTool Partition Wizard is a professional partition manager with a good reputation. This tool has many useful features to help you manage your hard drive, SSD, SD card, etc. For example, you can use it to migrate OS to HDD/SSD, extend partitions, merge partitions, and more.
MiniTool Partition Wizard FreeClick to Download100%Clean & Safe
Fix 5: Replace the Hard Drive with a Larger One
If it turns out that the disk space is not big enough to store your data, you need to replace it with a larger one. Since there are OS and files on the hard drive, you may want to replace a hard drive without data loss. Is it possible to do this? Of course, yes. You can use MiniTool Partition Wizard to copy the disk to the new one. After copying the disk, you can change your computer’s BIOS setting to make your PC boot from the new hard drive.
Here is a full guide: How to Upgrade to a Larger Hard Drive Without Data Loss?
Bottom Line
Bothered by hard drive full but no files on it? Why not try the methods introduced in this article to help you solve the problem? All these methods are easy. Every ordinary user can quickly master these skills. Besides, don’t forget your data. Don’t forget to use MiniTool Power Data Recovery to recover your files in advance. After all, your files are in danger when you can not find them on the hard drive and during the problem-solving process.
MiniTool Power Data Recovery FreeClick to Download100%Clean & Safe
If you encounter issues when fixing the problem or using MiniTool software, you can contact [email protected] for help.
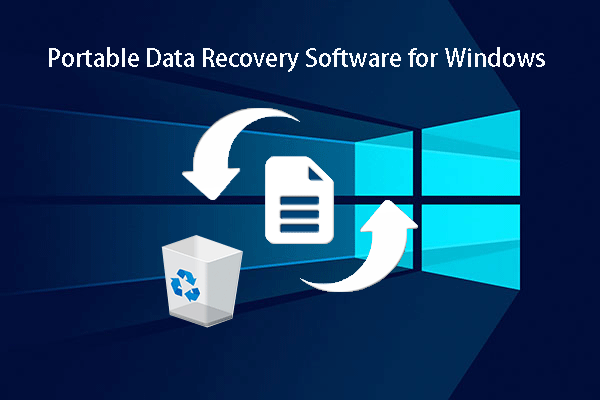
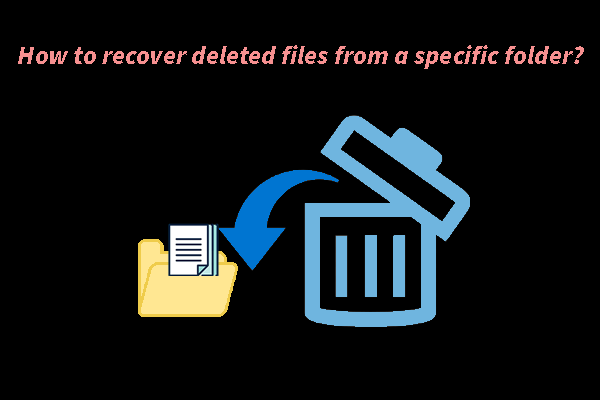


![Deleting Files Doesn’t Free up Storage Space on PC & Mac [FIXED]](https://images.minitool.com/minitool.com/images/uploads/2021/07/deleting-files-doesnt-free-up-storage-space-thumbnail.jpg)
User Comments :