Update/Upgrade to the Latest Windows 10/11 Version
When a new version of Windows is released to the public, you can use different methods to install the new version on your device. For example:
- You can go to Windows Update in the Settings app to update/upgrade to the latest Windows version.
- You can download Windows 10 Update Assistant or Windows 11 Installation Assistant to your PC and use it to update/upgrade your system.
- You can also use the Windows media creation tool to directly update your PC or you can use the tool to create a Windows 10/11 installation medium and then install the OS from USB.
- If you want to install Windows 11 on your computer, you can also download a Windows 11 ISO file from the Windows 11 software download page (Microsoft’s official site), and then install Windows 11 using ISO.
Tip: Recover Your Lost Files if Needed
If your important files are lost after a Windows update or due to some other reason, and there is no available backup file, what should you do to get your files back? You can use a dedicated data recovery software to rescue your files. MiniTool Power Data Recovery, a free file recovery tool, is a tool you should try.
This data recovery software is specially designed to recover your lost or deleted files from all versions of Windows including Windows 11, Windows 10, Windows 8.1/8, and Windows 7. With this software, you can recover data from internal hard drives, external hard drives, SSDs, USB flash drives, memory cards, pen drives, or other types of data storage drives.
With the trial edition of this software, you can scan the drive you want to restore data from and see if it can find your needed files.
MiniTool Power Data Recovery TrialClick to Download100%Clean & Safe
It is easy to use this software to recover your files. After downloading and installing it on your device, you can just open it and select the drive you want to recover data from to scan. After scanning, you can browse the scan results and find your needed files. If you want to recover data without limits with this software, you need to use a full edition.
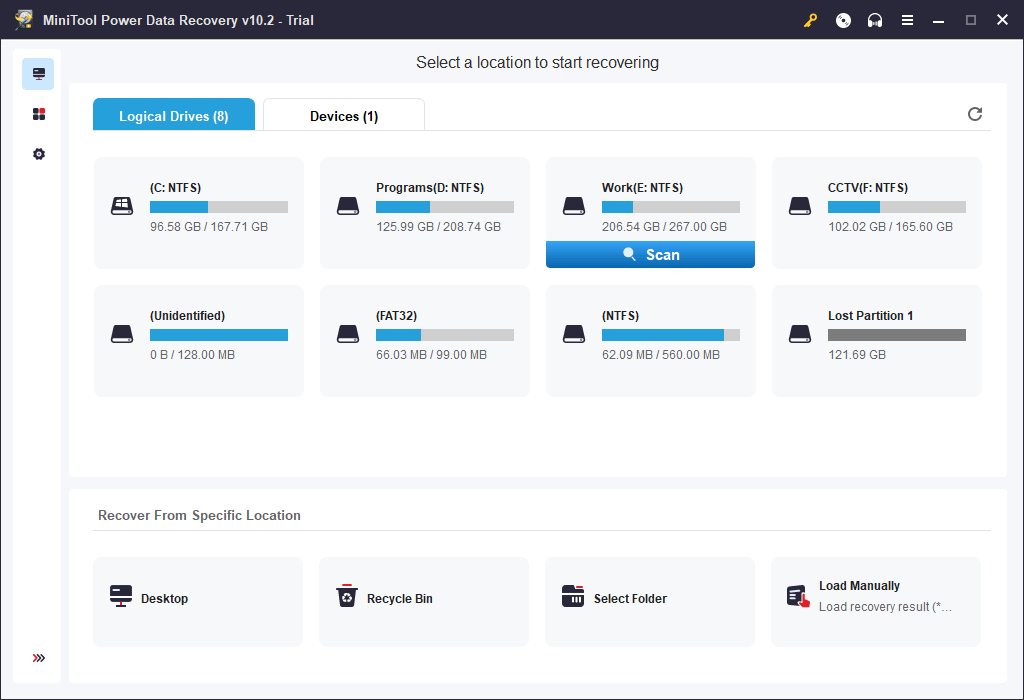
This Tool Can’t Update Your PC When Using Windows 10/11 Media Creation Tool! How to Fix It?
When you use Windows 10/11 media creation tool to update your computer, you may encounter different kinds of issues like Windows media creation tool stuck forever, Window media creation tool can’t find USB, Windows media creation tool can’t update your PC, etc.
This tool can’t update your PC when using the Windows media creation tool to update your computer is an issue that we haven’t mentioned. However, it is not a rare situation. Many users have reported this issue on different forums. When you encounter this issue, you will see the following interface during the Windows 10/11 setup process.
This tool can’t update your PC
The language or edition of the version of Windows that is currently installed on your PC isn’t supported by this tool.
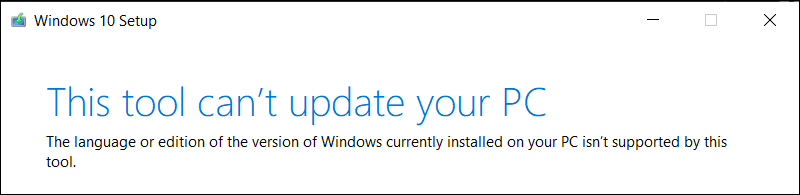
When you encounter this error, you will be unable to continue with the Windows update progress. If you still want to get a Windows update, you need to take some measures to solve the issue.
To solve this issue, we collect some useful methods. If you are also bothered by this issue, you can try the fixes below and see if the issue can be solved.
Fix 1: Check the System Requirements
All Windows versions have some basic system requirements. If your device doesn’t meet the basic system requirements, Windows 10/11 media creation tool can’t update your PC can easily appear.
Please check the following system requirements for Windows 10 and Windows 11.
Windows 11 System Requirements:
- Processor: 1 GHz or faster with 2 or more cores on a compatible 64-bit processor or System on a Chip (SoC).
- RAM: 4 GB.
- Storage: 64 GB or larger.
- System Firmware: UEFI, Secure Boot capable.
- TPM: TPM version 2.0 is enabled.
- Graphics Card: Compatible with DirectX 12 or later with WDDM 2.0 driver.
- Display: HD 720p display that is greater than 9” diagonally, 8 bits per color channel.
You can use PC Health Check to check if your computer meets all the above system requirements.
Windows 10 System Requirements:
- Processor: 1 gigahertz (GHz) or faster processor or SoC.
- RAM: 1 gigabyte (GB) for 32-bit or 2 GB for 64-bit.
- Hard disk space: 16 GB for 32-bit OS or 20 GB for 64-bit OS. It had been changed to 32 GB since the May 2019 Update.
- Graphics card: Compatible with DirectX 9 or later with WDDM 1.0 driver.
- Display: 800 x 600.
Windows 10 Requirements: Can My Computer Run It?
Fix 2: Restart Your Computer
When using your computer, a lot of temporary files will be generated on the device. If some of these temporary files are corrupted or damaged unexpectedly, your computer may have issues like this tool can’t update your PC the language or edition of the version of Windows….
If so, you will need to remove these damaged temporary files. How to do this? You just need to restart your computer and then all temporary files will be deleted. It is easy to restart a Windows computer. We will not list the steps here.
Fix 3: Download the Windows Media Creation Tool Again
The Windows media creation tool is a .exe file that you can get from the Windows 10/11 software download page. If the Windows media creation tool can’t update your PC, you can delete the tool and then download it again. This is used to rule out the possibility that the tool is damaged by mistake.
Fix 4: Run SFC and DISM
If Windows 10/11 media creation tool doesn’t work due to the error of this tool can’t update your PC, some system files may be missing or corrupted. To rule out this possibility, you can use the System File Checker to scan Windows OS and restore your files.
1. Click the search icon from the taskbar and search for CMD.
2. Right-click Command Prompt from the search results and select Run as administrator.
3. If you are running Windows 11 or Windows 10, you need to first run the inbox Deployment Image Servicing and Management (DISM) tool before you run SFC. So, type the following commands one by one and press Enter after each to run them:
DISM /Online /Cleanup-Image /ScanHealth
DISM /Online /Cleanup-Image /CheckHealth
DISM /Online /Cleanup-Image /RestoreHealth
4. When the above process ends, you can type sfc /scannow and press Enter to run an SFC scan.
When the process is 100% completed, you can open your Windows media creation tool again and see if it can work normally.
Fix 5: Run CHKDSK
You can also use CHKDSK to check the file system and file system metadata of your system disk for logical and physical errors. This can solve the issue you are facing.
Here is a guide:
- Click the search icon from the taskbar and search for CMD.
- Right-click Command Prompt from the search results and select Run as administrator.
- On Command Prompt, type chkdsk c: /f /r and press Enter.
- When the scanning ends, you need to close Command Prompt and then restart your computer. After that, you can open the Windows 10/11 media creation tool to run it and see if the error message disappears.
Fix 6: Delete the Files & Folders in the SoftwareDistribution Folder
- Open File Explorer.
- Go to C:\WINDOWS\SoftwareDistribution.
- Select all files and folders in the SoftwareDistribution folder and delete them.
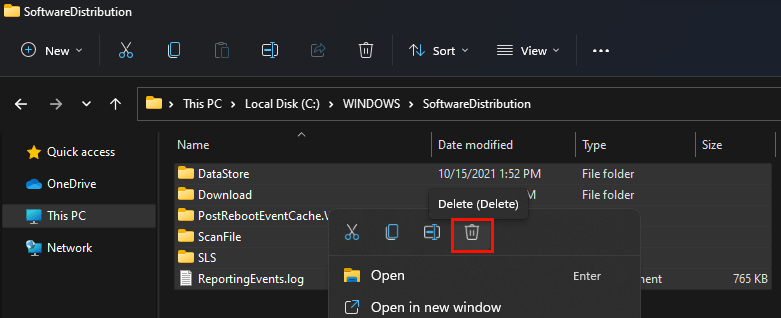
Fix 7: Reset the Windows Update Components
You can also solve the issue by resetting the Windows Update components on your computer. Some users solve the Windows media creation tool issue using this method. It is worth trying.
Here is a detailed guide:
How to Reset Windows Update Components in Windows 11/10?
Fix 8: Use Windows Update Assistant
If Windows 10/11 media creation tool can’t update your PC, you can try another method to update your system. For example, you can use Windows 10 update assistant or Windows 11 installation assistant instead.
You also need to:
- Go to the Windows software download page.
- Select the Windows version you want to update to continue.
- Download Windows 10 update assistant or Windows 11 installation assistant according to your needs.
- After downloading the tool on your device, you can open it and follow the on-screen guide to update your computer to the latest Windows version.
Fix 9: Create a Windows 10/11 Installation USB Drive
When you use Windows 10/11 media creation tool, there are two ways to update your computer: one is to use the tool to directly upgrade your computer, the other way is to use this tool to create a Windows 10/11 installation USB drive, and then install Windows 10/11 from USB.
So, if you can’t directly use this tool to update your computer, you can use this tool to create an installation USB instead.
Step 1: Create a Windows 10/11 Installation USB Drive using the Windows media creation tool.
Step 2: Install Windows 10/11 from USB.
Fix 10: Clean Install the Latest Version of Windows 10/11 on PC
You can also perform a clean installation of Windows 10/11. This method has a higher success rate. But to protect your data, you’d better back up your data prior to cleaning install Windows 10/11 on your PC.
Here, we will show you a guide on how to clean install Windows 10/11
Step 1: Back up Your Files Using MiniTool ShadowMaker
MiniTool ShadowMaker is a professional Windows backup software. You can use it to make a full backup of files, folders, partitions, systems, and disks on your computer. It supports differential and incremental images, schedule and event trigger backup, etc. (Learn more…)
It has a trial edition. You can use it for free within 30 days. To protect your files, you’d better back up your files to an external hard drive using this MiniTool software.
MiniTool ShadowMaker TrialClick to Download100%Clean & Safe
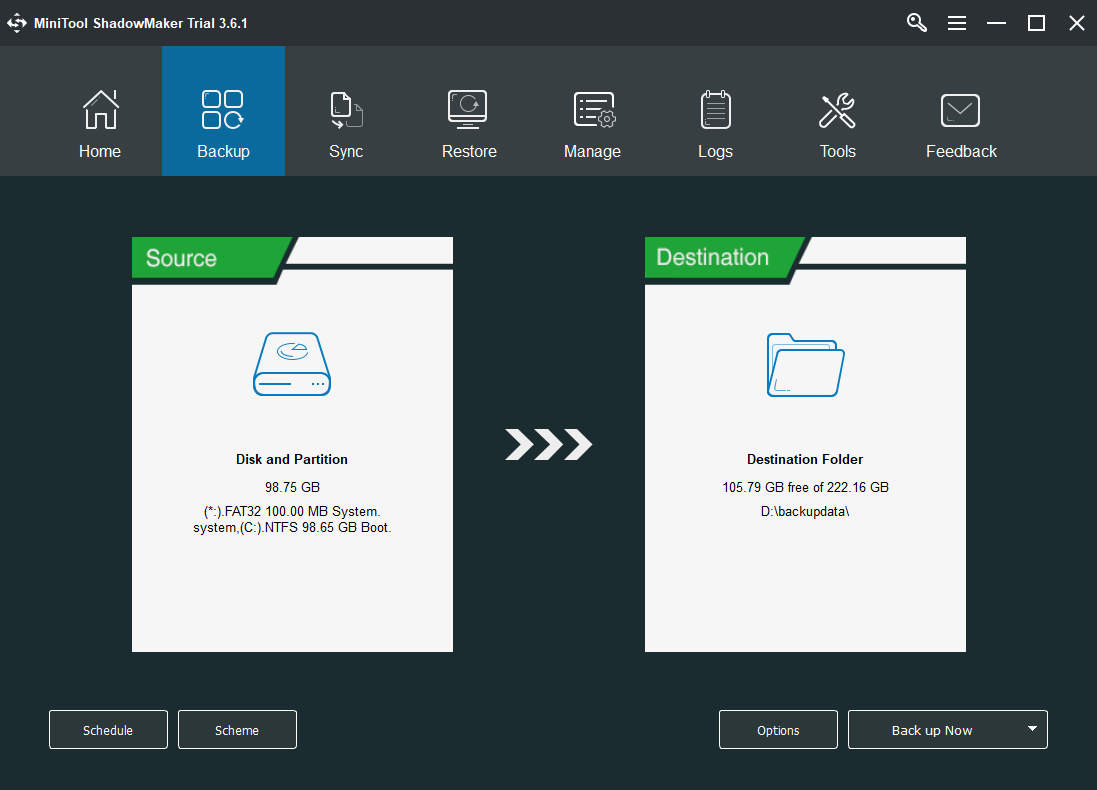
Tip: If your computer is unbootable, you can also use the bootable edition of this software to back up your files and then fix your device without data loss. This article shows you a backup guide: How to Back up Data without Booting Windows?
Step 2: Clean Install Windows 10/11 on Your PC
After backing up your Windows computer, you can feel free to clean install Windows on your device.
Fix This Tool Can’t Update Your PC
Windows media creation tool can’t update your PC? The methods mentioned in this article can help you solve the issue. All of these methods are easy to use. However, if you encounter issues when using them, you can feel free to contact us in the comments. Besides, you can also contact us via [email protected].
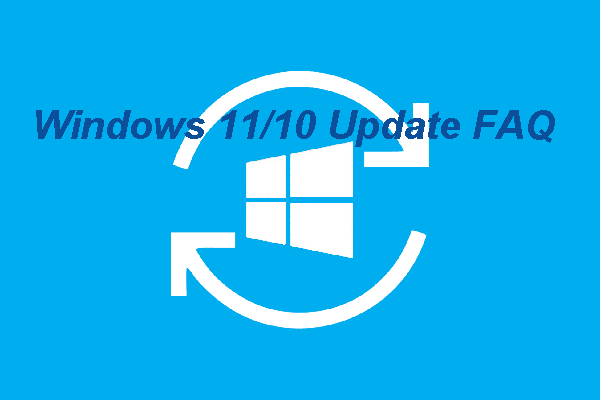
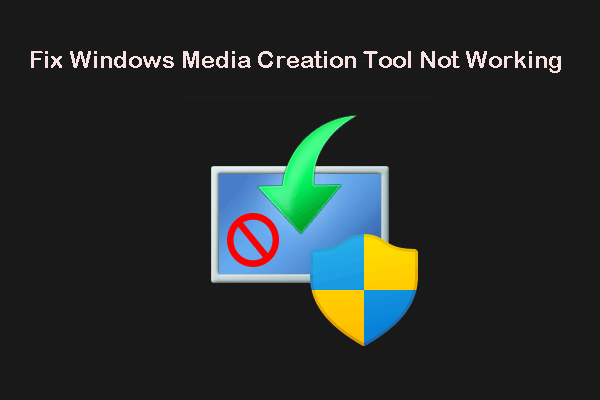
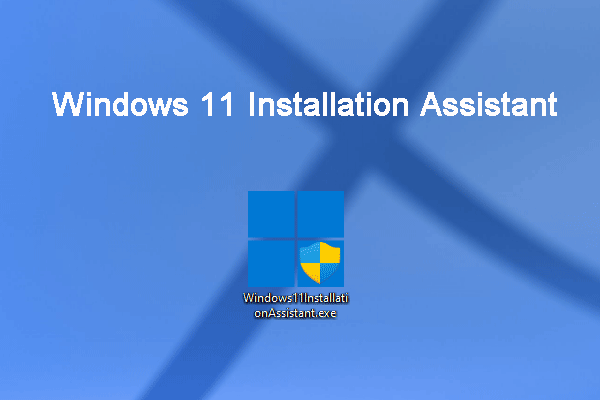
User Comments :