The ultimate easy, fast and free file undelete software Windows 10/8/7 is provided in this post to help you easily recover lost or deleted files after emptying the Recycle Bin, accidentally deleting files by Shift + Delete, or after suffering system crash, malware or virus attack, hard drive failures, and almost any data loss situations.
Accidental file deletion is often one of the most common scenarios for unexpected data loss.
Normally after you deleted a file on PC, the deleted file will be dumped into the Recycle Bin. The file undelete task can be easily realized if the file is still existed in the Recycle Bin.
You can just double-click Recycle Bin on PC screen, find the deleted files in the Recycle Bin, right-click the target deleted file and choose Restore. Then the selected deleted files will be recovered to their original storage location.
Tip: To quickly locate and recover deleted files/folders from Recycle Bin, you can click the Search box on the top-right or press Ctrl + F to search the file by typing part of the file name if you still remember it. You can also click the Delete Date to display and find the deleted files by date.
However, what if you’ve emptied the Recycle Bin? Deleted files are not in Recycle Bin Windows 10. The files are gone and you can’t find them.
Moreover, if you delete files from connected external hard drive, USB or other external storage devices on PC, the deleted files will not pass the Recycle Bin. They will just gone.
Then come to the second rescue. Using the professional free file undelete software for Windows 10/8/7 can easily get the deleted files and folders back.
This tutorial provides a 3 simple steps guide to enable you to undelete files and folders in Windows 10/8/7 under various file delete and data loss situations.
Best Free File Undelete Software for Windows 10/8/7
MiniTool Power Data Recovery, the most professional free data recovery software for Windows 10/8/7, can help you easily recover deleted files or lost data for free under different data loss situations. Due to the extremely intuitive interface and simple operation, even novice users can use this Windows 10 free undelete software to accomplish file undelete process with ease. Check what this tool can do for you below.
MiniTool Power Data Recovery FreeClick to Download100%Clean & Safe
Key Features of MiniTool Free File Undelete Software
1. Supported data loss situations: Capable of recovering any deleted files free incl. permanently deleted files, deleted files by emptying recycle bin or using Shift + Delete. What’s more, it can help you recover lost/deleted data after a virus attack, malware infection, system or software crash, hard drive format/failure/damage, lost partition, etc. It can even recover data from an unbootable PC.
Recommended reading: Repair Hard Disk Drive and Restore Data in Windows 10/8/7 for Free
2. Supported file recovery types: It embraces any kind of data for recovery. It enables you to recover lost files, folders, documents, photos, videos, music or any type of data with ease.
3. Supported data storage devices: You can use this best file undelete free software to recover deleted files or lost data from Windows 10/8/7 PC hard drive, external hard drive (HDD), SSD, USB flash drive, SD card, memory card, CD/DVD, etc.
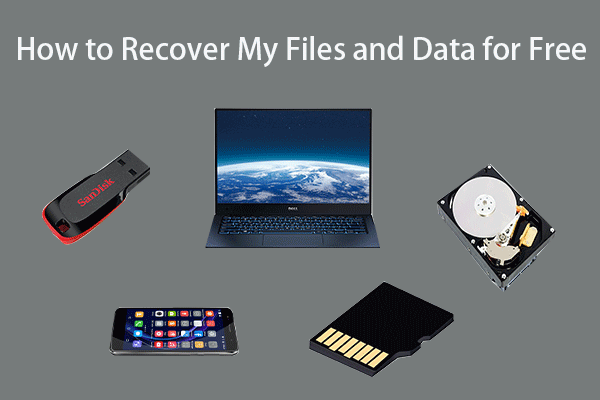
4. Support previewing files before recovery: The built-in File Previewer in MiniTool Power Data Recovery allows you to preview up to 70 types of files before you restore them. You can preview images, Words, PDFs, Xmls, Psds, cells, emails, and more.
5. Other features: This free file undelete Windows 10 tool also provides some advanced functions to allow you to quickly find the target file. Find, Filter, Only Show Lost Files, etc. are offered.
6. Compatibility: MiniTool Power Data Recovery has Windows and Mac versions. Both of Windows and Mac versions have free, personal and business editions respectively. As for Windows version, it is compatible with Windows 10/8/7/Vista/XP. The Mac version is compatible with macOS 10.5 or above. Besides, the business version also supports recovering lost files on Windows Server.
7. Security: This best data recovery software is 100% clean and safe, and with no ads or malware at all. Moreover, it will not change the data in your storage device, because it only read and recover the lost files, and never write them. Your data is safe.
MiniTool Power Data Recovery FreeClick to Download100%Clean & Safe
Deleted File Recovery Software Free Download Full Version
MiniTool Power Data Recovery offers several editions to meet different data/file undelete/recovery demands from users. You can check their differences below, and decide to download which edition to help you realize the free file undelete Windows 10/8/7 task.
MiniTool Power Data Recovery Free: The Free edition is zero-cost and equips all the above features, except that it allows you to recover up to 1GB data and it doesn’t contain the bootable media function which can help you recover deleted/lost files and data when PC won’t boot.
MiniTool Power Data Recovery Personal: The Personal Standard edition offers you a 1-year license for 1 PC, while the Personal Deluxe edition provides a lifetime license for 1 PC with lifetime upgrade and bootable media builder function. They have no limit on the amount of data to recover. You can recover as much data as you need.
- To buy MiniTool Personal Standard, Deluxe, Ultimate edition, please visit our data recovery product buying page.
- For full comparisons of all editions, please check this page: MiniTool Power Data Recovery License Comparison
Therefore, you can choose the preferred edition of this best free Windows 10 undelete free software – MiniTool Power Data Recovery, and follow the 3 simple steps below to accomplish free file undelete Windows 10 with no hassle. Here we take recovering deleted files free from Windows 10/8/7 PC with MiniTool Power Data Recovery Free as an example.
3 Steps to Recover Deleted Files Free with Best Free File Undelete Software Windows 10/8/7
Free download and install the 100% clean MiniTool Power Data Recovery Free on Windows 10/8/7 PC. The whole process only costs a few seconds.
MiniTool Power Data Recovery FreeClick to Download100%Clean & Safe
Step 1. Launch the Best File Undelete Free Software for Windows 10
After you’ve installed MiniTool Power Data Recovery Free, launch it to enter into its main interface.
In the main UI, you can see all drives and partitions connected and detected by your Windows 10/8/7 computer are listed and categorized.
In the left panel, there are four main categories of data storage devices: This PC, Removable Disk Drive, Hard Disk Drive, and CD/DVD Drive. It includes almost all kinds of storage devices, incl. computer hard drive, external hard drive, SSD, USB/thumb/pen drive, DVD/CD disc, etc. To recover data from external drives like external hard disk drive or USB, you need to connect them to computer first.
Here we are talking about file undelete Windows 10 PC, so we click This PC.
After you click This PC, you can see all detected partitions including raw/formatted/damaged partitions, lost partitions, and unallocated space are listed in the right window.
Choose the target disk drive on PC which may contain your deleted files or lost data.
Step 2. Let the File Undelete Windows 10 Tool Scan the Drive
After you choose a drive/partition, rightly click Scan button at the left-bottom, and this smart file undelete freeware Windows 10 will start scanning this chosen PC drive at ultrafast speed.
Wait patiently to let it finish the whole data scan process.
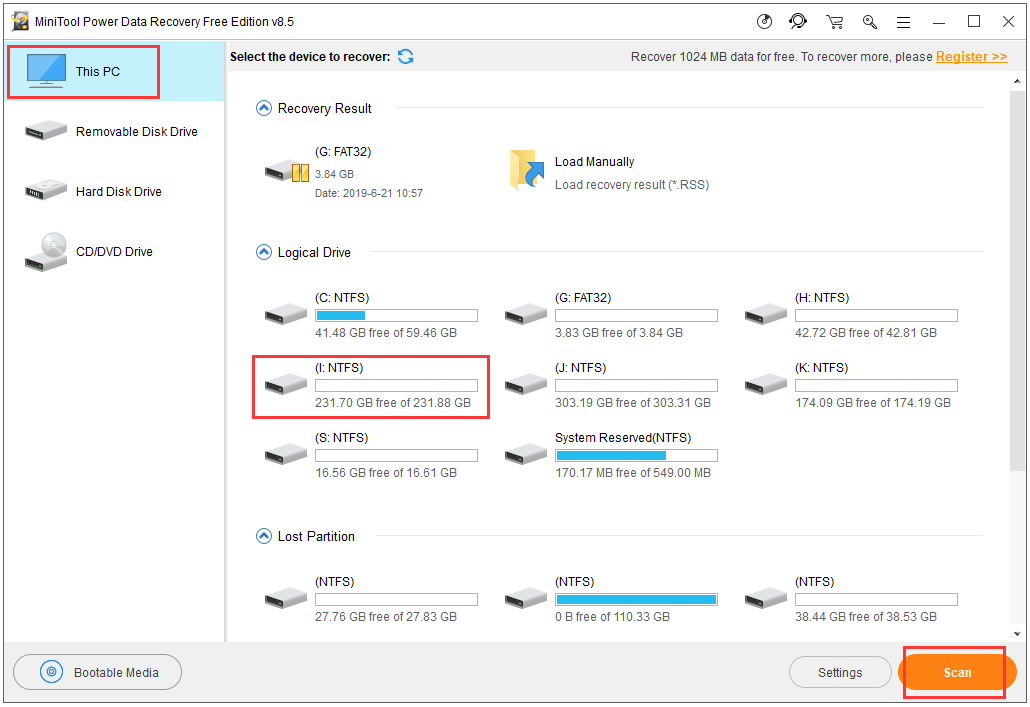
Step 3. Find and Recover Deleted/Lost Files in Windows 10
After the file scanning process is finished, you can continue to check the scan result to find your deleted files or lost data.
This Windows 10 free file undeleted software lets you view the files and folders from the scan result by Path or Type.
If you choose to check the scan result by Type, you can expand each folder in the left panel and check the sub-folders or files in a designated folder in the middle window, to find the deleted or lost files.
When you find the target file or folder, you can tick them and click the orange Save button at the right-bottom, and specify a new destination path to store the recovered file.
In the top toolbar, this stellar free data/file recovery software provides 5 options:
- Show Lost Files: Click this icon to only show lost files in the scan result window.
- Find: Use this function to type a part of or full file name to find the target file.
- Filter: Click this button and filter the scan result by file extension/filename, by file size, by file creation date. Other three options Show Deleted Files, Show Lost Files, Show Normal Files are also offered for your choice.
- Preview: When you choose a file, you can click this icon to preview the file before recovering it. You can also directly double-click the file to preview it.
- Export Scan Result: This option lets you export the scan result and save as an .rss file to avoid a new scan. If you need, you can later open MiniTool Power Data Recovery again and click Load Manually under Recovery Result to load the specific saved scan result file to check and find needed files from it.
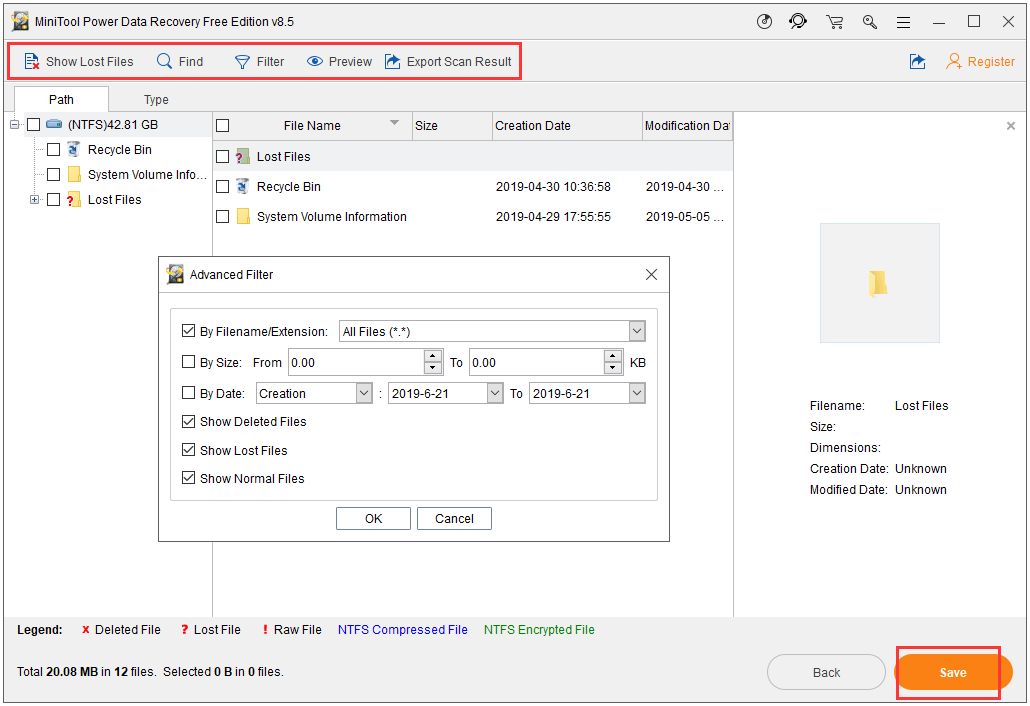
Recover Deleted/Lost Files Free from an Unbootable Windows 10/8/7 PC
MiniTool Power Data Recovery also helps you undelete files in Windows 10/8/7 and recover lost data when the Windows 10 PC can’t boot. If the measures for Windows 10 repair and recovery doesn’t work, then normally you have two ways to get back data with this file undelete software for Windows 10/8/7.
One method is to take out the PC hard drive and encase it to a hard drive enclosure, then connect it to another normal-working computer which should firstly install MiniTool Power Data Recovery Free, to do the file undelete Windows 10. The data/file recovery process is the same as the 3 steps guide above. This method is totally free, and you can recover up to 1GB data.
MiniTool Power Data Recovery FreeClick to Download100%Clean & Safe
Another method is to use MiniTool Power Data Recovery Personal Deluxe which has a built-in bootable media builder function. It can help you easily create a bootable USB drive or disc to smoothly boot your Windows 10 computer and recover data from broken/dead PC drive in WinPE mode.
After you buy MiniTool Power Data Recovery Personal Deluxe, you will receive an email which contains the software download link, and a license key. Follow the instructions to install and register it on another normal-working Windows computer.
Then follow the detailed guide below to recover data/files from an unbootable or damaged Windows computer.
Step 1. Create a Bootable USB Drive
Plug-in a blank USB drive to the normal-working PC. Since creating a bootable media to USB will erase all data on the target USB drive, it’s advised to use a blank USB or backup all important data in the USB beforehand.
Launch this best file undelete software for Windows 10/8/7, and click Bootable Media button at the left bottom.
Then click WinPE-based media with MiniTool plug-in, and it will begin to create a bootable USB disk.
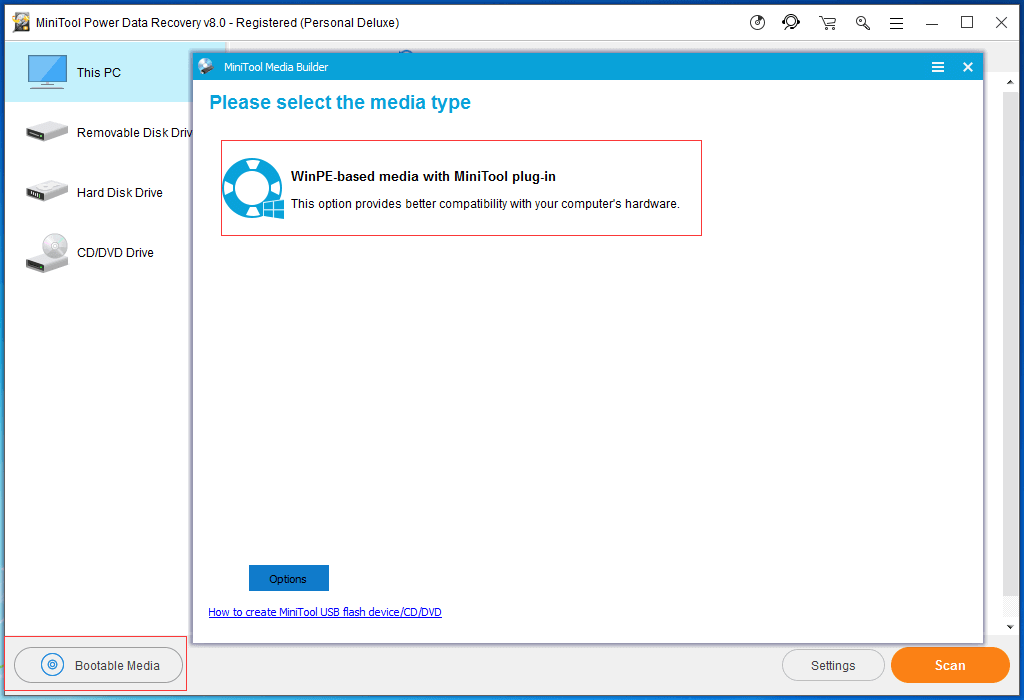
Step 2. Boot the Old PC from USB Bootable Drive
Next you can plug in the bootable USB drive you just created to your old Windows computer, and start the computer.
Then press F2, Del, Esc key or any other required key to enter BIOS in Windows 10/8/7.
Click Boot option and press the up and down arrow keys on the keyboard to choose the bootable USB drive as the boot device, so as to successfully boot your Windows 10/8/7 computer and enter into WinPE mode.
In WinPE window, you can then click MiniTool Power Data Recovery to launch it.
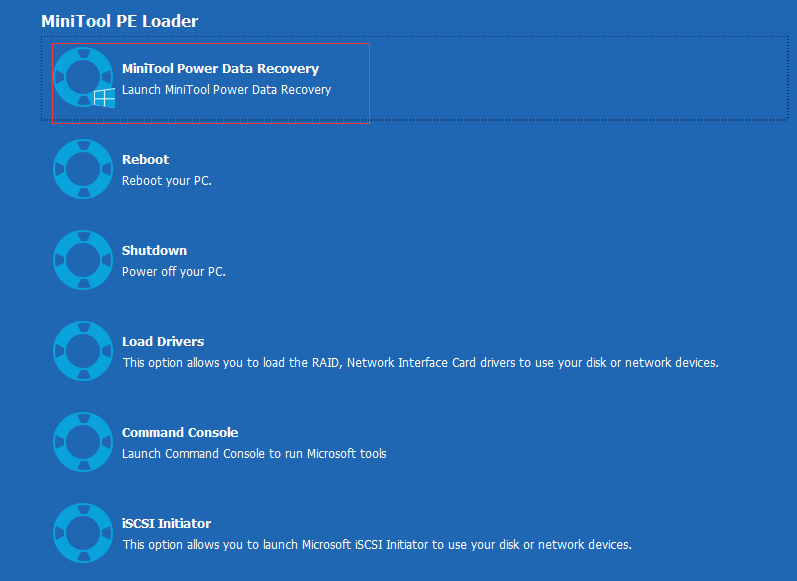
Step 3. Recover Deleted Files Free in Windows 10/8/7
After you launch MiniTool Power Data Recovery, you can follow the same 3 steps above to recover lost/deleted files from Windows 10/8/7 PC hard drive with this best file undelete software Windows 10/8/7.
An Important Tip for File Undelete Free in Windows 10/8/7
First and most important thing: Stop using that computer immediately once you find some files are mistakenly deleted or unexpectedly lost.
When you delete a file on PC and emptied the recycle bin, it disappears in the hard drive, but the data is not lost permanently. All the original files are still stored on the hard drive as long as the data blocks of old data is not overwritten by new data or the hard drive is not physically damaged.
To put it in another word, if you store new data to the hard drive, the new data may take the place (disk blocks) of the old files. In this situation, even if you recover the lost/deleted old files from the PC hard drive, some files may be corrupted and can’t be opened or used any more.
Therefore, remember not to write any new data to the drive which contains deleted/lost files, otherwise, you may be unable to recover the lost data forever.
Verdict
Recovering lost or deleted files for free can be easily realized by using the best free file undelete software for Windows 10/8/7 – MiniTool Power Data Recovery Free. Its personal deluxe version can also help you to recover data and files if the PC is unbootable or broken, thanks to its built-in bootable media builder function.
Still have any questions about the free undelete software Windows 10/8/7, please contact [email protected].
Also read: Discover expert tips and tricks for hard drive recovery service that could potentially save you from losing irreplaceable memories.