Do you know how to get the Windows 11 2022 Update on your device? There is more than one way to do this. MiniTool Software will show you some Windows 11 update methods that can help you select a suitable way to upgrade your system to Windows 11 2022 Update l Version 22H2, the latest Windows 11 version.
The Windows 11 2022 Update Is Available Now
The first feature update for Windows 11 has been released on September 20, 2022. This update is named the Windows 11 2022 Update, which is also known as Windows 11 Version 22H2 or Windows 11 Sun Valley 2.
There are many new features and improvements in the Windows 11 2022 Update. For example, the Task Manager has been improved. The drag and drop feature in the taskbar is back. You can create folders in the Start menu. Tabs in File Explorer will be introduced in October.
How to get the latest Windows 11 version? How to update to the latest Windows 11? How to upgrade to Windows 11 22H2? How to download and install Windows 11 22H2 on your device? How to get the Windows 11 2022 Update?
In this article, we will show you 4 easy and commonly used Windows 11 Update methods, which can help you get the latest Windows 11 version. You can just select a suitable method according to your situation.
Before You Install the Windows 11 2022 Update l Version 22H2
Every new Windows version has its hardware and system requirements. Windows 11 is not an expectation. If you want to upgrade to Windows 11, your device should meet the following requirements:
Processor | 1 GHz or faster with two or more cores on a compatible 64-bit processor or system on a chip (SoC) |
RAM | At least 4 GB |
Storage | At least 64 GB of free space on the C drive |
Graphics card | Compatible with DirectX 12 or later, with a WDDM 2.0 driver |
System firmware | UEFI, Secure Boot enabled |
TPM | Trusted Platform Module (TPM) version 2.0, enabled |
Display | High definition (720p) display, 9″ or greater monitor, 8 bits per color channel |
Internet connection and Microsoft account | l Windows 11 Home edition: needs internet connectivity and a Microsoft account to complete the device setup on a new device. l Switching a device out of Windows 11 Home in S mode also requires internet connectivity. l For all Windows 11 editions, internet access is required to perform updates and to download and use some features. A Microsoft account is also required for some features. |
If you are running Windows 10 on your device, you can use a Windows 11 2022 Update compatibility checker like PC Health Check to check if your PC meets the Windows 11 requirements.
We don’t recommend installing the Windows 11 2022 Update Version 22H2 on a device that doesn’t meet the requirements, although it is possible to do this. >> See how to install Windows 11 on an unsupported device.
You can use Rufus to install Windows 11 22H2 without a Microsoft account.
How to Get the Windows 11 2022 Update (Version 22H2)?
Way 1: Upgrade to the Windows 11 2022 Update via Windows Update
The most recommended way to download and install Windows 11 22H2 is to check for updates in Windows Update. This is the universal method to perform a Windows 10/11 update on your device. Of course, this way only works when your PC meets the Windows 11 requirements.
Here is how to check for updates in Windows Update and upgrade to the latest Windows 11 version.
On Windows 11
Step 1: Press Windows + I to open the Settings app.
Step 2: Click Windows Update from the left menu.
Step 3: See if Windows 11, version 22H2 is available from the right panel. If yes, you can click the Download & install button to start the installation. If Windows 11 22H2 is not showing up, you can click the Check for updates button to manually get the update.
Step 4: When the downloading and installing process ends, you need to restart your computer to complete the entire installation.
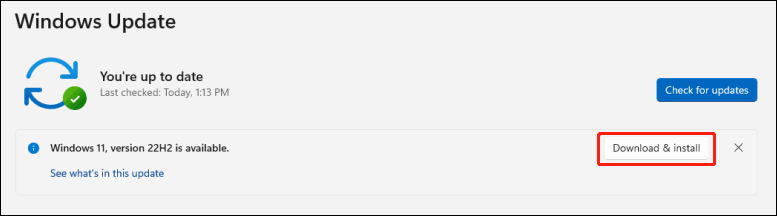
On Windows 10
Step 1: Press Windows + I to open the Settings app.
Step 2: Go to Update & Security > Windows Update.
Step 3: If your computer can run Windows 11, you will see the following interface. To upgrade to Windows 11 22H2, you need to click the Download and install button to continue.
Step 4: Wait until the downloading and installing process ends. Then, restart your computer.
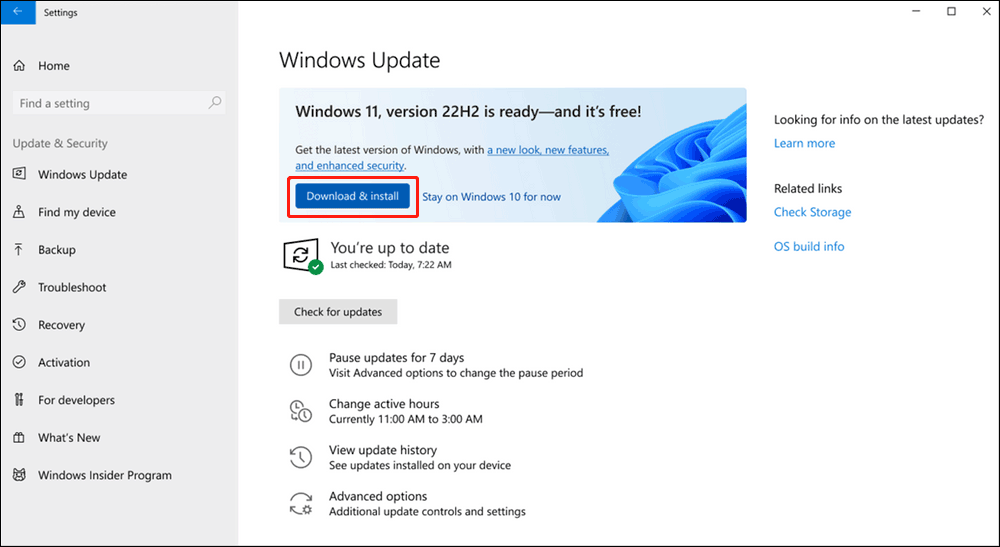
Way 2: Use Windows 11 Installation Assistant
Windows 11 installation assistant is an official tool that can help you install the latest version of Windows 11 on your device. When the Windows 11 2022 Update is released, the Windows 11 installation assistant will also be updated.
You can use this tool when you want to upgrade from Windows 10 to Windows 11 22H2. To use it, your device should meet the following requirements:
- You should have a Windows 10 license.
- Your computer should run Windows 10, version 2004 or higher.
- Your PC should be compatible with Windows 11.
- Your device must have at least 9 GB of free disk space to download Windows 11, version 22H2.
To download and run Windows 11 Installation Assistant to install the Windows 11 2022 Update, you can use these steps:
Step 1: Go to the Windows 11 software download site from Microsoft.
Step 2: Click the Download now button under Windows 11 Installation Assistant. This will download this tool on your device.
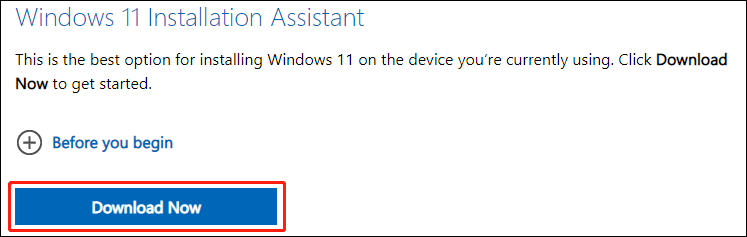
Step 3: Open this tool. When you see the User Account Control interface, you need to click the Yes button to continue.
Step 4: When seeing the Windows 11 Installation Assistant interface, click the Accept and install button to continue.
Step 5: Windows 11 Installation Assistant will begin to download and install the latest Windows 11 version on your device. You should wait until the whole process ends.
Step 6: When the process ends, you will receive a prompt message saying Your PC needs to restart to install Windows 11. Click the Restart now button to restart your computer, then, it will take some minutes to get things ready for you. You should wait patiently.
After these steps, Windows 11 will run on your device.
Way 3: Use Windows 11 Media Creation Tool
If you want to reinstall Windows 11 or clean install Windows 11 22H2 on your device, you can use the Windows 11 Installation Media to make a bootable USB, and then install Windows 11 version 22H2 using USB.
Preparations:
- Your internet connection should be enabled and work smoothly when creating a Windows 11 installation medium using Windows 11 Installation Media.
- Prepare a USB drive that has at least 8 GB of space. The creating process will delete all files on the USB drive. So, you need to make sure there are no important files in that drive.
- Windows 11 can only run on 64-bit CPUs. So, your computer must have a 64-bit CPU.
- Your computer should meet the basic system requirements for Windows 11.
Back up Your Data and System in Advance
To protect your computer, you’d better back up your files and system before reinstalling or clean installing the Windows 11 2022 Update. You should use professional Windows data backup software like MiniTool ShadowMaker to do this job.
You can use the trial edition of this software to back up your files and system to an external hard drive. The trial edition can work for free within 30 days.
MiniTool ShadowMaker TrialClick to Download100%Clean & Safe
After backing up your computer, you can feel free to create a Windows 11 22H2 installation USB drive and then install the latest version of Windows 11 from USB.
Move 1: Download the Windows 11 Installation Media Creation Tool
Step 1: Go to the Windows 11 software download site from Microsoft.
Step 2: Click the Download now button under Create Windows 11 Installation Media. This will download Windows 11 Media Creation Tool on your device.
Move 2: Create a Windows 11 Installation Media
Step 1: Plug your prepared USB drive.
Step 2: Open the tool. When you see the User Account Control interface, you need to click the Yes button to continue.
Step 3: Click Accept when you see the Windows 11 setup interface.
Step 4: Follow the onscreen guide to creating a Windows 11 22H2 installation USB drive.
Move 3: Install the Windows 11 2022 Update from the USB
When your Windows 11 installation medium is prepared, you can shut down your computer, then boot your device from USB, and follow the onscreen instructions to install the latest Windows 11 on your device. >> See how to install Windows 11 from USB.
Way 4: Download an ISO 64-Bit File for Installation
You are allowed to directly download a Windows 11 ISO 64-bit file from Microsoft. Then, you can install Windows 11 using ISO.
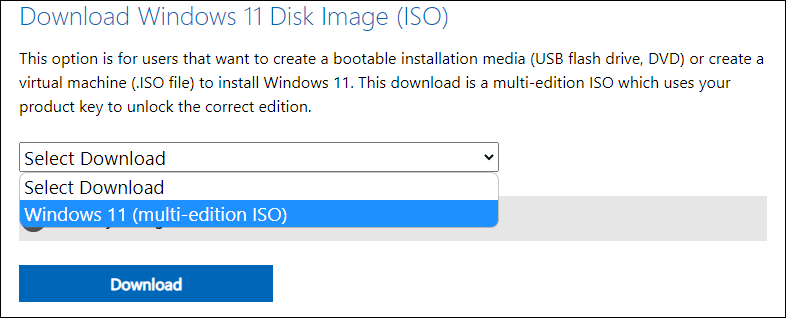
Recover Your Lost and Deleted Files on Windows 11 under Different Situations
If you want to retrieve your lost and deleted files on a Windows 11 computer, you’d better use professional data recovery software. You can try MiniTool Power Data Recovery.
This free file recovery tool is specially designed to recover all kinds of files from different types of data storage devices. As long as the files are not overwritten by new data, you can use this software to get your files back.
This software can work in multiple situations:
- Files get deleted, formatted, or lost by mistake.
- Your hard drive becomes inaccessible.
- Your drive becomes RAW.
- Your computer is unbootable.
- And more….
You can first try the trial edition to scan the target drive and see if it can find your needed files. If you want to use this software to recover your files, you need to use a full edition.
MiniTool Power Data Recovery TrialClick to Download100%Clean & Safe
Step 1: Open the software to enter its main interface.
Step 2: You can see all drives that this software can detect. Move your mouse to the drive you want to recover data from and click the Scan button to start scanning your selected drive. You can also switch to the Devices section and select the whole disk to scan if you forget the original location of the lost/deleted files.
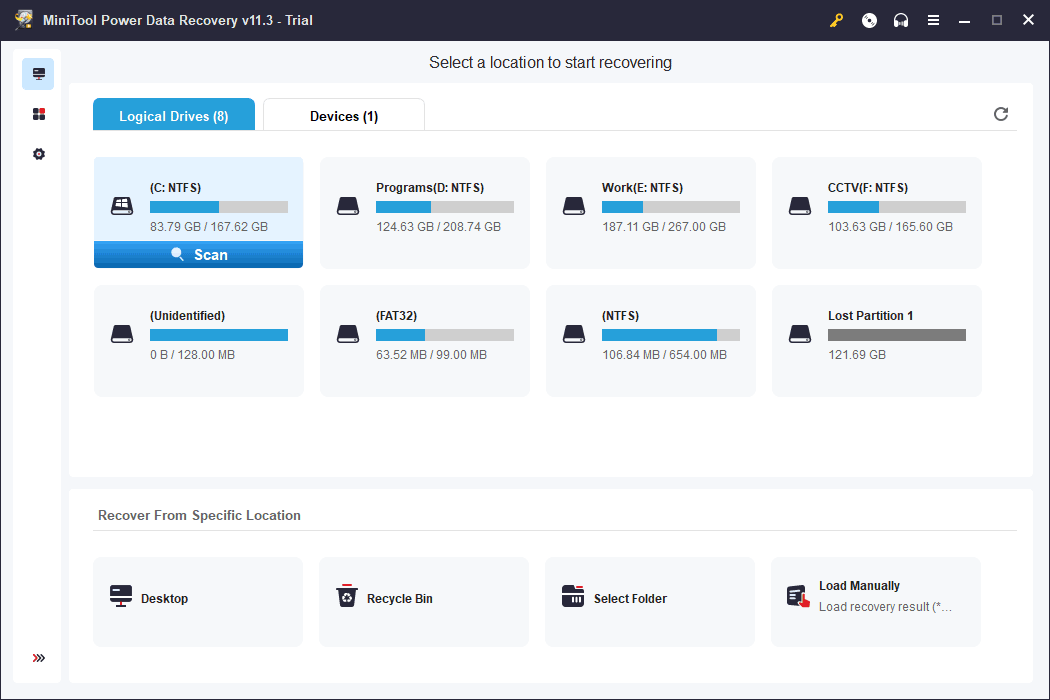
Step 3: After scanning, you can see all files that the software can find. You can open each folder to find the files that need to be recovered.
Step 4: To recover your files, you need to go to the MiniTool official site to get a license key and use it to register the MiniTool software directly in the scan results interface.
Step 5: Select your needed files and click the Save button to select a suitable location to store these files.
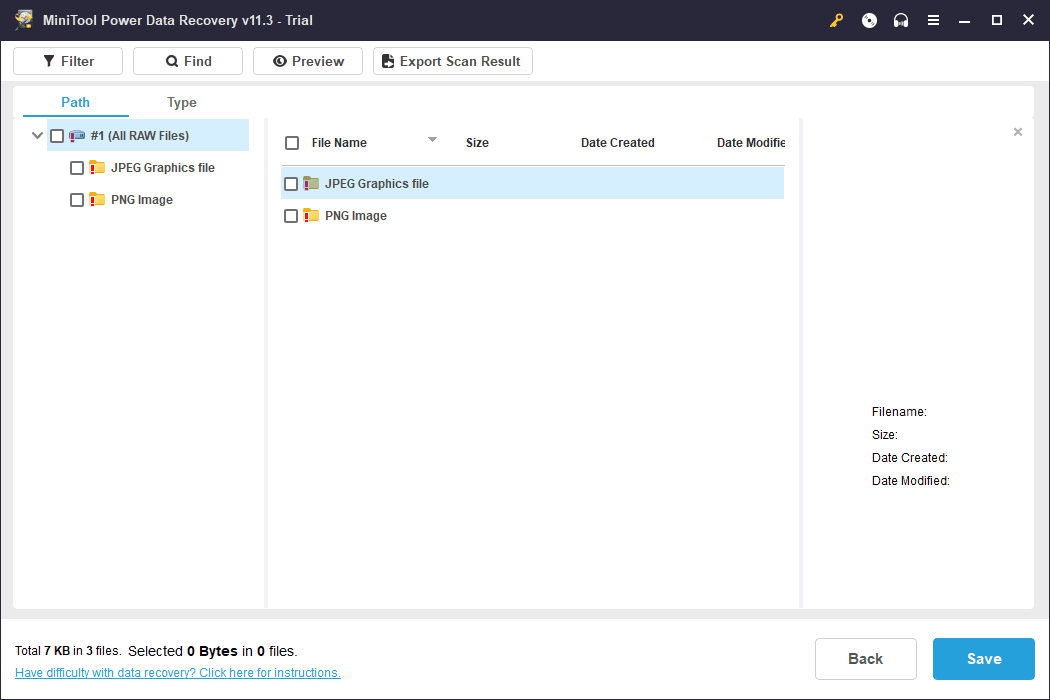
Wrap Things up
Which is the best way to upgrade to the latest Windows 11 version? You can find 4 Windows 11 update methods here.
- If your computer meets the Windows 11 requirements, you can directly go to Windows Update to check for updates and upgrade to Windows 11 22H2.
- If you want to upgrade from Windows 10 to Windows 11 22H2, you can also use Windows 11 Installation Assistant.
- If you want to reinstall or clean installing Windows 11, you can create a Windows 11 installation USB drive and then install Windows 11 from USB.
- You can also install Windows 11 using an ISO file. Microsoft offers a direct download link.
You can select a suitable method as per your needs.
Should you have other related issues that need to get fixed, you can let us know in the comments. You can also contact us via [email protected].
