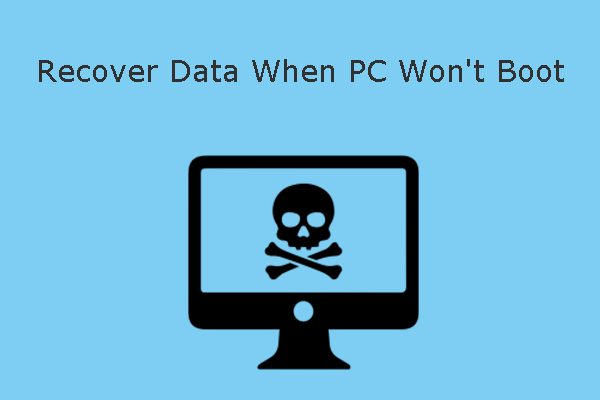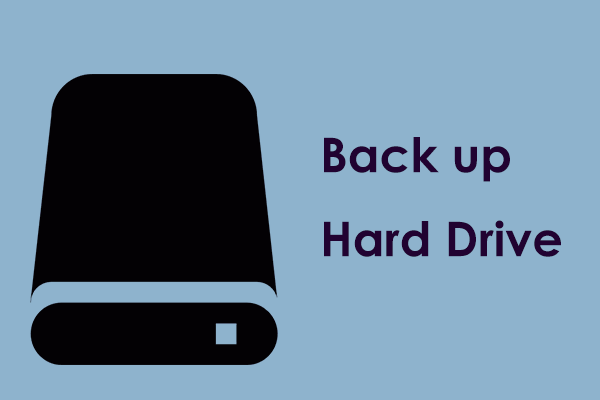Have you ever deleted files from Crucial SSD or formatted Crucial SSD by mistake and want to get your files back? Have the Crucial SSD become inaccessible due to some reason and you still want to use data on it? You can try MiniTool Power Data Recovery to recover data from Crucial SSD.
Want to Recover Data from Crucial SSD
Crucial is a memory expert, which storage products include Crucial DARM, SATA SSDs, NVMe SSDs, and external SSDs. Crucial SSDs are recommended to upgrade the storage space for desktops and laptops, which can also improve computer performance.
Files Get Lost or Inaccessible for Some Reason
You must have stored many files and information on your Crucial SSD after you use it for a long time. While using it, you might encounter data loss issues at times no matter which type of Crucial SSD you are using.
For instance:
- You may delete some important files by mistake or you format the drive unexpectedly.
- The file system of the SSD is damaged and you cannot access it to use the files on it.
- The Crucial SSD may be attacked by threats like viruses, malware, or spyware.
- A system crash can also render the hard drive unusable if you use a Crucial SSD as an internal drive.
Of course, there are other possible causes. We will not list all of them here.
What to do if you encounter one of the following Crucial SSD data recovery situations:
- Recover deleted files from Crucial SSD
- Recover lost files from Crucial SSD
- Recover data from formatted Crucial SSD
- Recover files from corrupted Crucial SSD
- Recover files that get lost due to virus attack
- Recover data from internal Crucial SSD when the PC won’t boot
All you need is the best data recovery software: MiniTool Power Data Recovery.
How to Recover Files from Crucial SSD?
MiniTool Power Data Recovery can recover images, videos (large video recovery supported), photos, music files, audio files, documents, and more from all types of data storage devices. Crucial SSDs are not exceptions.
This MiniTool data restore tool can work to rescue your files in all cases mentioned in the above section:
- As long as your deleted or lost or formatted files are not overwritten by new data, you can use this software to get them back.
- If the Crucial SSD is logically damaged, you can recover data from it using MiniTool Power Data Recovery and then format the drive to normal.
- If the SSD drive is infected with viruses, you’d better use professional antivirus software to scan your drive for threats and then use this MiniTool software to rescue your files.
- If your Windows computer is unbootable, you can retrieve data from an internal Crucial SSD through MiniTool Power Data Recovery Bootable Edition.
This software has a free edition. You can first try this freeware to scan the Crucial SSD and check if this software can find the files you want to recover. You can also recover 1 GB of files for free.
MiniTool Power Data Recovery FreeClick to Download100%Clean & Safe
Here is how to use this tool to recover data from Crucial SSD:
Step 1: Make sure the Crucial SSD is connected to your computer if it is used as an external hard drive.
Step 2: Open the software to enter its main interface.
Step 3: Hover over the drive you want to recover data from. Then, click the Scan button to continue. This software will begin to scan the selected SSD drive. You should wait patiently until the entire scanning process ends because this can make sure you get the best data recovery effect.
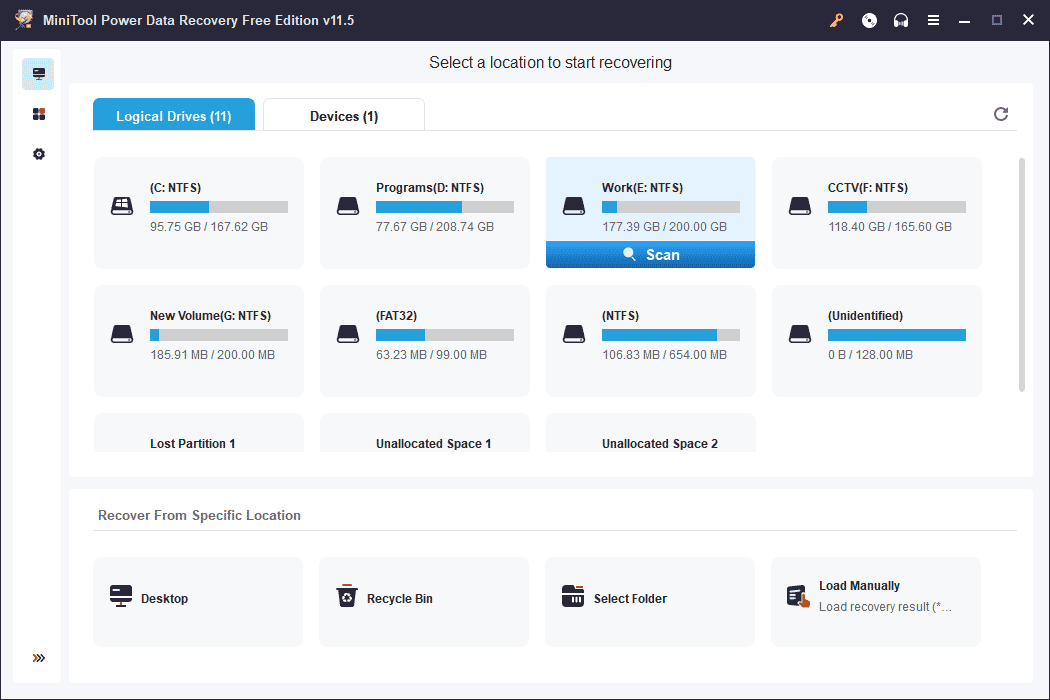
Step 4: After scanning, you can see the scan results that have three categories:
- Deleted Files
- Lost Files
- Existing Files
If you only want to recover your lost, deleted, or formatted files, you can open the first two paths and find your needed files.
If you want to rescue your existing files from an inaccessible SSD drive caused by the damaged file system, you can open the Existing Files folder to find them.
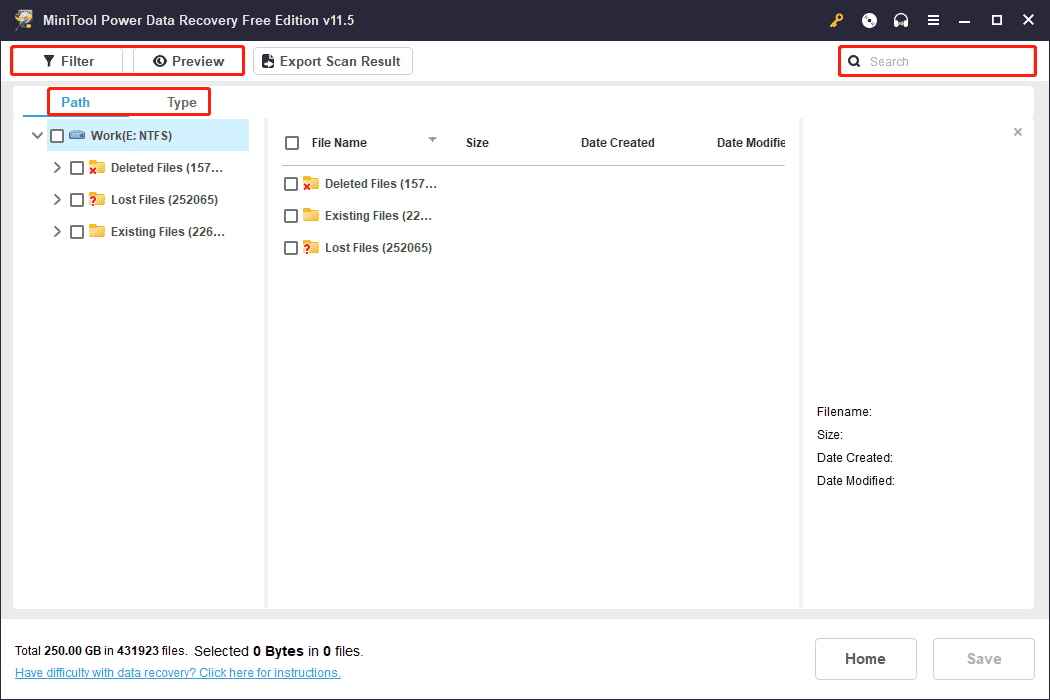
In addition, you can use the Type feature to find your files by type, use the Search feature to directly locate files by name, or use the Filter feature to filter the scanned files accordingly. You can also use the Preview feature to preview 70 types of files before recovering files.
Step 5: Select the files you want to recover. You are allowed to select files from different folders once. Then, click the Save button to continue.
Step 6: Select a suitable directory to save files. The destination folder should not be the original location of the files. Otherwise, the lost or deleted files may be overwritten by these recovered files.
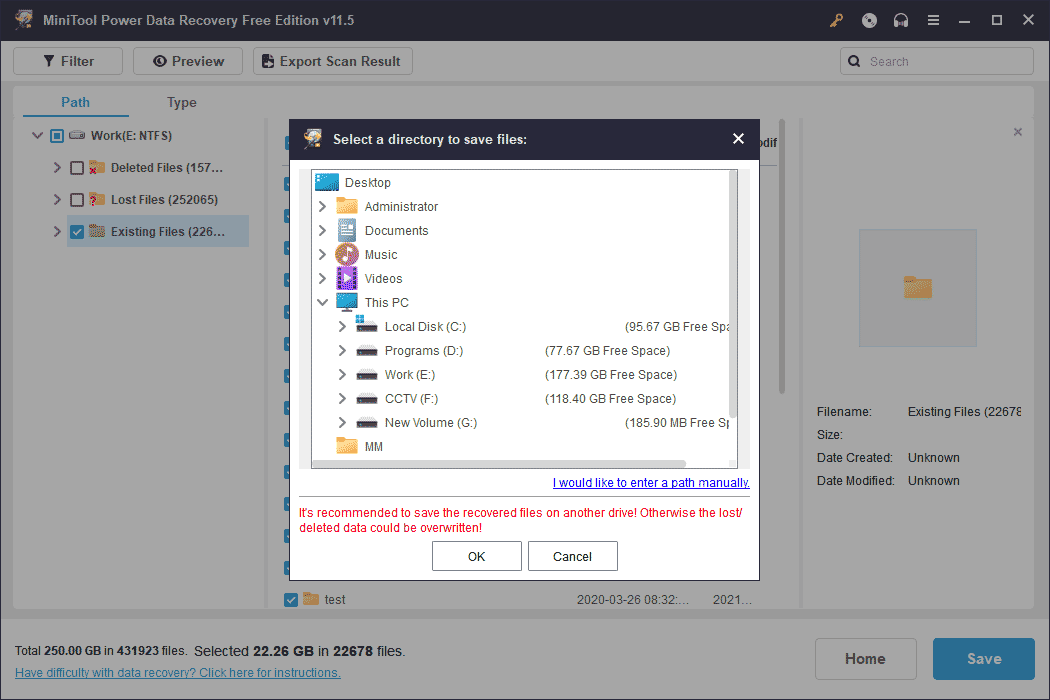
Step 6: Click OK to save your selected files.
If you need to use this software to recover more files, you need to use an advanced edition of this software. MiniTool Software offers different editions for personal and business users. You can go to MiniTool Store to select a proper edition. If you are a personal user, the Personal Ultimate edition can fully meet your needs.
Recover Data from Internal Crucial SSD when PC Won’t Boot
If your Windows computer is not bootable, you can use the MiniTool snap-in WinPE Bootable Builder to create a bootable data recovery drive and then boot your computer from that bootable drive to perform Crucial SSD data recovery.
Back up Files on Crucial SSD?
You’d better use professional data backup software to make a full back of the files on Crucial SSD. You can try MiniTool ShadowMaker. This software can help you back up files, folders, partitions, disks, and systems on Windows. You can try MiniTool ShadowMaker Trial to experience all its feature for free within 30 days.
MiniTool ShadowMaker TrialClick to Download100%Clean & Safe
Bottom Line
You see it is very easy to recover data from Crucial SSD by using MiniTool Power Data Recovery. It won’t waste your time. With only some simple clicks, you can get your files back. You can feel free to contact us via [email protected] if you encounter issues when using this MiniTool data recovery software.