You can use Google Drive to back up your files. But, if you delete some files on your Google Drive by mistake, do you know how to recover deleted Google Drive files? This article from MiniTool Software introduces some methods and you can select a suitable one based on your actual situation.
Can You Recover Deleted Files from Google Drive?
What Is Google Drive?
Google Drive is a file storage and synchronization service that is developed by Google. You can use it to save files on its servers, synchronize files across devices, and share files with each other.
Google Drive includes Google Docs, Google Sheets, and Google Slides. They are a part of an office suite and you can use them to create documents, spreadsheets, presentations, drawings, forms, etc. and these files will be saved to your Google Drive.
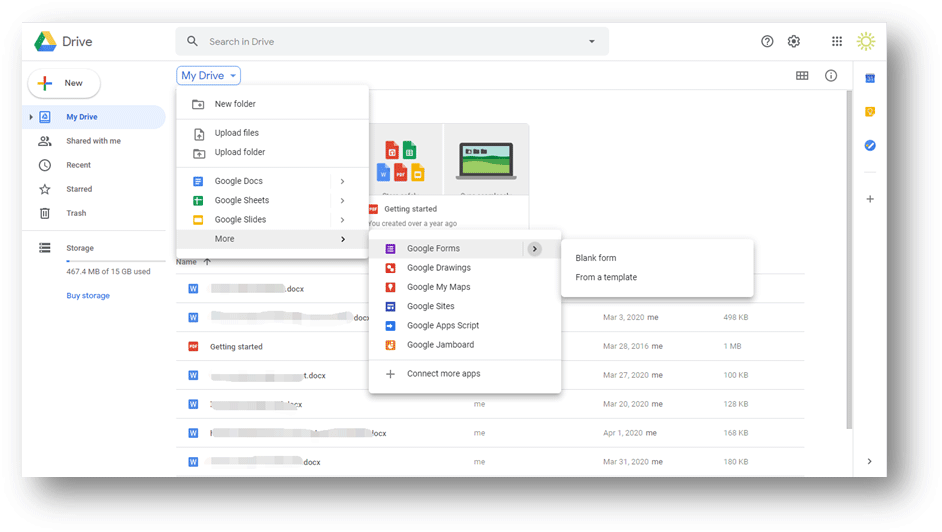
If You Accidentally Delete Files from Google Drive
Now, Google Drive has a 15GB capacity for free users. Perhaps, you have saved a lot of files to your Google Drive. One day, you find that the available free space is not enough. Then, you choose to delete some useless files to release some free space. After deleting a file or files, you may realize that it is not the file or files you assumed.
Fortunately, it is possible to recover deleted Google Drive files and the methods vary in different cases. We gather these solutions and show them in this article. You can just select a suitable one according to your actual situation to perform a Google Drive recovery.
How to Recover Deleted Google Drive Files?
- Restore deleted files from Google Drive Trash
- Retrieve deleted Google Drive files using Google Vault
- Recover deleted Google Drive files via MiniTool
- Recover deleted Google Drive files from your Android device
- Contact your Administrator for help
- Ask a Google specialist for help
Method 1: Restore Deleted Files from Google Drive Trash
Google Drive Trash is similar to the Recycle Bin on your computer. When you delete a file from your Google Drive, it will be removed to the Trash on your Google Drive. As long as you don’t delete it from Trash or empty Trash, it will stay there, waiting to be restored.
Here is how to recover deleted files from Google Drive Trash:
- Go to Google Drive and sign in with your Google Account if needed.
- Click Trash from the left menu and then you can see your deleted Google Drive files in the middle section.
- Right-click on the file you want to restore and then select Restore from the pop-out menu. Then, your selected file will be restored to its original location. You can go to have a check.
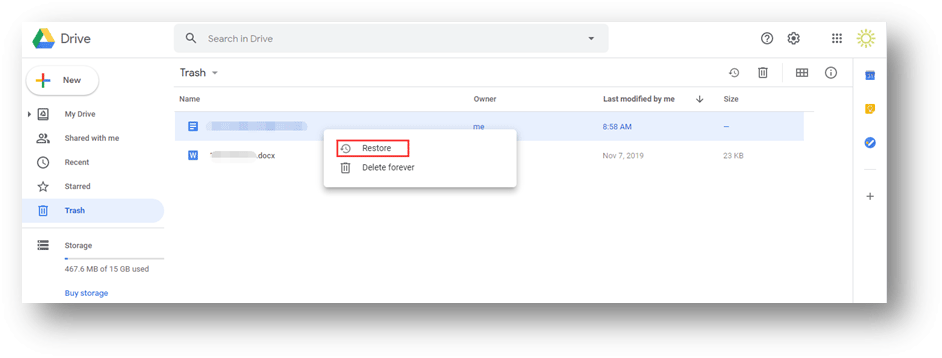
Then, you can repeat step 3 to restore your needed files one by one.
However, if you have deleted the files forever from Google Drive Trash or emptied Google Drive Trash, you will be unable to use this method to get your lost data back. Then, you can use the following method to have a try.
Method 2: Retrieve Deleted Google Drive Files using Google Vault
What Is Google Vault?
Google Vault is especially for administrators and legal personnel. You can use it to retain, hold, search, and export data in support of your organization’s retention and eDiscovery needs.
It is web-based. So you don’t need to install it on your computer. It is included with G Suite Enterprise, Business, Education, or Drive Enterprise edition.
Google Vault supports these files:
- Gmail messages
- Chats in classic Hangouts with history turned on and Google Talk chats that are on the record
- Google Groups
- Files in Google Drive
- Conversations in Google Chat with history turned on
- Recordings in Google Meet
You can also read this official post from Google to learn more information on Google Vault: What is Google Vault?
How to Use Google Vault to Restore Deleted Google Drive Files?
You can use these steps to get your deleted Google Drive files back using Google Vault:
1. Go to your Google Vault and log in with your Google Account.
2. Click Matter and then select Pre-Existing Matter.
3. Click Search from the left pane and then select Drive.
4. Type your email address to continue.
5. Fill the information on the interface to define the search range if needed.
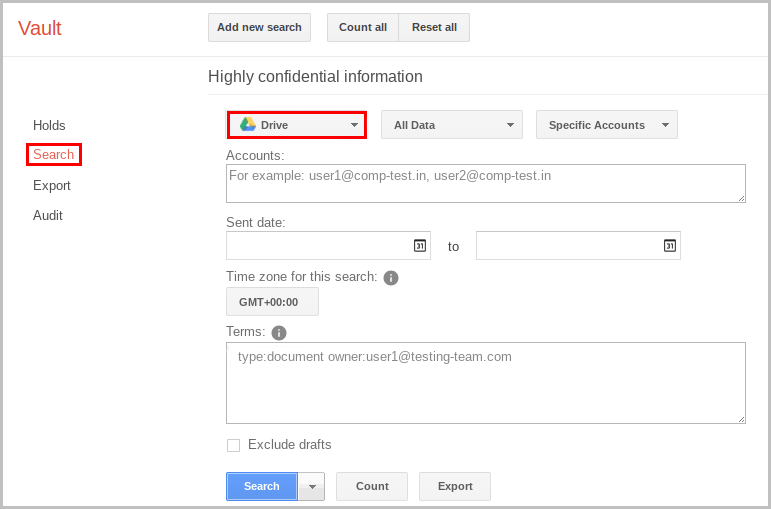
6. Click Search and then you can see all the available files that meet your specified search criteria.
7. Click Export results to export your needed files
8. Click Download after exporting. Then, these files will be downloaded in a zip file.
If you are not a G Suite customer, this method is not suitable for you. However, the next solution may be helpful.
Method 3: Recover Deleted Google Drive Files via MiniTool
If the deleted files are the files you have uploaded from your computer or external storage drive, you can search for them from your computer or the drive.
However, if these files are also deleted from your PC or the drive, you will need to recover them using a professional data recovery software.
MiniTool Power Data Recovery is a dedicate and free file recovery tool that is designed to rescue your lost and deleted data from all kinds of digital data storage devices like computer hard drives, memory cards, SD cards, pen drives, USB sticks, and so forth.
Besides, this software supports recovering various kinds of files including Word documents, Excels, PowerPoint files, music files, videos, photos, audios, e-mails, database, etc.
This software has a trial edition. You can use it to scan the computer hard drive for files and then check whether this MiniTool data recovery software can find the files you want to recover. But, if you want to use it to recover your needed files from the scan results, you need to use a full edition.
Now, you can press the following button to get this trial edition.
MiniTool Power Data Recovery TrialClick to Download100%Clean & Safe
The following is a guide on how to use this software to scan your computer hard drive and restore your needed data. If you want to recover data from an external storage drive, these steps are also available.
1. Open MiniTool Power Data Recovery.
2. This software will show you the available drives including the inserted external drives on the This PC If you only want to recover some certain types of files, you can click the Settings button and then only check the file’s types you want to recover. If you don’t need to do this thing, you can directly press the Scan button to start the scanning process.
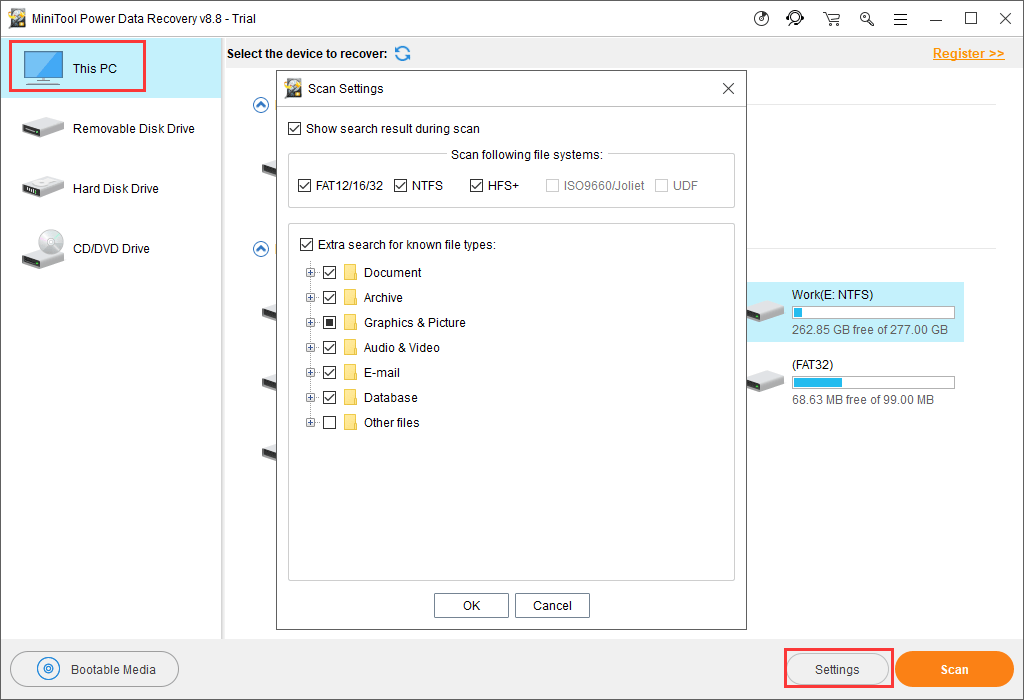
3. The whole scanning process will last for a while. You’d better wait till it ends to guarantee the data recovery effect. When the scanning ends, you can see the following scan results interface.
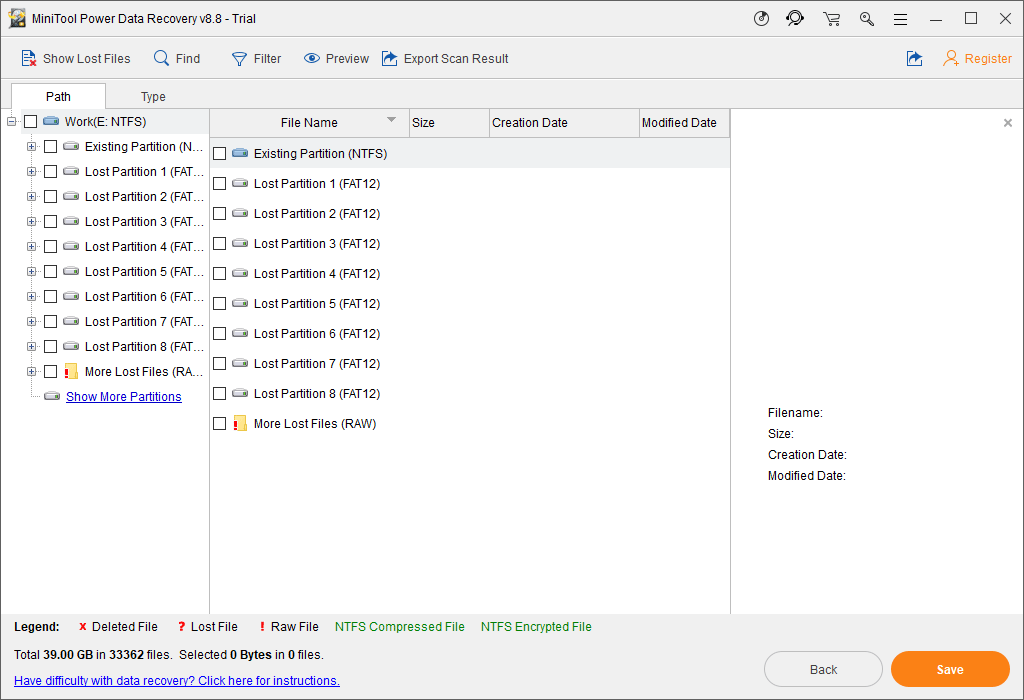
By default, this software shows you the scan results by path, you need to open each path and then find your needed files.
However, in most cases, there will be numerous scan results and it is not an easy job to find your needed data quickly. You can use these three features to help you easily find out your needed files.
Type
After clicking Type, this software will show you the scan results by type. Then, you can search for your needed data by type. This will save a lot of time for you.
Show Lost Files
This software can show you both existing and deleted files on your computer. If you only want to recover the deleted files, you can click Show Lost Files to make this software only show you the deleted items on the select drive.
Find
If you still remember the name of the file you want to recover, you can click the Find button. Then, there will be a pop-up panel at the bottom of the interface. You can input the file’s name and press Find to directly locate that file.
4. Since you are using the trial edition, you can’t use it to recover your needed files finally. You need to upgrade this software to a full edition, check your needed files, and then press the Save button to select a location to save them.
After these four steps, your needed files are recovered to your computer and you can directly use them.
If this method can’t help you find the desired files, they should be overwritten by new data. In a situation like this, these files are unrecoverable no matter which data recovery software you are using.
Then, is there other available methods that can help you rescue your lost Google Drive data? The answer is YES. We will show you two more methods in the following contents.
Method 4: Recover Deleted Google Drive Files from Your Android Device
You can also use Google Drive to back up your Android data including photos, videos, documents, contacts, calendars, wallpapers, and more.
If you delete your Android files from your Google Drive by mistake, you can recover them from your Android device. However, if these files are also deleted from your Android device, you will need to use a professional Android data recovery software to get them back.
We suggest using MiniTool Mobile Recovery for Android. It can rescue your Android data as long as they are not overwritten by new data.
This software has a free edition. You can use it to scan your Android device for data and recover 10 files of one type each time.
MiniTool Android Recovery on WindowsClick to Download100%Clean & Safe
This software is also very easy-to-use. This post tells you how to retrieve Android data using this software: Do You Want to Restore Deleted Files Android? Try MiniTool.
Method 5: Contact Your Administrator for Help
If you are using your Google Drive at work or school (that is, you are a G-Suite user), you can contact your administrator to help you restore the deleted Google Drive files that were deleted within the past 25 days.
Method 6: Ask a Google Specialist for Help
If you are using Google Drive with a consumer account, you can contact Google support to help you recover the deleted files for a limited time. But, you need to be the owner of the file or folder.
You can get in touch with a Google Drive Specialist using the following link:
After clicking the above link, you will access a new window where you can see a Contact us interface. You need to fill out the boxes and select your issue according to your situation, and then click Submit to send your issue to the specialist.
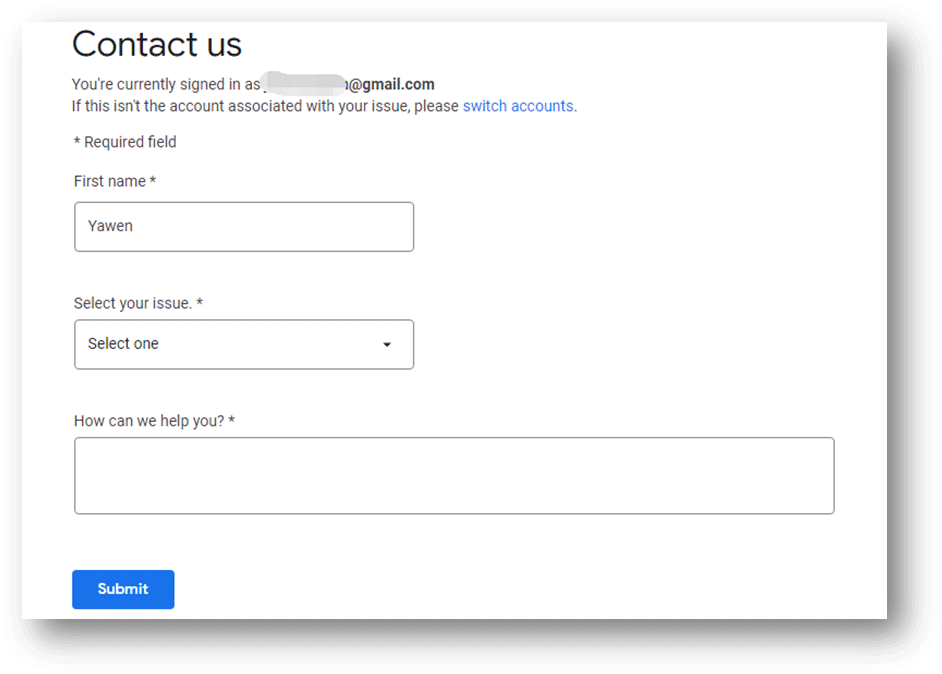
Those are the methods that can be used to perform a Google Drive recovery. We hope they can help you solve your issue.
Bottom Line
After reading this article, you know how to recover deleted Google Drive files using different methods in different situations. There is always one method that can be used to recover your deleted Google Drive data.
Should you have any related issues, you can contact us via [email protected], or let us know in the comment.
Recover Deleted Files from Google Drive FAQ
You can use MiniTool Mobile Recovery for Android to rescue the files from your Android device as long as these files are not overwritten by new data:
- Root your Android device.
- Connect the device to your computer.
- Open the software.
- Select Recover from Phone.
- Select a scan method.
- Click Next.
- Check your needed files from the scan result.
- Click Recover and select a suitable place to save them.
- Go to your Google Drive.
- Click Trash.
- Go to find the photo you want to recover, right-click it, and then select Restore.
Then, the photo will be restored to its original location.
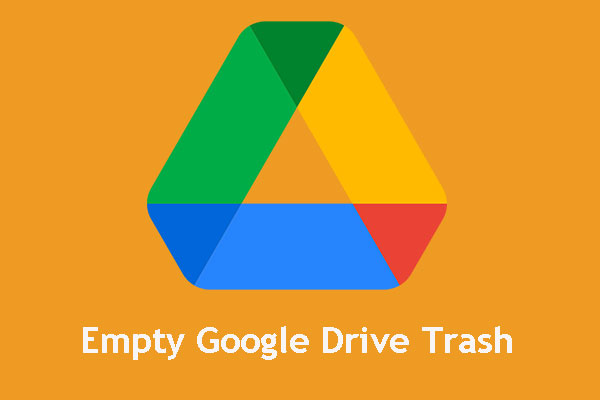
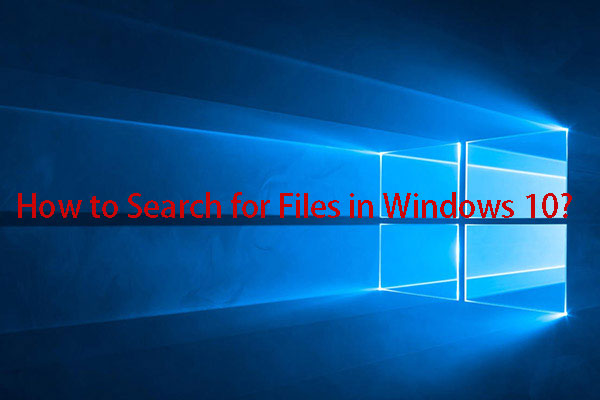
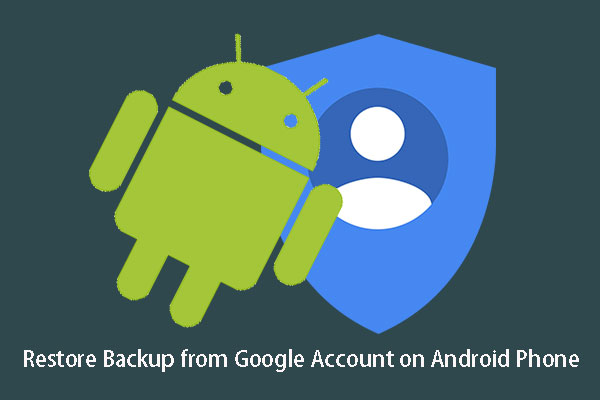
User Comments :