Are you suffering from the trouble of “Recycle Bin corrupted”? How to fix corrupted Recycle Bin Windows 11/10/8/7? Here, in this post from MiniTool, we will show you several effective solutions to restore Recycle Bin and tell you how to recover deleted files from the corrupted Recycle Bin.
Recycle Bin Corrupted Windows 11/10/8/7
Recycle Bin is where Windows temporarily saves the deleted files or folders and is located on your desktop. You can recover deleted files from Recycle Bin before the Recycle Bin is emptied.
Nevertheless, we’ve recently received feedback from users of Windows 11/10/8/7, reporting an error message indicating that “The Recycle Bin on C:\ is corrupted. Do you want to empty the Recycle Bin for this drive?”. This occurs when attempting to retrieve deleted files from the Recycle Bin.
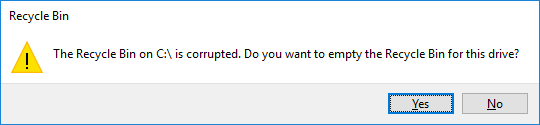
Have you also encountered such a problem? When this error occurs, how can you restore the deleted files from the corrupted Recycle Bin? And, how to fix/restore a corrupted Recycle Bin in Windows 11/10/8/7? Keep reading and we shall lead you to the solutions.
Recover Files From Corrupted Recycle Bin Before Repair
When Recycle Bin is corrupted, it is important to recover its files before repairing it. Seeking assistance from professional data recovery software is essential when attempting to retrieve deleted files from a corrupted Recycle Bin.
Which data recovery tool is suitable for the corrupted Recycle Bin recovery?
MiniTool Power Data Recovery is strongly recommended here. This software stands as the best free data recovery software for Windows 11/10/8/7, enabling swift retrieval of your lost data without any risk of harm to the original files.
MiniTool Power Data Recovery provides you with three modules for quick specific location recovery – Desktop recovery, Recycle Bin recovery, and Select Folder. Therefore, you have the option to individually scan the corrupted Recycle Bin, which will significantly save you time and effort.
Besides, it works great on computer hard drive recovery, SSD data recovery, external hard drive recovery, SD card recovery, USB flash drive recovery, and data recovery from other file storage devices.
Click the button below to download MiniTool Power Data Recovery Free and have a try.
MiniTool Power Data Recovery FreeClick to Download100%Clean & Safe
Now, let’s see how to use this secure data recovery service for file recovery when the “The Recycle Bin on C:/ is corrupted” error message appears.
Step 1: Select a Recovery Module and Start the Scanning.
Launch MiniTool Power Data Recovery Free. In its main interface, you can see three data recovery modules – Recover From Logical Drives, Recover From Devices, and Recover From Specific Location.
- Logical Drives: This module displays all partitions on your computer, including partitions on your HDDs, SSDs, external hard drives, USB flash drives, memory cards, and more. Lost partitions and unallocated space are also shown here.
- Devices: This module shows all devices connected to your computer, including USB drives, SD cards, and CDs/DVDs.
- Recover From Specific Location: This module allows you to scan and recover files from your desktop, the Recycle Bin, and a certain folder individually.
Since you want to recover files from the corrupted Recycle Bin, here you can move your cursor to Recycle Bin under the Recover From Specific Location section and click Scan.
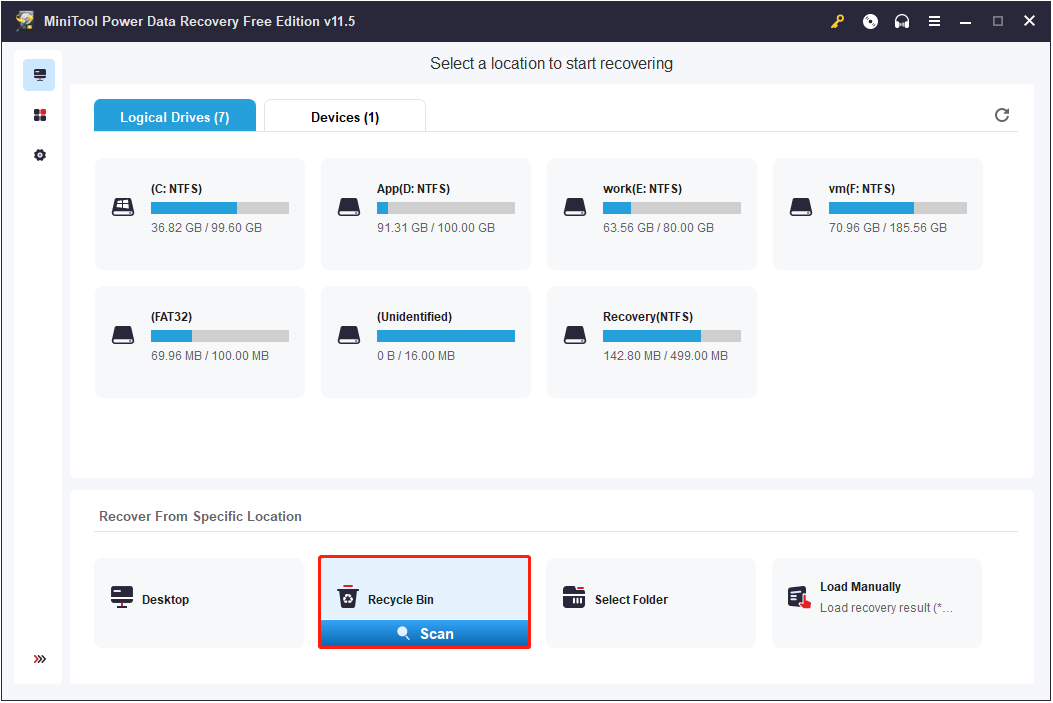
After that, MiniTool Power Data Recovery will start to scan the Recycle Bin. You are allowed to pause or stop the scanning process. But to get the best recovery result, this is not recommended.
The scanning process may take much time if there are many existing, lost, or deleted files. Thus, please be patient.
Step 2: Quickly Find Wanted Files and Preview Them.
Once the scan is complete, you can filter all listed files by file type, file category, file size, and date modified. Or you can type a file name in the search box and press Enter to search for a certain file.
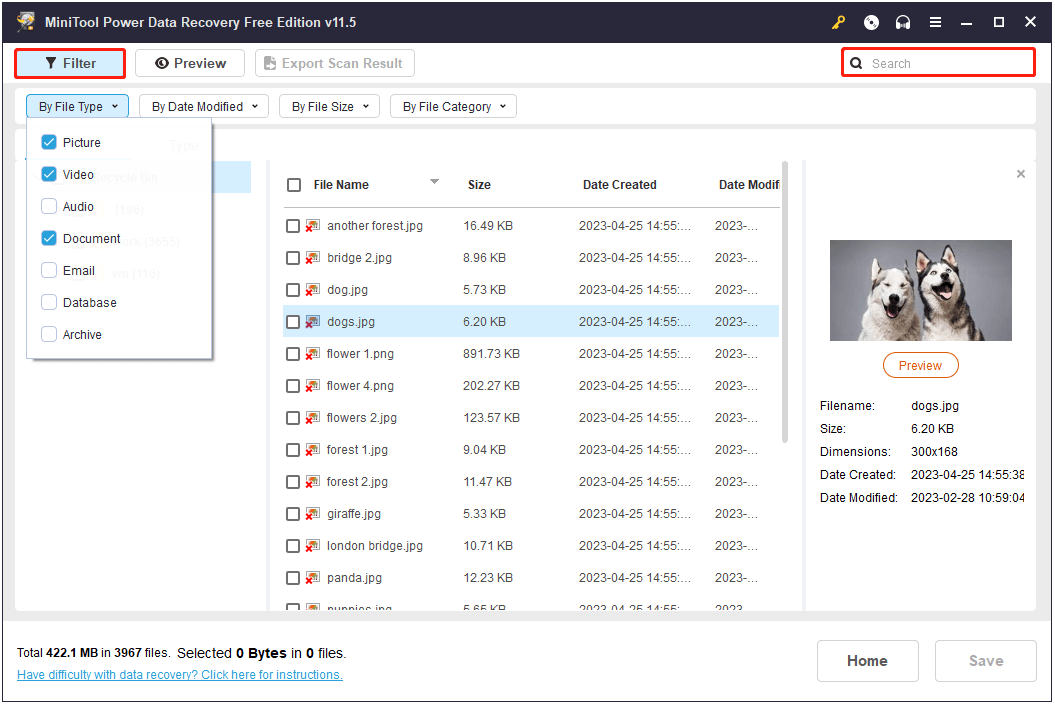
In addition, you can preview multiple types of files to make sure the items are necessary to recover.
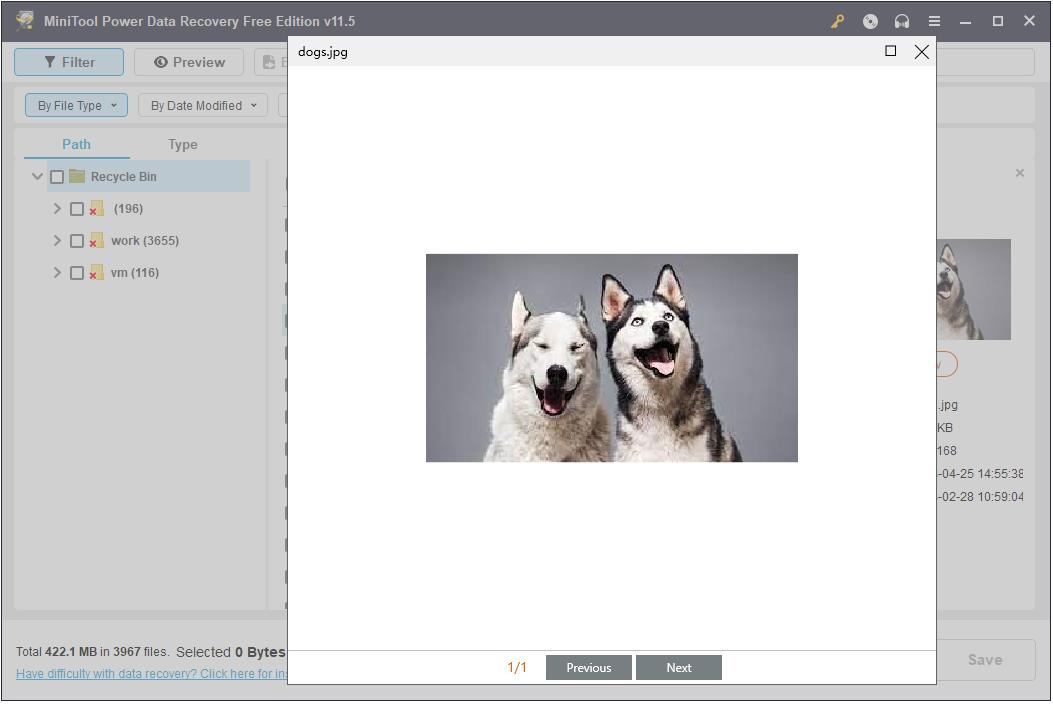
Step 3: Check Required Items to Restore.
Check all wanted files and then click the Save button to choose a directory to store them. You had better not choose the original file storage location to avoid file overwriting.
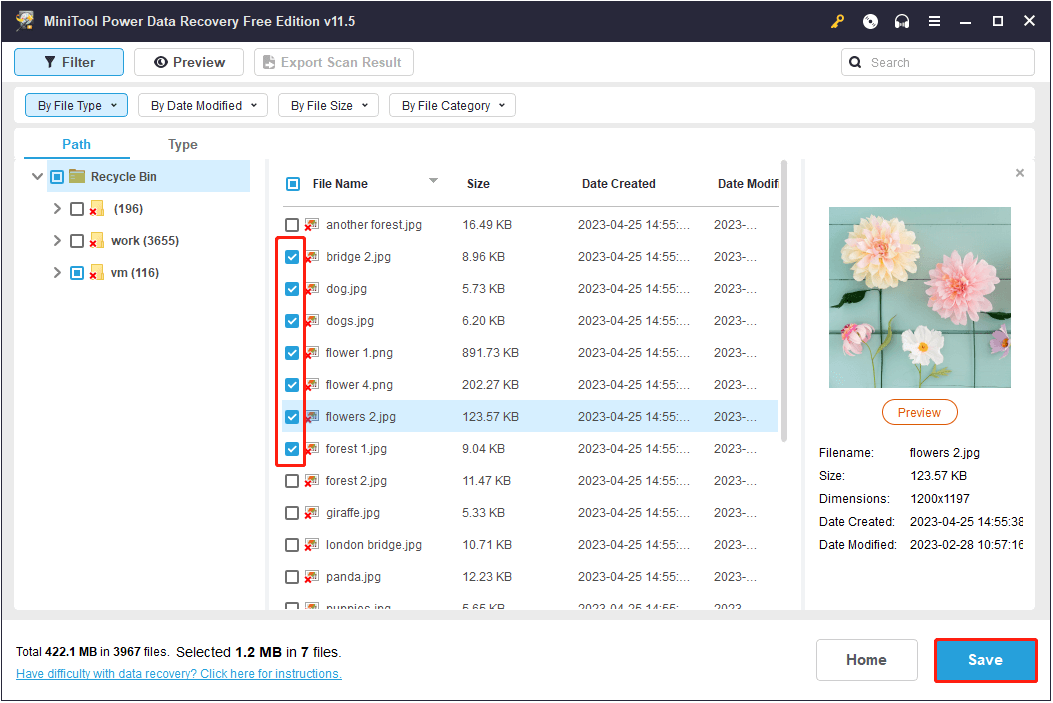
How to Fix Corrupted Recycle Bin Windows 11/10/8/7
By following the instructions above, you should have recovered deleted files when your Recycle Bin is corrupted. Now, it’s time for you to fix the Recycle Bin corrupted issue. How to restore Recycle Bin in Windows 11/10/8/7? Keep reading.
Solution 1: Reset Recycle Bin Using Command Prompt
When your Recycle Bin gets corrupted in Windows 11/10/8/7, you can reset it using Command Prompt. Here we take Windows 10 for example.
Step 1. Type cmd in the Windows search box and right-click Command Prompt from the best match result to select Run as administrator.
Step 2. In the command line window, type rd /s /q C:\$Recycle.bin and press Enter. This command can reset the $RECYCLE.BIN folder on the C drive.
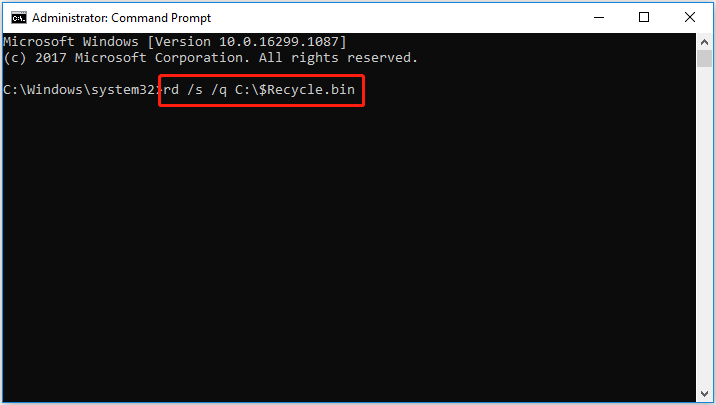
Step 3. Since each partition has its own Recycle Bin, you need to repeat Step 2 for every partition on your hard disk by replacing C with the corresponding drive letter. For example, you can type rd /s /q D:\$Recycle.bin for the D drive.
Step 4. After the repair, reboot your computer. Windows will create a new $RECYCLE.BIN folder automatically.
In this way, the corrupted Recycle Bin is restored.
Solution 2: Use the System File Checker Utility
When the “Recycle Bin corrupted” issue is caused by damaged or corrupted system files, you can use System File Checker to detect and replace corrupted files with a cached copy.
Just open the Command Prompt window, then type sfc /scannow and press Enter.
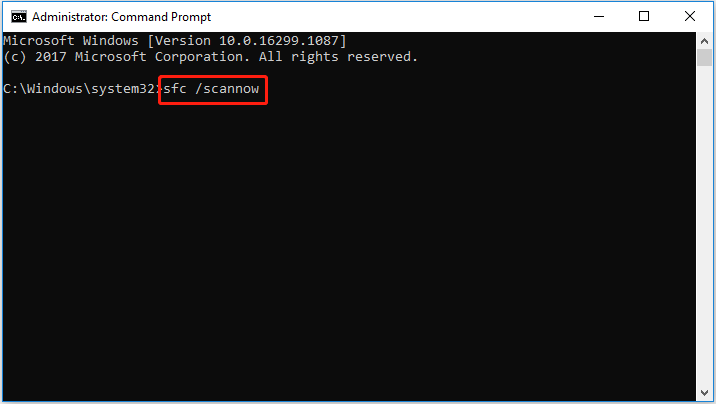
Wait for the detection and repair process to finish and check if your Recycle Bin is returned to the normal state.
See Also: Quickly Fix – SFC Not Working (Focus on 2 Cases).
Solution 3: Fix Recycle Bin Corrupted Windows 11/10/8/7 in File Explorer
In addition to CMD, you can restore Recycle Bin by deleting the $RECYCLE.BIN folder in File Explorer. Since the $RECYCLE.BIN folder is not visible by default, you need to unhide it first, then delete it.
MiniTool Power Data Recovery FreeClick to Download100%Clean & Safe
Next, follow the guidance below to fix the Recycle Bin.
Step 1. Type Show hidden files and folders in the Windows search box, and then click it from the best match result.
Step 2. Under the View tab, check Show hidden files, folders, and drives, uncheck Hide protected operating system files (Recommended), and then click the OK button.
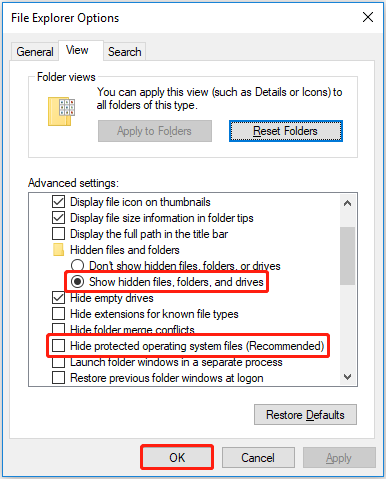
Step 3. In File Explorer, open the C drive to find the $RECYCLE.BIN folder. Then right-click this folder to delete it.
Step 4. Next, restart your computer and right-click any blank space on your desktop to choose Personalize.
Step 5. Move on to the Themes section, and click Desktop icon settings. Finally, check Recycle Bin and click the OK button.
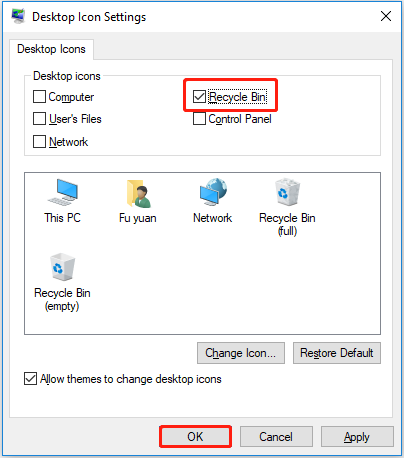
“My Windows Recycle Bin is corrupted. These solutions are helpful to fix this issue.”Click to Tweet
Top Recommendation
Computer backup is vital since data loss always happens unexpectedly due to mistaken operations, system crashes, disk failure, etc.
To avoid data loss, you had better use professional file backup software – MiniTool ShadowMaker to create a backup to keep your computer safe. Here, you can get its Trial edition from the following button for a 30-day free trial.
MiniTool ShadowMaker TrialClick to Download100%Clean & Safe
Bottom Line
Get the Recycle Bin corrupted error message in Windows 11/10/8/7? This post has walked you through how to recover files from the corrupted Recycle Bin and how to fix the corrupted Recycle Bin.
Should you have any questions when recovering data with MiniTool Power Data Recovery or any suggestions regarding the Recycle Bin corrupted issue, don’t hesitate to inform us by writing a comment in the following area or sending an email to [email protected].
Recycle Bin Corrupted FAQ
2. Double-click the Recycle Bin’s icon and go to Manage > Empty Recycle Bin.
3. Alternatively, open Disk Cleanup, check the Recycle Bin box, and delete these files in it.
2. Use the System File Checker utility.
3. Fix Recycle Bin corrupted in Windows Explorer.
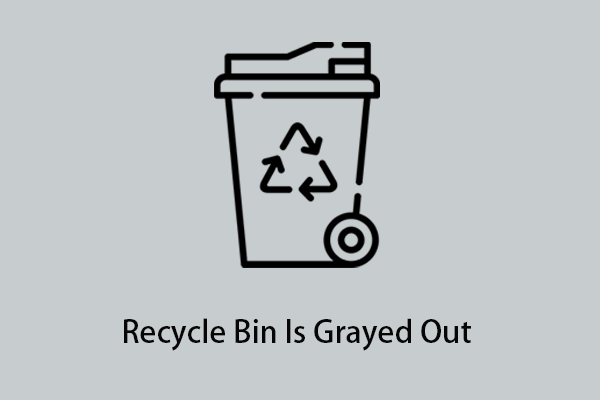
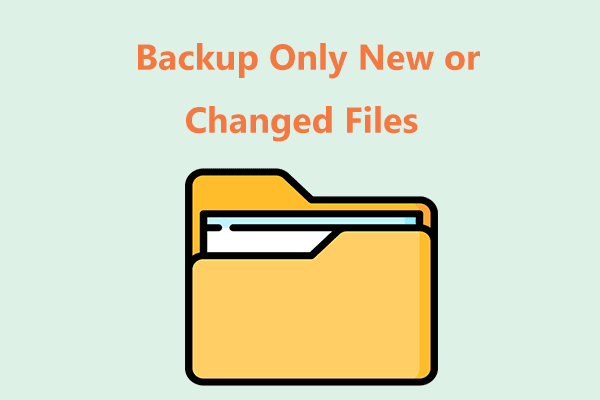
User Comments :