Where are screenshots saved and how to find screenshots on Windows 10? This post mainly talks about 4 things: Windows 10 screenshots folder (where are screenshots saved), how to restore screenshot folder in Windows 10 if you can’t find it, how to take a screenshot on Windows 10, and best free screenshot software for PC. To recover deleted or lost files, try free MiniTool Power Data Recovery.
Wonder where are screenshots saved in Windows 10? Check the Windows 10 screenshots folder to find your screenshots. If you can’t find the screenshot folder, check how to restore the screenshot folder and retrieve your screenshots in Windows 10.
Also, you can learn how to take a screenshot on Windows 10 PC, and some best free screenshot software is also listed for your reference in this post.
Also read: Discover expert tips and tricks for hard drive recovery service that could potentially save you from losing irreplaceable memories.
Windows 10 Screenshots Folder – Where Are Screenshots Saved
As for where are screenshots saved in Windows 10, it depends on how you take a screenshot on Windows 10 PC.
By default, when you press Windows + Print Screen keyboard shortcut to screenshot on Windows 10 PC, your screenshots will be saved into Windows 10 Screenshots folder. You can find your screenshots in This PC -> Pictures -> Screenshots folder. Using this way to capture a screenshot on Windows 10, this is the location of screenshot images.
If you like, you can change the default location of your screenshots in Windows 10.
How to change where screenshots are saved in Windows 10:
- Open File Explorer in Windows 10, and open the location where you want to the screenshots go. Right-click the blank space and create a folder called “Screenshots”.
- Next, go to This PC -> Pictures -> Screenshots, right-click Screenshots folder, and select Properties.
- In the Screenshots Properties window, click Location Here you can see the default Windows 10 screenshots folder location.
- Click Move button, find and select the new Screenshots folder you created in Step 1. Click Select Folder to change the path for your screenshots.
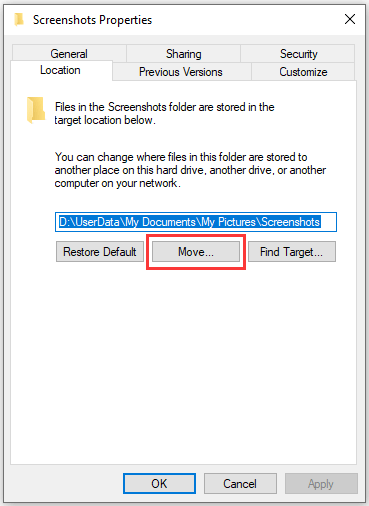
After this, the screenshots you use the Windows + Print Screen method to take will be stored in the new location.
How to reset screenshot location in Windows 10:
If you want to restore the default location for your Windows 10 screenshots folder, you can go to This PC -> Pictures, right-click Screenshots folder, and select Properties. Click Restore Default button to change the location of screenshots to the default folder.
How to Find Screenshots on Windows 10 – Fix Can’t Find Screenshots Folder
If you find that Windows 10 screenshots are not being saved in Pictures folder, that might because you didn’t use the Windows + Print Screen method to take the screenshot on Windows 10 PC.
You have many ways to take a screenshot in Windows 10.
If you only press the Print Screen key to create the screenshot, then you can’t find the screenshot in any folder on your Windows 10 computer. The screenshot is saved in your computer’s clipboard. You have to paste it into an image editor program and then you can save it to your computer.
Windows 10 also has a built-in snipping tool, named Snip & Sketch in newer Windows 10 versions. You can use the snipping tool shortcut Windows + Shift + S to quickly take a screenshot on Windows 10 PC with Snip & Sketch. Still, using Windows 10 snipping tool to take the screenshot, the screenshots are also saved to the clipboard but not saved in a folder. You can open the image in Snip & Sketch and save it to a folder on your computer.
How to restore screenshot folder in Windows 10:
If the Windows 10 screenshots folder is missing and you can’t find the Screenshot folder in your Windows 10 computer, you may also use a free file recovery program to see if it can help you recover the screenshot folder.
MiniTool Power Data Recovery is the best free data recovery software for Windows 10 computer designed by MiniTool Software.
You can use MiniTool Power Data Recovery to recover any deleted or lost files, folders, photos, and any other files from Windows 10 PC or laptop. Besides, you can also use this program to easily recover data from USB flash drive, memory card, external hard drive, SSD, etc.
Download and install the 100% clean MiniTool Power Data Recovery on your Windows computer, and check how to use it to restore the missing Windows 10 Screenshots folder below.
MiniTool Power Data Recovery FreeClick to Download100%Clean & Safe
- Launch MiniTool Power Data Recovery. Click This PC and click C drive. If the screenshot folder is located in another hard drive, you can select that drive. Click Scan button.
- After the scan is finished, you can check the scan result to find the screenshots folder, check it and click Save button to store the recovered folder in a new location.
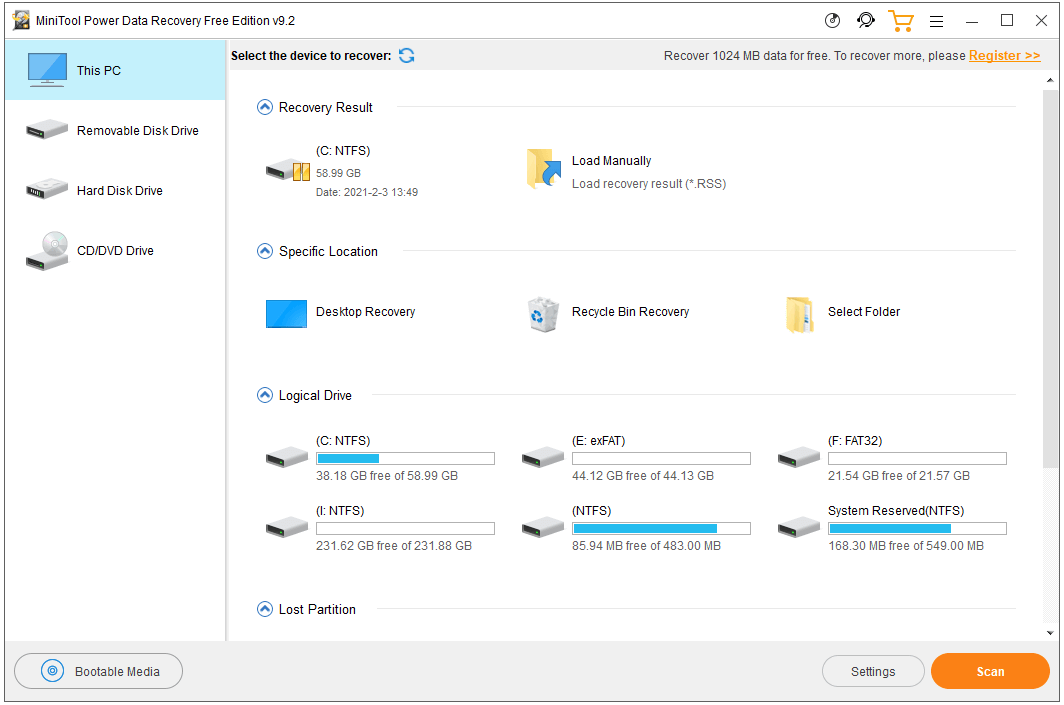
How to Take a Screenshot on Windows 10 – Top 6 Free Screenshot Software for PC
Aside from using Windows + Print Screen, Print Screen, Windows + Shift + S, these three Windows built-in methods to screenshot on Windows 10 PC, you can also use some other best free screenshot software to capture screenshots on Windows 10.
1. Game Bar
Another Windows 10 built-in free screenshot software & screen recorder tool lets you capture screenshots or record screen and audio on Windows 10.
Xbox Game Bar is originally designed for Windows users to record gameplay on PC. However, you can enable Game Bar on Windows and also use it to take a screenshot on Windows 10 PC.
To enable it, you can press Windows + I, click Gaming -> Game bar, and turn on the “Record game clips, screenshots, and broadcast using Game bar” option. Then you can press Windows + G to open Game bar and press Windows + Alt + Print Screen shortcut to take a screenshot on PC.
2. Snagit
Snagit is one of the most popular screen capture and recording software that lets you capture your screen with screenshots and videos. You can use it to easily take a screenshot and edit your screenshot image. It allows you to easily capture your entire desktop, a region, a window, or a scrolling screen.
3. Lightshot
Lightshot is a top free screenshot software for PC and Mac. It allows you to select any area on your desktop and take a screenshot. It features a simple and intuitive interface and offers a screenshot editor that lets you edit screenshots instantly.
4. Gyazo
Gyazo is an open-source and free screenshot program for Windows, Mac, and Linux. This tool lets you capture unlimited screenshots on PC, record screen GIFs and videos, capture HD replay videos, etc.
5. Greenshot
Greenshot is another easy-to-use free PC screenshot software. You can use this tool to quickly create screenshots of a selected region, window or full screen on Windows 10. It also lets you capture scrolling web pages in browser. You can export the screenshot in different ways, e.g. save to file, send to printer, copy to clipboard, etc.
6. TinyTake
TinyTake is a popular free screen capture and recording tool for Windows and Mac. With it, you can capture images and videos of your computer screen, add annotations, and share them with others. You can choose to take a screenshot of a region, window, full screen, or webcam. It also lets you capture video on the PC screen and record webcam video.
As for how to screenshot on Windows 10 PC, you can also use one of the 6 free screenshot software for PC above.
Conclusion
This post introduces the Windows 10 screenshots folder, how to find screenshots on Windows 10, how to take a screenshot on Windows 10 PC, and some best free screenshot software for your reference. Hope it helps.
If you are interested in MiniTool Software company and its products, you can visit www.minitool.com. Have problems with using MiniTool Software products? You can contact [email protected].
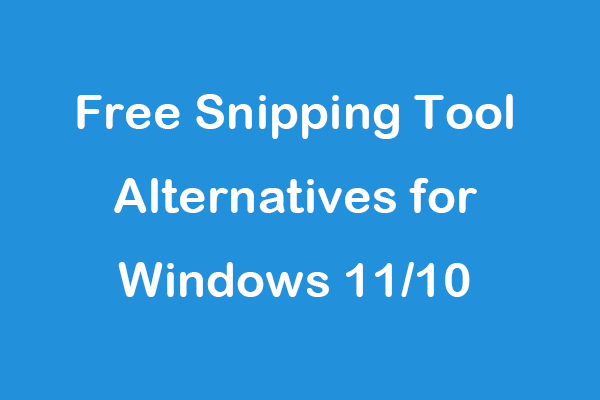
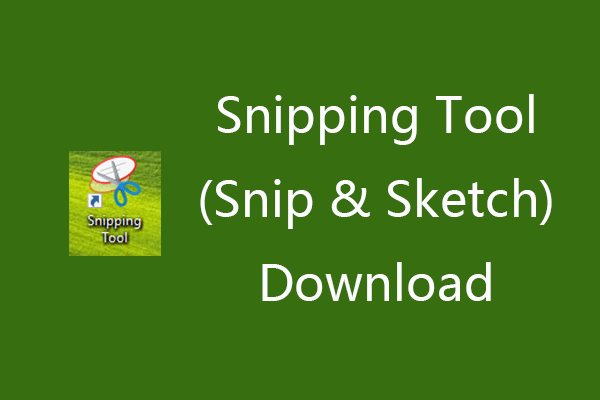
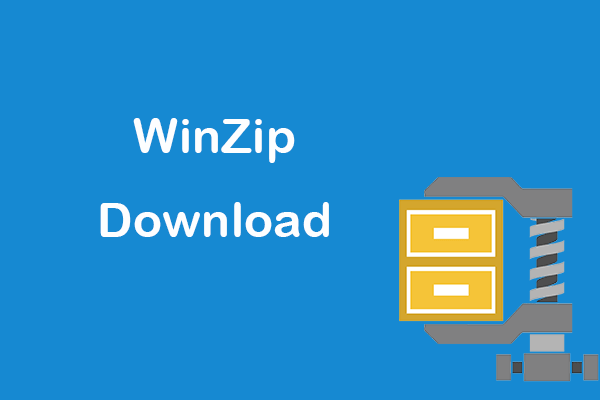
User Comments :