Windows Recycle Bin is a good design to temporarily keep the files and folders deleted by users manually or by some programs. Whenever users find some important data deleted by mistake, they can open the Recycle Bin to find them back easily. However, what if Windows 11 Recycle Bin not working? How to fix the problems?
Lots of Windows 11 users find their Recycle Bin is not working as expected: Recycle Bin not showing, Recycle Bin not opening, Recycle Bin not showing deleted items, Recycle Bin not emptying, etc. This MiniTool post covers them all and puts forward practical solutions.
Recycle Bin Not Showing Up on Windows 11
How to open Recycle Bin in Windows 11? There are some commonly used ways to open it on your Windows 11 device.
- Locate the Recycle Bin icon on the desktop and double-click on it.
- Look at the taskbar to find the Recycle Bin icon and click it.
- Press Windows + E to open File Explorer > click the address bar at the top > type Recycle Bin > press Enter.
- Press Windows + R to open Run > type exe shell:RecycleBinFolder > click OK or press Enter.
Sometimes you may find the Recycle Bin icon is not showing on Windows 11, either on the Desktop or the search bar. Where is your Recycle Bin and how to find it?
How to Restore Windows 11 Recycle Bin Icon
What happens when you notice the Recycle Bin not showing or Recycle Bin is not found? You may delete the Recycle Bin icon unintentionally; some programs may remove the icon; or other reasons. You can try the following two ways to restore the Recycle Bin icon on Windows 11.
Way 1: Show Desktop Icons.
Step 1: Right-click on the blank section.
Step 2: Choose View from the context menu.
Step 3: Check the Show desktop icons choice.
Way 2: Show Recycle Bin Icon via Settings.
Step 1: Press Win + I to open the Settings windows.
Step 2: Select Personalization and then choose Themes in the left panel.
Step 3: Scroll down to find and click Desktop icon setting under the Related setting section.
Step 4: Check Recycle Bin.
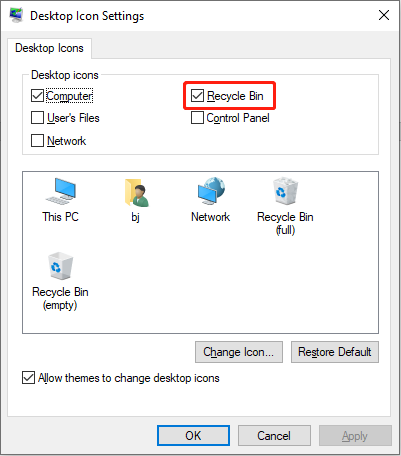
Step 5: Click Apply and OK to confirm the change.
How to Add Recycle Bin to Task Bar
You can also add the Recycle Bin to the Task Bar. Please follow the next steps.
Step 1: Right-click on the blank space on the Desktop.
Step 2: Navigate to New > Shortcut.
Step 3: The Create Shortcut window will appear, then copy and paste the content to the text box: %SystemRoot%\explorer.exe shell:RecycleBinFolder.
Step 4: Click Next.
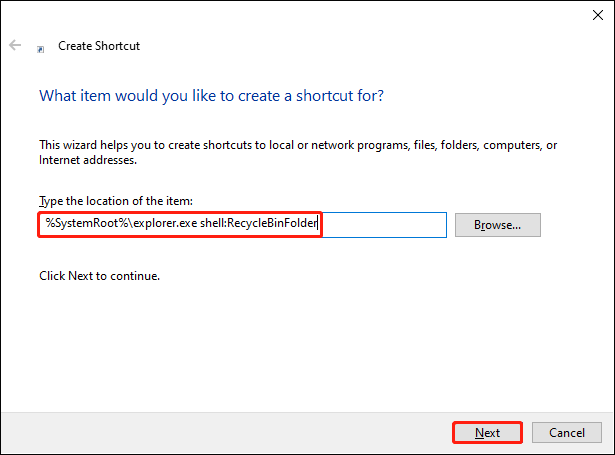
Step 5: Type Recycle Bin as the name of the shortcut and click Finish.
Step 6: Right-click on the created shortcut and select Pin to taskbar.
Perform these actions if you want to change the shortcut icon:
- Right-click on Recycle Bin shortcut icon on your desktop.
- Select Properties.
- Click on the Change Icon button and select an icon you prefer.
- Click OK to confirm.
How to Show Recycle Bin in File Explorer
As mentioned earlier, you can open Recycle Bin from File Explorer by typing Recycle Bin into the address bar and pressing Enter. Do you know how to add the Recycle Bin to the Quick Access part in File Explorer?
You just need to left-click on the Recycle Bin icon and drag it to the Quick Access part. When you see the tip message: Pin to Quick Access, you can release the mouse.
Recycle Bin Not Working Windows 11
In addition to Recycle Bin not loading, some users also said they find the Recycle Bin corrupted suddenly on Windows 11 due to a corrupt DLL file, $Recycle.bin folder error, unexpected system shutdown, system error, or other reasons. How to fix Recycle Bin not working? There are 2 effective solutions.
Fix 1: Reset Recycle Bin
Command Prompt is a widely used tool in fixing Windows problems. You can run various command lines via this tool. But be careful in using the command lines which may cause system errors because of the wrong command. Please follow the steps to reset Recycle Bin.
Step 1: Press Win + R to open the Run window.
Step 2: Type cmd and press Shift + Ctrl + Enter at the same time to run Command Prompt as administrator.
Step 3: Type rd /s /q x:\$Recycle.bin and hit Enter. Please replace x with the drive letter of the drive whose Recycle Bin is corrupted.
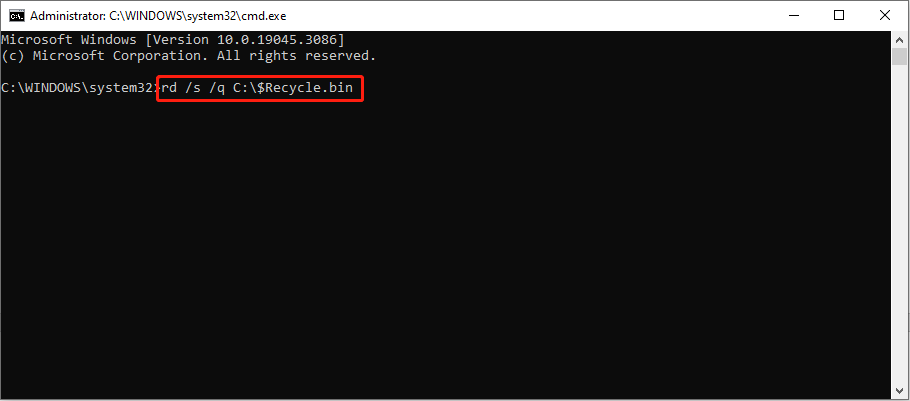
Step 4: When the process is completed, you can restart the computer. Then, check if the Recycle Bin works well.
Fix 2: Perform SFC Command
System File Checker (SFC) works well on scanning and repairing missing or corrupted system files. When you perform the command sfc /scannow, it will replace incorrect or corrupted files with the copy cache file to resolve Windows errors.
Step 1: Press Win + S and type Command Prompt in the search box.
Step 2: Choose Run as administrator in the right panel.
Step 3: Type sfc /scannow and hit Enter.
Wait for the process to finish. It will find and fix the problem automatically.
For more methods about how to fix a corrupted Recycle Bin, please refer to: Recycle Bin Corrupted in Windows 10? Recover Data & Fix It!
Recycle Bin Not Showing Deleted Items on Windows 11
You may sometimes find that your deleted files are not displayed in Windows 11 Recycle Bin. What happened? In fact, if you delete data in the following situations, they will not be sent to Windows Recycle Bin.
- Press the Shift key while you’re deleting files or folders.
- Delete items using the Command Prompt tool.
- Delete items from a removable drive like a USB flash drive.
- The file is too large for the Recycle Bin.
- Your Recycle Bin is not configured to store deleted files.
Useful Tips for Recycle Bin Not Showing Deleted Items
Tip 1: Don’t Delete Files with Command Prompt or Pressing the Shift Key.
These two methods to delete files will bypass Recycle Bin and delete files permanently. Thus, the deleted files will not appear in Recycle Bin. If you are sure that you will not use the files anymore, you can use these methods to erase files.
Tip 2: Change the Properties of Recycle Bin.
If you delete files that are larger than the size of Recycle Bin, these files will not be sent to Recycle Bin but permanently deleted instead. When you receive the message: This file/folder is too large for the Recycle Bin and you may restore this file in the future, you need to increase the size of Recycle Bin.
Step 1: Right-click on the Recycle Bin and choose Properties from the context menu.
Step 2: Increase the Maximum size in the Custom size section.
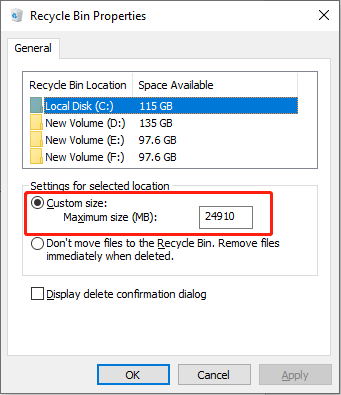
Step 3: Click Apply and OK to apply and confirm the change.
Tip 3: Don’t Enable The Don’t Move Files to the Recycle Bin Choice.
The Don’t move files to the Recycle Bin choice is disabled by Windows by default. But it may be enabled by mistake. When you find your deleted files not showing in Recycle Bin, you can go to check whether this choice is checked.
Step 1: Right-click on Recycle Bin and choose Properties from the context menu.
Step 2: Uncheck Don’t move files to the Recycle Bin if it is enabled.
Step 3: Click Apply and OK to save the change.
Tip 4: Reset Recycle Bin by Using the Command Prompt Tool.
Please refer to the “Windows 11 Recycle Bin Not Working” part and locate Fix 1: Reset Recycle Bin.
Restore Deleted Files/Folders in Windows 11
After talking about the Windows 11 Recycle Bin not working issue and the corresponding fixes, I’d like to show you how to restore data from Recycle Bin on Windows 11.
How to Recover Deleted Files/Folders from Windows 11 Recycle Bin
Recovering deleted files from Recycle Bin is the easiest way. Most of you have tried to restore deleted files from Recycle Bin on your computer use.
Step 1: Double-click on the Recycle Bin icon on the Desktop to open it.
Step 2: Browse the deleted items and select the file you want to recover.
Step 3: Right-click on it and select Restore from the context menu.
You can also drag and drop the file to the aimed location directly.
How to Recover Files/Folders You Can’t Find in Windows 11 Recycle Bin
How to recover the deleted files/folders which are not put in Recycle Bin? What if you have emptied the Recycle Bin to delete needed data permanently? In this case, you need a professional and powerful data recovery tool.
MiniTool Power Data Recovery, a free data recovery tool, contains powerful features to help you restore files. This software works well on all Windows systems; therefore, you don’t need to worry about incompatibility problems when you are a Windows user.
MiniTool Power Data Recovery is capable of recovering lost or deleted files under various situations like hard drive damage, partition format, OS crash, virus attack, etc. Besides, it is devoted to providing a secure data recovery service for decades. No damage will be caused to your data in the recovery process.
Then, I will show you how to recover deleted data with MiniTool Power Data Recovery step by step.
Step 1: Download and install MiniTool Power Data Recovery.
MiniTool Power Data Recovery FreeClick to Download100%Clean & Safe
Step 2: In the Logical Drives tab, you can select a partition to scan. You can also choose a specific location to scan, like the Desktop, Recycle Bin, or a specific folder.
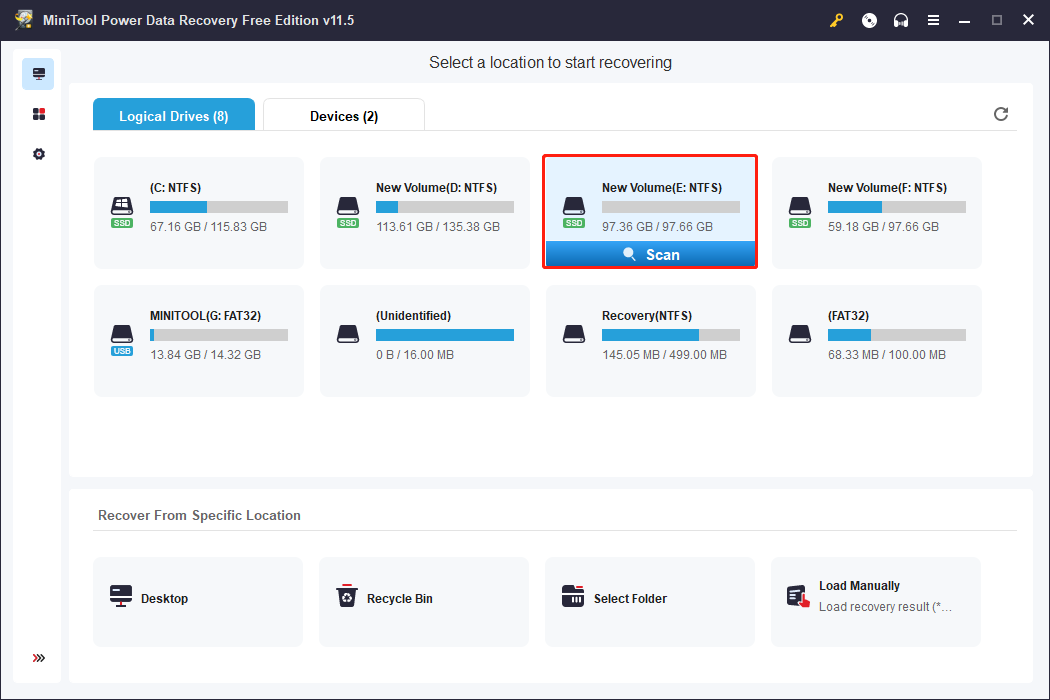
If you want to recover files from an external hard drive, you should connect the drive to the computer first and then launch the software. You can switch to the Devices tab and choose the drive to scan the entire disk.
Step 3: Wait for the scan to end. Then you can look through the result page to find your desired files.
Generally, the result page will show you the find files in three folders: Deleted Files, Lost Files, and Existing Files. You can find your files by expanding different paths. You can make use of the Filter and Type features to help you filter your wanted files by setting file size, file type, file category, and date modified.
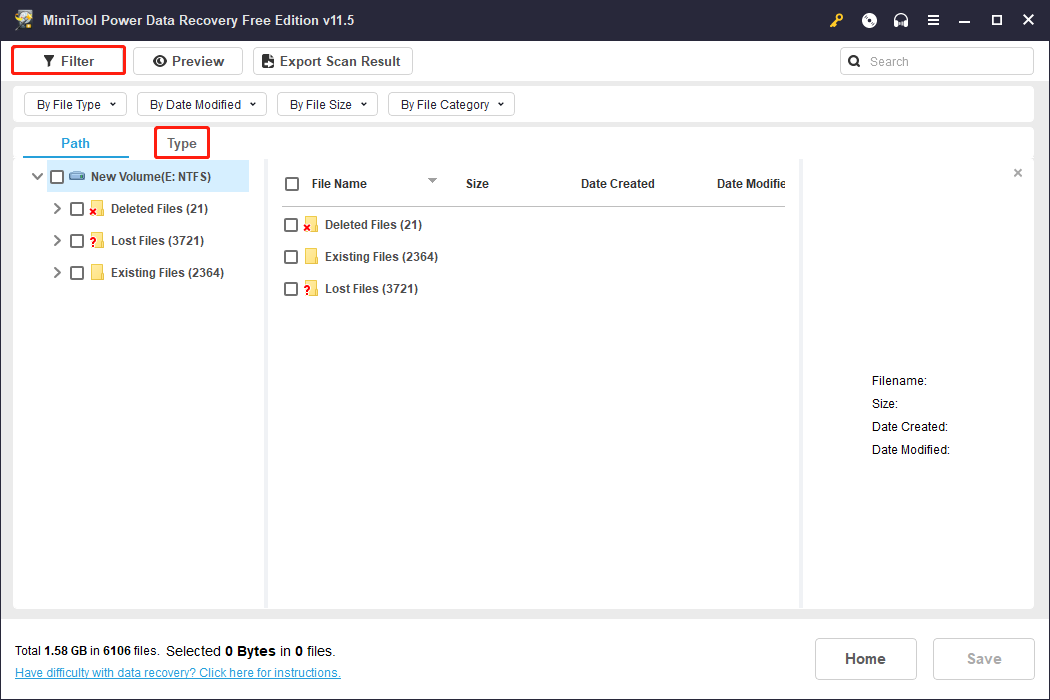
Step 4: Choose all the files you want to recover and click on the Save button.
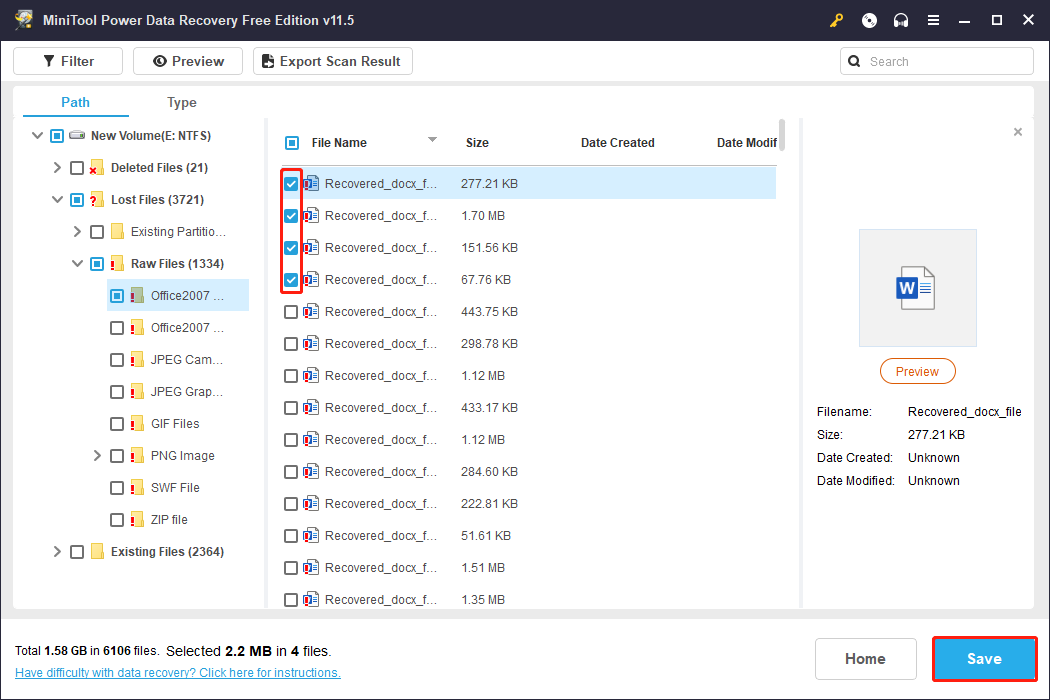
Step 5: Choose a proper path and click OK to confirm.
Recycle Bin Can’t Empty Windows 11
Some of you may find that when you are trying to empty or delete files from Recycle Bin, this operation couldn’t be completed successfully. The error can’t empty Recycle Bin bothers many people. You can find solutions from this post: Can’t Empty Recycle Bin Windows 10? Get Full Solutions Now!
Conclusion
This post covers many problems on Recycle Bin you may encounter on Windows 11 and provides detailed solutions to help you cope with these problems when you face with. It is possible that your files in Recycle Bin may be erased in the process you fixing the error. If you want to restore them, you can try MiniTool Power Data Recovery.
MiniTool Power Data Recovery FreeClick to Download100%Clean & Safe
Please share the problems you encounter when using this free data recovery software with us via [email protected].
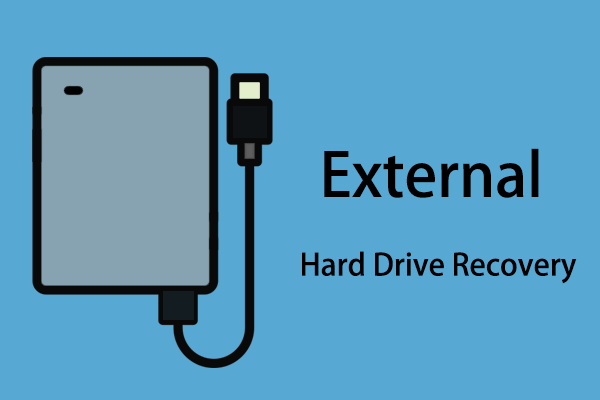
User Comments :