Que ferez-vous si vous êtes confronté à l'erreur "kernel power 41" sur un ordinateur Windows? Si vous ne le savez pas, alors ce post de MiniTool est ce qu'il vous faut. Vous trouverez ici 6 méthodes utiles et efficaces pour résoudre le problème.
Introduction à l’erreur Kernel Power 41
Si votre PC s’éteint de manière inattendue, par exemple en cas de panne de courant, ou s’il redémarre de manière inattendue, il se peut que vous soyez confronté à l’ID de l’événement kernel power 41. L’erreur critique d’alimentation du noyau est une erreur vitale que vous ne devez jamais ignorer, car elle provoquera l’instabilité de Windows.
Lorsque vous êtes confronté à l’erreur kernel power 41, vous verrez un message d’erreur indiquant que « Le système a redémarré sans s’être éteint correctement au préalable. Cette erreur peut avoir lieu si le système a cessé de répondre, a planté ou a subi une panne de courant inattendue ».
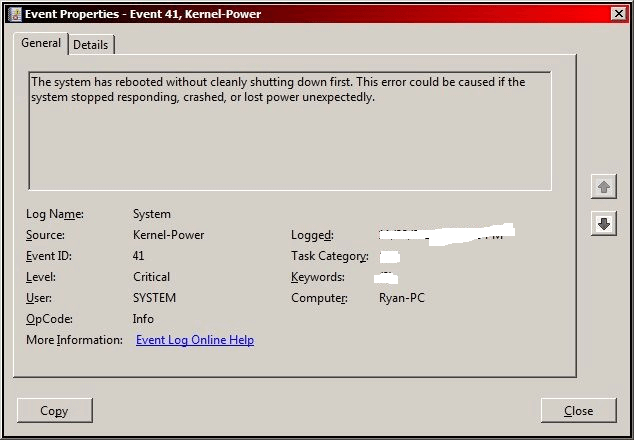
De plus, l’erreur Kernel Power 41 est souvent causée par une alimentation électrique insuffisante ou défaillante, mais il y a d’autres raisons comme un pilote obsolète. Parfois, l’erreur kernel power 41 provoque souvent un BSOD suivi du code d’erreur 0x8000400000000002.
Comment corriger l’erreur Kernel Power 41?
Après avoir obtenu quelques informations de base sur l’erreur Kernel Power 41, cette partie vous montrera comment corriger l’erreur Kernel Power 41.
Méthode 1: Changer les options d’alimentation
En premier lieu, vous devez changer les options d’alimentation pour corriger l’erreur d’ID de l’événement kernel-power 41 sous Windows 10. Les options d’alimentation servent à gérer la façon dont votre ordinateur utilise l’alimentation, mais certains des paramètres peuvent déclencher l’erreur kernel power 41.
Alors, changer les options d’alimentation pourrait vous aider à vous débarrasser de l’erreur Kernel Power 41. Voici le tutoriel:
Étape 1: Tapez panneau de configuration dans la barre de recherche, puis cliquez sur Panneau de configuration.
Étape 2: Configurez la vue par: Grandes icônes, puis cliquez sur Options d’alimentation.
Étape 3: Cliquez sur Changer les paramètres du plan à côté de votre plan actuel, puis sur Changer les paramètres d’alimentation avancés.
Étape 4: Développez Disque dur, puis développez Éteindre le disque dur après. Configurez ensuite le paramètre sur Jamais ou saisissez la valeur 0. Cliquez sur Appliquer pour enregistrer les changements.
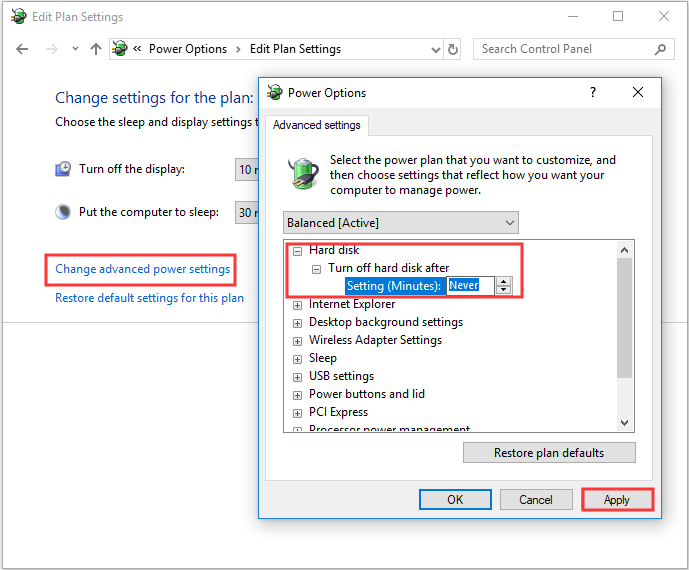
Étape 5: Développez Veille et développez ensuite Mettre en veille après. Configurez ensuite le paramètre sur Jamais ou saisissez la valeur 0. Cliquez sur Appliquer et OK pour quitter les Options d’alimentation.
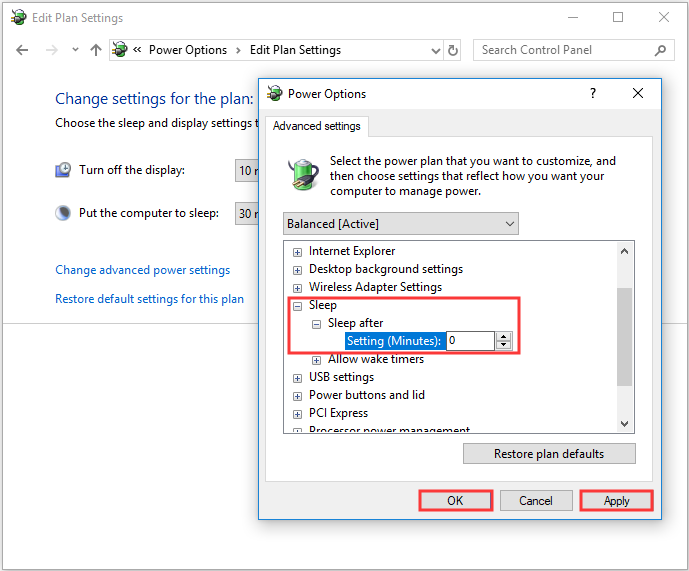
Étape 6: Redémarrez votre ordinateur pour vérifier si l’erreur d’alimentation du noyau (évènement kernel power 41) apparaît encore.
Méthode 2: Mettre à jour tous les pilotes
Il se peut que vous soyez confronté à l’ID de l’évènement kernel power 41 si votre pilote est obsolète. Les pilotes de périphériques sont très importants puisqu’ils servent à informer votre système et d’autres logiciels sur la manière d’interagir avec certains matériels spécifiques.
Dans la plupart des cas, tous les pilotes sont mis à jour lorsque vous mettez à jour Windows, mais il est possible que certains pilotes n’aient pas été mis à jour. Et si vous n’avez pas mis à jour votre système depuis longtemps, alors vos pilotes risquent fort de ne pas être à jour.
Par conséquent, la mise à jour de tous les pilotes sur votre ordinateur pourrait corriger l’erreur. Voici un guide rapide sur la façon de procéder:
Étape 1: Faites un clic droit sur le bouton Démarrer pour choisir le Gestionnaire de périphériques.
Étape 2: Dans le Gestionnaire de périphériques, vous verrez tous les périphériques connectés à votre PC. Développez le périphérique en question, puis faites un clic droit sur le périphérique pour choisir Mettre à jour le pilote.
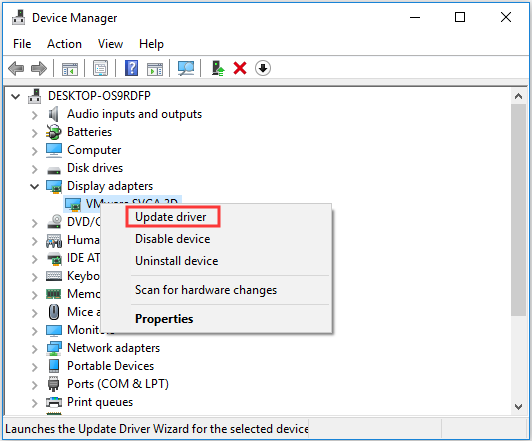
Étape 3: Deux choix s’offrent à vous, mais il est recommandé de choisir Rechercher automatiquement le logiciel de pilote mis à jour. Ensuite, suivez les instructions qui s’affichent à l’écran pour terminer la mise à jour de votre pilote.
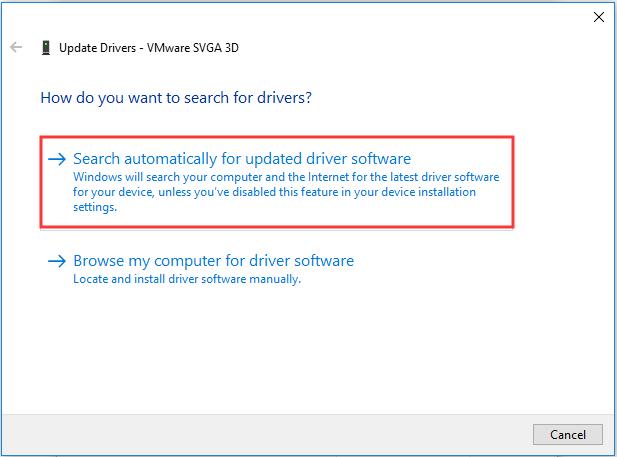
Étape 4: Après avoir mis à jour tous vos pilotes, redémarrez votre ordinateur pour voir si l’erreur kernel power 41 sous Windows 10 existe toujours.
Lecture complémentaire
Si la mise à jour de vos pilotes ne permet pas de corriger le problème, vous devriez alors développer la section Contrôleurs son, vidéo et jeu dans le Gestionnaire de périphériques pour vérifier s’il y a des pilotes audio en double. S’il y en a, faites un clic droit sur l’un d’entre eux pour choisir Désactiver le périphérique.
Et s’il n’y a qu’un seul périphérique audio, vous pouvez également essayer de le désactiver pour corriger l’erreur d’ID de l’événement 41.
Méthode 3: Désactiver le démarrage rapide
Le démarrage rapide est une fonctionnalité de Windows 10/8 qui vous offre un temps de démarrage plus rapide lorsque vous démarrez votre ordinateur. Cependant, le coupable de l’erreur Kernel Power 41 pourrait être la fonctionnalité de démarrage rapide. En effet, lorsque cette fonctionnalité est activée, vous pourriez penser que votre ordinateur est complètement éteint alors que ce n’est pas le cas.
Afin de corriger l’erreur Kernel Power 41, vous devez désactiver la fonctionnalité de démarrage rapide. Voici le tutoriel:
Étape 1: Ouvrez Options d’alimentation, puis cliquez sur Choisir ce que fait le bouton d’alimentation dans le panneau de gauche.
Étape 2: Cliquez sur Changer les paramètres qui ne sont pas disponibles actuellement. Faites défiler jusqu’à la section Paramètres d’arrêt, puis décochez Activer le démarrage rapide (recommandé). Cliquez sur Enregistrer les changements.
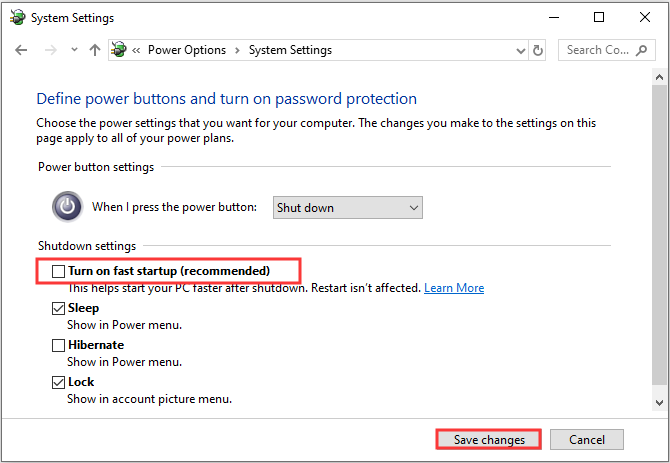
Après avoir désactivé le démarrage rapide, l’erreur devrait être corrigée. Mais sachez que le démarrage de votre ordinateur peut prendre un peu plus de temps.
Méthode 4: Vérifier votre matériel
Parfois, votre matériel peut déclencher l’erreur Kernel Power 41. Vous devez donc vérifier votre matériel lorsque vous êtes confronté à un redémarrage aléatoire sous Windows 10. Vous devez vérifier plusieurs choses:
- Vérifiez si votre matériel est en surchauffe ou en surverrouillage.
- Vérifiez s’il y a de la poussière sur la RAM.
- Vérifiez si la RAM et les fils sont correctement connectés.
- Vérifiez si les connecteurs d’alimentation sont correctement connectés pour le GPU et la carte mère.
Avertissement: Vous ne devriez jamais vérifier votre matériel si votre ordinateur est allumé ou branché à une source d’alimentation.
Si vous avez trouvé des problèmes avec votre matériel, résolvez-les. Après vous être assuré que tout votre matériel est dans un état normal, redémarrez votre ordinateur pour voir si l’erreur Kernel Power 41 persiste encore.
Méthode 5: Désactiver le redémarrage automatique dans les paramètres système avancés
Cette méthode peut vous aider à corriger l’erreur Kernel Power 41 uniquement lorsque vous êtes absolument sûr que votre matériel ne présente aucun problème. Vous pouvez essayer de désactiver la fonctionnalité de redémarrage automatique induite par l’erreur pour corriger les arrêts aléatoires qui se produisent avec la même erreur.
En désactivant Redémarrage automatique dans le système avancé, vous pouvez au moins éviter les redémarrages aléatoires. Voici un guide rapide sur la manière de procéder:
Étape 1: Tapez Paramètres avancés dans la barre de recherche, puis cliquez sur Afficher les paramètres avancés du système.
Étape 2: Dans la fenêtre Propriétés du système, allez à l’onglet Avancé.
Étape 3: Cliquez sur Paramètres… dans la section Démarrage et récupération.
Étape 4: Décochez la case Redémarrage automatique et cliquez sur OK pour confirmer les changements.
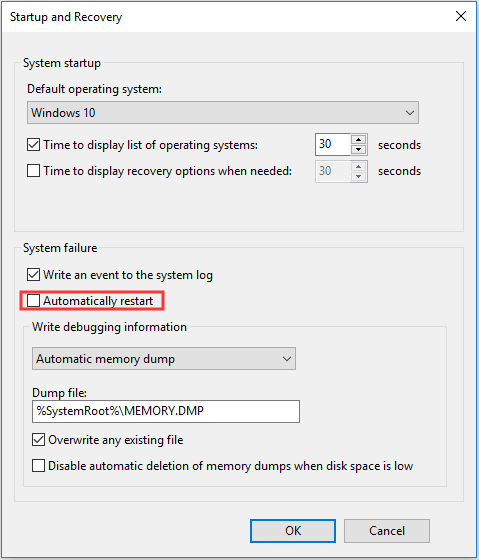
Étape 5: Redémarrez votre ordinateur pour vérifier si l’erreur d’ID de l’événement 41 a disparu.
Méthode 6: Mettre à jour BIOS
Si aucune des méthodes ne peut corriger l’erreur Kernel Power 41, alors vous devez mettre à jour votre BIOS. Le BIOS sert à réveiller tous les composants matériels de votre ordinateur. Et vous devez savoir qu’il est très compliqué de mettre à jour votre BIOS.
Si le processus n’est pas exécuté correctement, vous risquez de causer des dommages permanents à votre ordinateur, vous feriez donc mieux de consulter le manuel de votre carte mère pour mettre à jour votre BIOS.
Si vous ne savez toujours pas comment faire, alors lisez ce post pour obtenir des instructions – Comment mettre à jour BIOS sous Windows 10 | Comment vérifier la version du BIOS. Et si vous craignez de causer des dommages à votre ordinateur, il est recommandé de faire appel à un expert.
Principale recommandation – Sauvegarder votre système
Selon le message d’erreur, vous devez savoir que lorsque le système plante ou cesse de répondre, l’erreur Kernel Power 41 peut apparaître. Et comme vous le savez, un plantage du système peut causer des pertes de données et est très ennuyeux.
Par conséquent, afin de protéger votre ordinateur et d’éviter toute perte de données, vous devez sauvegarder votre système régulièrement lorsque votre ordinateur est dans un état normal. Ensuite, essayez d’utiliser l’image système pour restaurer votre système plutôt que de réinstaller votre système.
Mais quel logiciel de sauvegarde est le plus adapté et le plus sûr? À ce propos, il est fortement recommandé d’utiliser MiniTool ShadowMaker, un logiciel de sauvegarde et de restauration puissant et professionnel. Il vous suffit de cliquer sur plusieurs boutons, puis vous pourrez sauvegarder votre système avec succès.
Mais outre la sauvegarde de votre système, vous pouvez également utiliser MiniTool ShadowMaker pour sauvegarder des fichiers et des dossiers, des disques et des partitions. Et vous pouvez choisir entre quatre emplacements de sauvegarde différents: Administratif, Bibliothèques, Partagé et Ordinateur.
Il existe deux autres fonctionnalités utiles et efficaces: Synchroniser et Cloner un disque. La fonctionnalité Synchroniser vous permet de synchroniser des fichiers et des dossiers vers d’autres emplacements et la fonctionnalité Cloner un disque vous permet de cloner l’OS du HDD au SSD.
Et il y a une chose que vous ne pourrez pas refuser pour essayer d’utiliser MiniTool ShadowMaker: l’utiliser gratuitement pendant 30 jours.
MiniTool ShadowMaker TrialCliquez pour télécharger100%Propre et sûr
Suivez les instructions ci-dessous pour créer une image système à l’aide de MiniTool ShadowMaker:
Étape 1: Téléchargez et lancez MiniTool ShadowMaker, puis cliquez sur Continuer l’essai.
Étape 2: Cliquez sur Connecter sous Cet ordinateur pour accéder à l’interface principale.
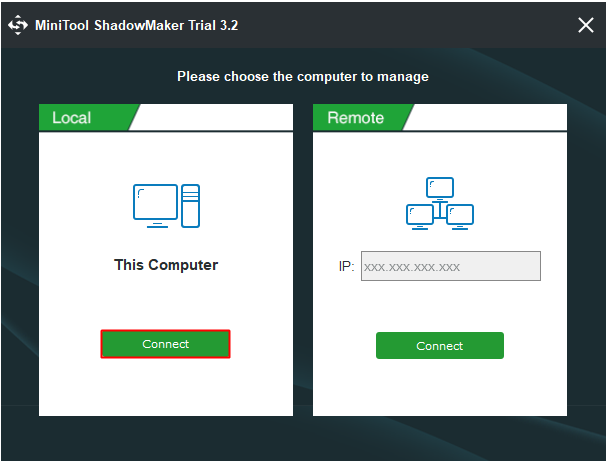
Étape 3: Allez à la page Sauvegarde. MiniTool ShadowMaker sauvegarde le système d’exploitation et choisit la destination par défaut. Il suffit donc de cliquer sur Sauvegarder maintenant pour commencer la sauvegarde.
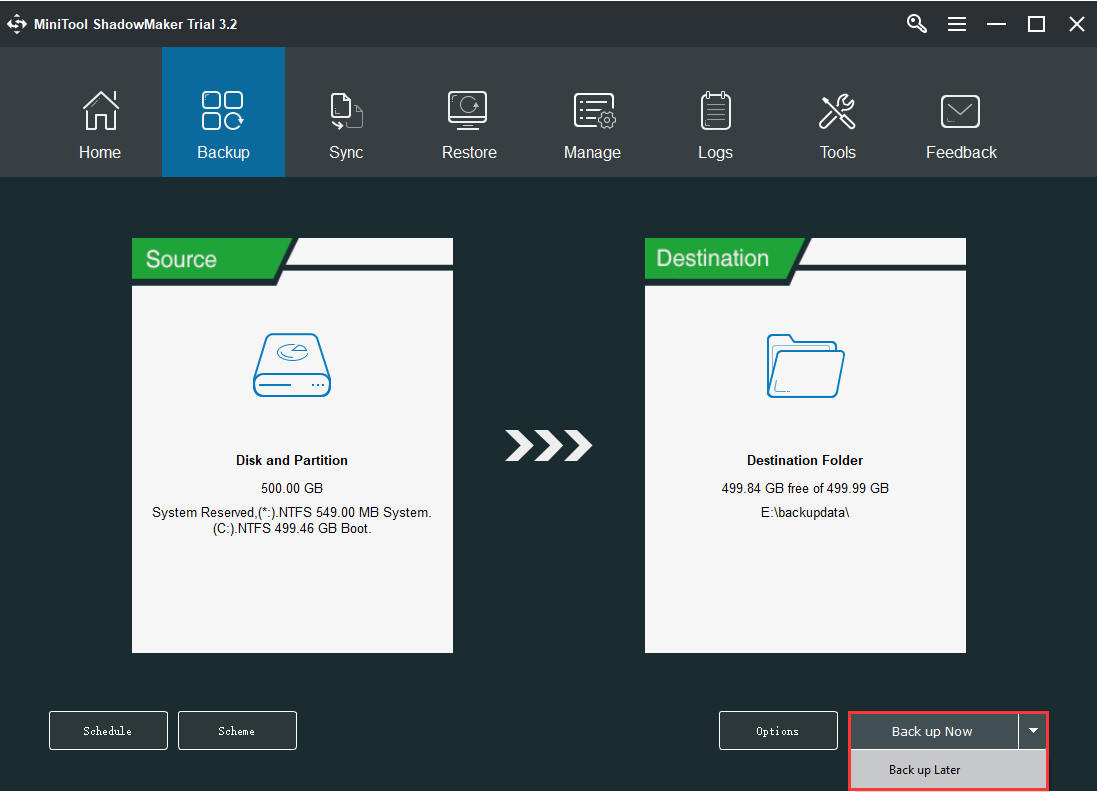
Étape 4: Attendez que MiniTool ShadowMaker complète la sauvegarde.
Conclusion
En conclusion, ce post vous a proposé 6 méthodes utiles pour corriger l’erreur Kernel Power 41 et énumère également quelques causes de l’erreur. Donc si vous êtes confronté à l’erreur, n’hésitez pas à essayer les méthodes mentionnées ci-dessus.
Par ailleurs, une sauvegarde préalable de votre système peut non seulement protéger vos données, mais aussi vous permettre de restaurer votre système facilement et rapidement.
Si vous avez une quelconque confusion quant aux méthodes mentionnées ci-dessus ou si vous avez d’autres bonnes solutions à proposer, laissez un commentaire ci-dessous ou envoyez un e-mail à [email protected].
FAQ sur Kernel Power 41
Il existe 6 méthodes utiles pour corriger le problème de Kernel Power 41 63, elles sont toutes présentées ci-dessous:
- Changer les Options d’alimentation.
- Mettre à jour tous les pilotes.
- Désactiver le Démarrage rapide.
- Vérifier votre matériel.
- Désactiver le redémarrage automatique dans les Paramètres système avancés.
- Mettre à jour votre BIOS.
