Have you ever encountered the Windows Store error 0x87AF0813 on your PC? If you have, you come to the right place. In this post, MiniTool provides the possible reasons and effective solutions to this error.
The Microsoft Store is a digital distribution platform operated by Microsoft. It is very convenient for Windows users, and they can download the apps and games they like from it.
However, some of the users report that they have encountered the Microsoft Store error 0x87AF0813 on their PC. This error bothers them a lot. Have you also encountered the same error? If you are, you don’t need to worry. Here are some possible reasons for this error:
- The Microsoft Store cache is corrupt.
- The system files are corrupt or missing.
- The Internet connection is poor.
- There is not enough storage space on your PC.
- The Windows operating system on your PC is outdated.
After knowing the possible reasons for this error, you may want to know the solutions to this error as soon as possible. This post provides 8 useful solutions that you can try.
Solution 1. Try Basic Tricks
Before you try other solutions, you can try some basic tricks to fix the Windows Store error 0x87AF0813. They are:
- Check your Internet connection.
- Update Windows.
- Relog in Your Microsoft Store Account.
- Disable Third-party Security Software.
If all these tricks are unable to help you fix this error, you can try other solutions below.
Solution 2. Reset the Microsoft Store Cache
If the Microsoft Store cache is corrupt, you can also encounter the error code 0x87AF0813. So, you can try resetting the Microsoft Store cache to fix it. Here are the detailed steps:
- Open the Run window.
- Type “wsreset.exe” in the box and press Enter.
- Wait for the reset process to complete.
- After that, the cache in the Microsoft Store can be successfully reset.
Solution 3. Clear Storage Space on the PC
If there is not enough storage space on your PC, you can try clearing up some to fix this error. To do that, you can run Disk Cleanup. Here’s the way:
- Double-click This PC on your desktop.
- Right-click Drive C: and select Properties.
- Click the Disk Cleanup button.
- Then check the files you want to clear in the File to delete section.
- After that, click OK.
- Click the Delete Files button in the pop-up window.
- Once done, you can get some free space.
Further Reading:
If you want to delete some of the unnecessary files and get more free space on your drive, I recommend you use MiniTool Partition Wizard’s Space Analyzer. Here’s the guide:
MiniTool Partition Wizard FreeClick to Download100%Clean & Safe
- Download and install MiniTool Partition Wizard on your PC.
- Launch it, and then click Space Analyzer on the toolbar.
- Click the down arrow to select the drive you want to scan, and then click Scan.
- After that, you can see all your files.
- Right-click the file you want to delete and select Delete (Permanently).
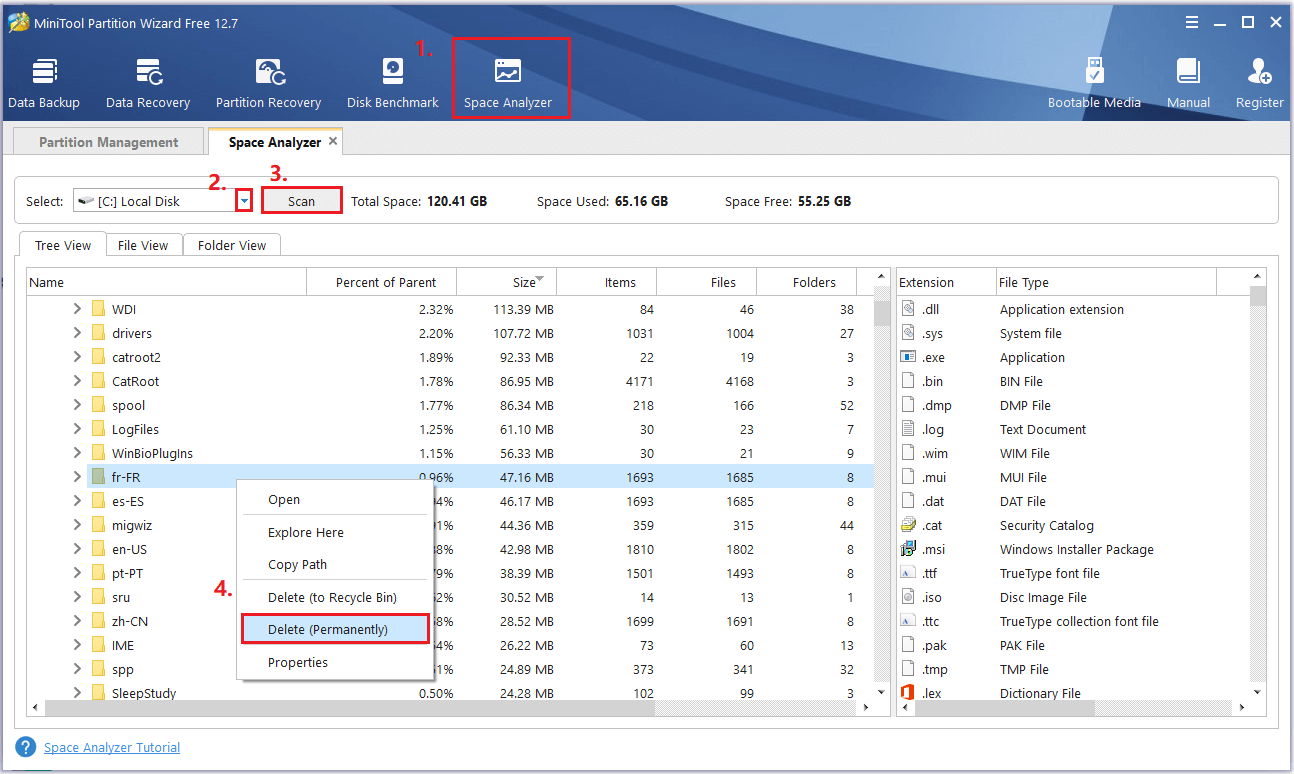
Solution 4. Run the Windows Store Apps Troubleshooter
You can also try running the Windows Store Apps troubleshooter to fix this error. Here’s the tutorial:
- Open the Settings window.
- Go to Update & Security > Troubleshoot, and then click the Additional troubleshooters link.
- Scroll down to select Windows Store Apps.
- Click Run the troubleshooter.
- Once done, check if the error has been fixed.
Solution 5. Run the DISM and SFC Scan
If the system files on your PC are corrupt or missing, you may also encounter the Microsoft Store error 0x87AF0813 easily. To fix that, you can run the DISM and SFC. Here’s the guide:
Step 1. Run Command Prompt as administrator.
Step 2. Run these commands one by one with Enter.
- DISM.exe /Online /Cleanup-image /Scanhealth
- DISM.exe /Online /Cleanup-image /Checkhealth
- DISM.exe /Online /Cleanup-image /Restorehealth
Step 3. After that, enter “sfc /scannow” and press Enter.
Step 4. Once done, check if the error code 0x87AF0813 on the Microsoft Store has been resolved.
Solution 6. Change the Region
Some people report that they have fixed the error successfully by changing the region. You can also have a try. To do that, you just need to go to Settings > Time & Language > Region and choose your Country or region as the United States.
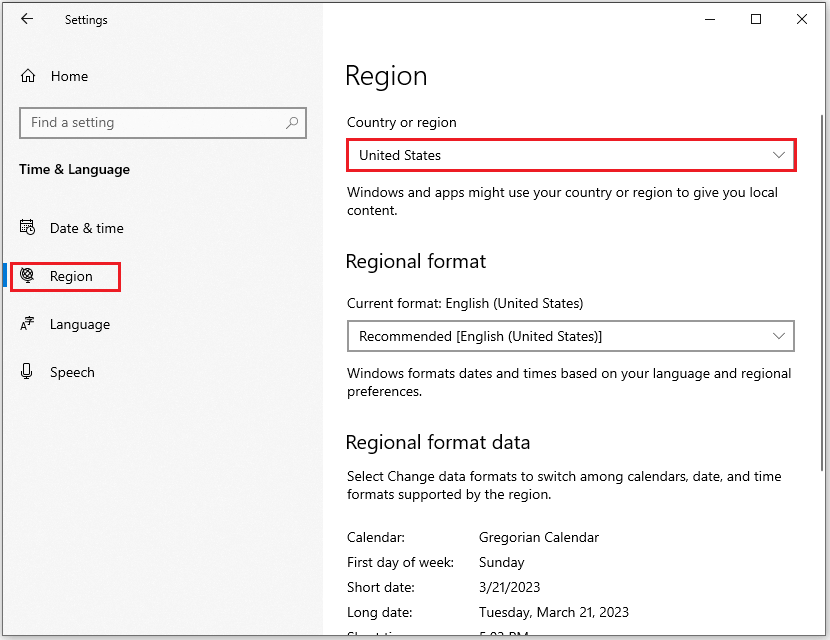
Solution 7. Re-register the Microsoft Store App
Re-register the Microsoft Store app may also help you fix this error. To do that, you can follow these steps:
- Run Windows PowerShell as administrator.
- Type the command “Get-AppXPackage -AllUsers | Foreach {Add-AppxPackage -DisableDevelopmentMode -Register “$($_.InstallLocation)AppXManifest.xml”}” and press Enter.
- Once done, check if the error has been fixed.
Solution 8. Factory Reset Windows
If none of the above solutions can help you fix the Windows Store error 0x87AF0813 on your PC, you can try factory resetting Windows. To do that, you can refer to these posts according to your needs:
- How to Factory Reset Windows 11 Without Password? [4 Ways]
- How to Factory Reset Laptop Easily in Windows 10/8/7 (3 Ways)
- How To Factory Reset Windows 10: Full Guide
Bottom Line
Is this post useful for you? Do you know any other useful solutions to this error? Please feel free to leave your ideas in the comment zone.
MiniTool Partition Wizard is an all-in-one partition manager and can be used for data recovery and disk diagnosis. If you are interested in it, you can visit MiniTool Partition Wizard’s official website.
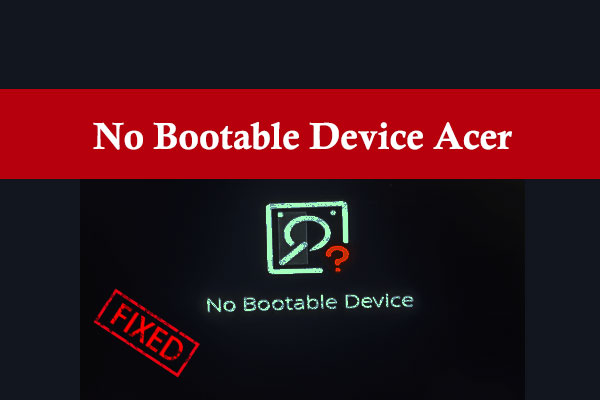
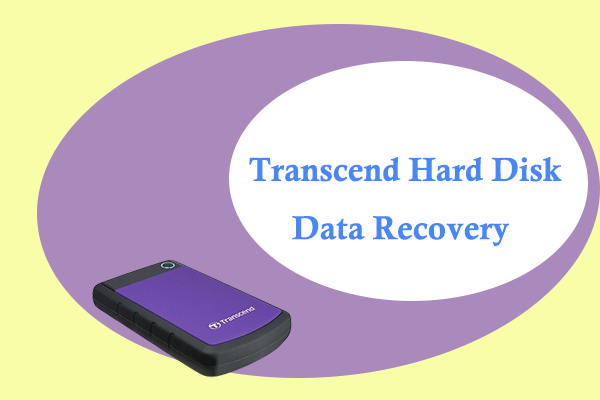
User Comments :