As you know, Windows 10 updates can create some issues now and then. Here is a common error: device was not migrated due to partial or ambiguous match. This can occur on your hard drive, USB drive, monitor, microphone, etc. Today in this article of MiniTool, some information on this error and multiple methods to fix device not migrated are described.
Windows 10 Device Could Not Be Migrated
When you upgrade and install Windows 10, some update problems always happen and we have discussed some in our previous posts – blue screen of death, files lost after an update, Start Menu issues, etc. Additionally, you may encounter a rebarbative issue – the device not migrated error.
Where to See the Message of “Device Not Migrated” on Windows 10 PC
This error won’t show up on the computer screen like usual errors. Instead, you need to check the problem manually by following these steps below:
Step 1: Hover your mouse cursor to This PC, right-click it and choose Manage from the context menu.
Step 2: Click Device Manager and you can see the list of all the drivers that are required by Windows.
Alternatively, you can go to Device Manager by these ways mentioned in this post – [9 Ways] How to Open Windows 11 Device Manager Quickly.
Step 3: Choose the driver that is not working, right-click it and choose Properties.
Step 4: Under the Events tab, you can see the error message.
See the following figure! In the information section, you can see much information on the error and know device was not migrated due to partial or ambiguous match. The device not migrated error may happen on a USB device, hard drive, Realtek High Definition audio, monitor, microphone, etc.
What Does Device Not Migrated Mean?
You may wonder about the answer to this question.
You should know each driver needs to be migrated if you want it to run on your computer properly after the update. If your device could not be migrated, it is likely that the migrating process goes wrong. And in the process, the most common issues are driver incompatibility and file corruption.
Now, follow these methods below to fix this issue.
How to Fix Device Not Migrated Windows 10
Fix for Device Not Migrated USB Drive/Hard Drive
Perhaps there is a problematic USB port, your USB drive may not work properly and Windows shows you the error “was not migrated due to partial or ambiguous match”.
In this situation, you can try plugging the device into another port available in your system to have a check. Also, insert some other working USB devices or pen-drivers to make sure if the USB ports are working or not.
If the USB device doesn’t encounter the error, the problem is caused by the port. But if the USB drive is still not migrated, move on to troubleshoot the issue.
For USB hard drives, we get a comment from borncity.com and it says the error of device not migrated hard drive can be caused by a non-initialized new hard disk or a wrong formatted device. You should go to Device Manager to see if the disk is online or initialized and reformat the logical partitions. Next, assign a drive letter if necessary.
Reinstall the Specific Device Driver
Your device could not be migrated since there is an incompatible device driver. So, you can try reinstalling it. Suppose your keyboard has the error:
Step 1: In Windows 10, right-click on the Start button to choose Device Manager.
Step 2: Find the device driver, right-click on it and choose Uninstall device.
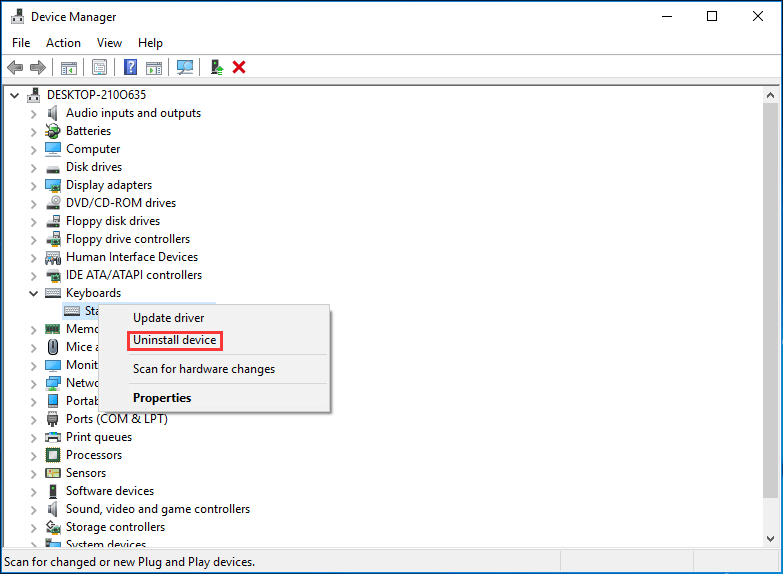
Step 3: Click Uninstall, restart your PC, and then Windows will automatically reinstall the driver. Or get the latest driver from the website and install it.
Update Your Chipset Driver
While setting up Windows 10, the installation of a not-optimized chipset driver can cause the non-detection of your hardware. So, you can go to the vendor and look for an updated chipset driver for your mainboard. Then, install it manually to fix the error – device was not migrated due to partial or ambiguous match.
Alternatively, you can update the chipset driver via Device Manager. Just go to the main interface of this tool, right-click the driver that is not working and choose Update driver. Then, let Windows automatically download and install the latest driver for the device.
Furthering Tip: Install Driver via Compatibility Mode
If you reinstall or update the driver, but find the issue still exists. In this case, you should use Compatibility Mode to install the driver. This is helpful to fix the issue of device not migrated hard drive, USB device, monitor, etc.
Step1: Just go to the location where you save the downloaded .exe file and right-click it to choose Properties.
Step 2: Under the Compatibility tab, check the box next to the option – Run this program in compatibility mode for and choose a version of Windows.
Step 3: Click Apply and then OK to save the change.
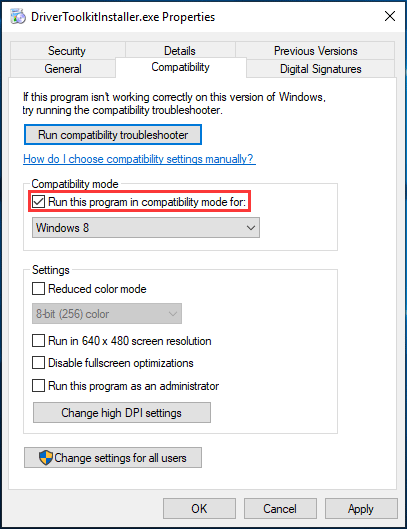
Check System Files
If the ways above don’t work, it is likely that system files get damaged, causing the device to not be migrated successfully during the Windows 10 update. So, you should check Windows files and fix corruption.
System File Checker (SFC), a tool that comes with Windows operating system, enables you to scan and restore corrupted system files. In Windows 10, it works with WRP (Windows Resource Protection) that is used to protect registry keys & folders and critical system files.
Follow the guide below to perform the system scan to fix device not migrate microphone/USB/hard drive/monitor, etc.
- Run Command Prompt as administrator.
- Input the sfc /scannow command and end with the Enter key.
- Wait a few minutes until the scan process finishes.
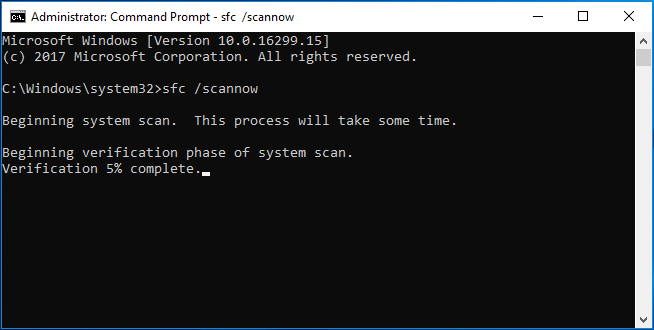
Now, see if the error “device was not migrated due to partial or ambiguous match” is removed from Windows 10. If not, move on to the next solution.
Update Windows
According to some users, you should check if any update is pending or not because the device not migrated issue sometimes is a system problem.
Checking for system updates and installing available updates can be helpful to fix your problem since some new features brought by these updates can alleviate some system problems, for example, device could not be migrated in Windows 10.
Step 1: Go to Start > Settings > Update & Security to the Windows Update page.
Step 2: Click the Check for updates button. If there are some available updates, Windows will automatically download and install them during the restart process.
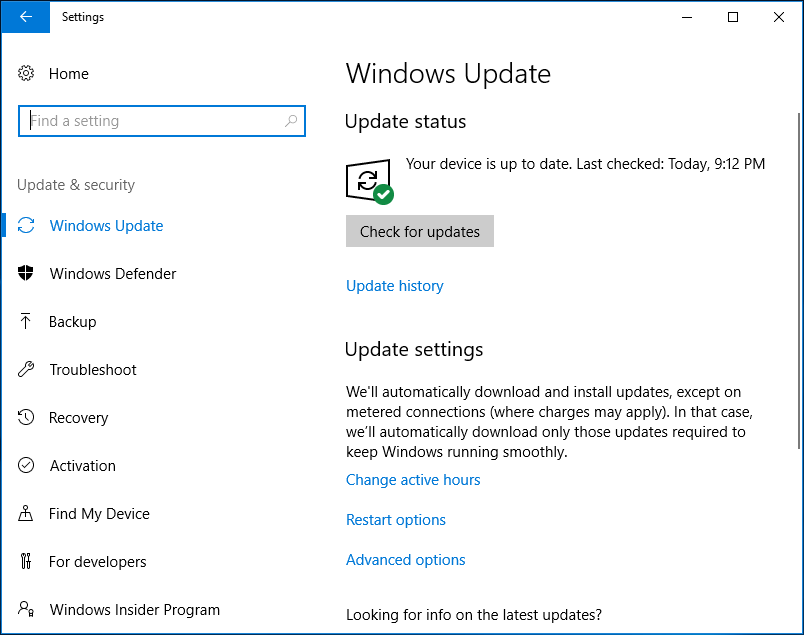
Reset BIOS to Factory Settings
Sometimes the BIOS settings of your machine are configured incorrectly, which can prevent PnP driver from identifying your device. As a result, the error “device was not migrated due to partial or ambiguous match” appears on your PC.
Plug and Play, also known as PnP, is a new feature offered by Microsoft that enables Windows to automatically work with the drivers. It offers an automatic and dynamic connection with hardware and drivers.
To get rid of the problem of Windows 10 device not migrated, you need to reset BIOS to factory settings or update BIOS to a new version. This is proven to be effective by some users.
Reset BIOS to Factory Settings
- Restart your PC and press a specific key to enter BIOS.
- Find the option that performs the BIOS settings resetting. The option can be Setup Defaults, Load Default, Load Default Settings, Load Setup Defaults, Load Optimal Defaults, etc.
- Confirm the resetting operation.
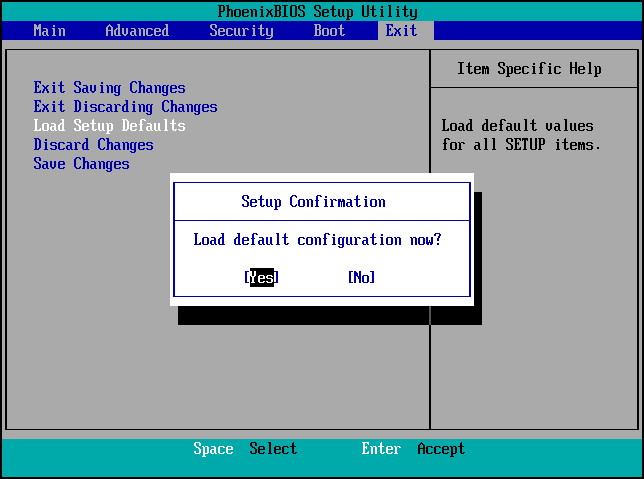
Update BIOS
Check your BIOS version to check if it is the latest version. If not, follow the guide to perform the update.
- Check the PC’s model name.
- Find the latest BIOS update version from the manufacturer’s website.
- Download and unzip the BIOS file.
- Copy the file to a USB drive.
- Reboot the PC to BIOS.
- Make a backup for the current BIOS file.
- Update BIOS
What to Do for Your PC
Windows updates problems like device could not be migrated on a monitor, microphone, hard drive, USB drive, etc. always appear now and then due to driver issues, damaged system files, incompatible PnP (Plug and Play) feature, etc.
To avoid some troubles, here are some suggestions for you.
- After finishing Windows 10 updates, update your device drivers to the latest versions.
- Install some security updates and feature updates regularly.
- Back up your PC. Not matter before or after installing Windows updates, it is better to create a system image for your PC with professional Windows backup software, MiniTool ShadowMaker. Once Windows problems appear, you can use the image backup to restore the computer to an earlier state.
These two articles may be helpful for you:
- What to Do Before Upgrade to Windows 10? Answers Are Here
- 5 Basic Things for You – What to Do After Installing Windows 10
Bottom Line
After reading this post, you know some effective methods to fix device not migrated that happens on your hard drive, USB drive, audio device, and other devices. Just try these solutions and you can easily get rid of trouble.
Besides, if you have any solutions to fix the device migration issue or have any questions, let us know. You can share your idea via email [email protected] or leave it to the comment section below.
Device Not Migrated Windows 10 FAQ
- Check USB ports
- Reinstall device driver
- Update your chipset driver
- Check system files
- Update Windows
- Reset or update BIOS
- In Device Manager, right-click a driver and choose Update driver.
- Select Browse my computer for driver software.
- Click Browse and select the downloaded driver.
- Wait until the installation process finishes.
- Go to Device Manager.
- Right-click your driver and choose Uninstall device.
- Hit Uninstall.
- Restart your computer and Windows will attempt to reinstall the driver.

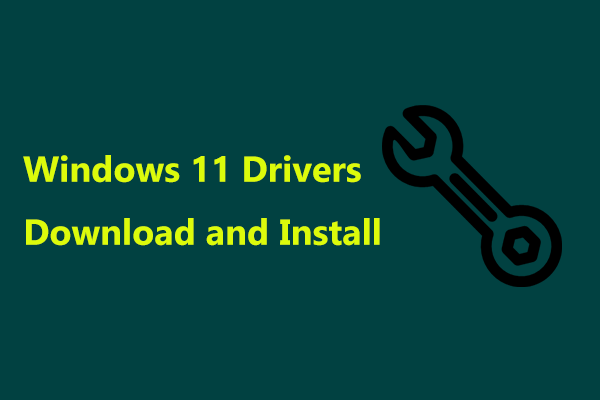
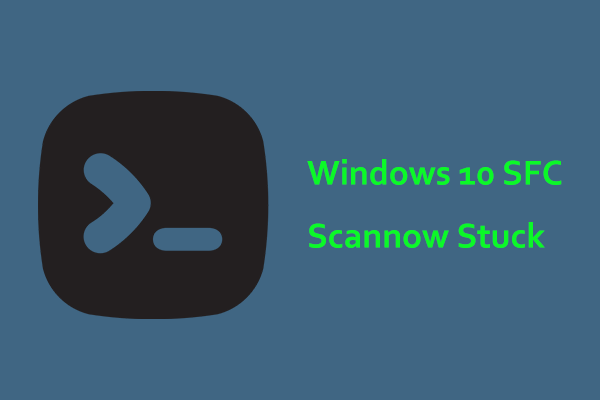
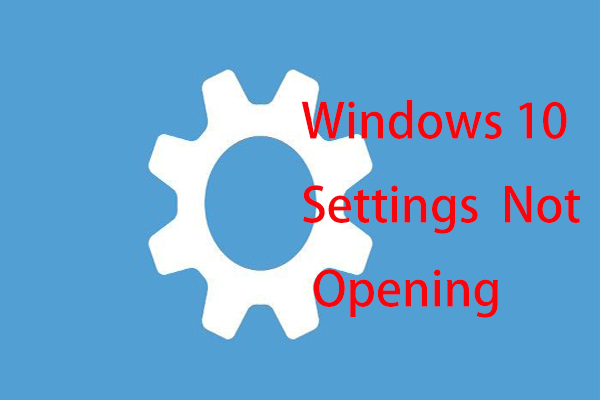
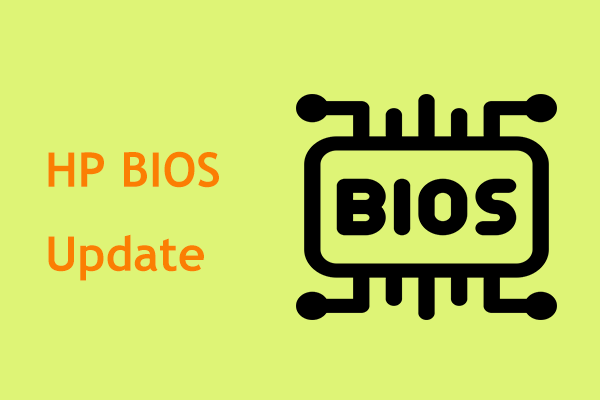
User Comments :