Reasons for Diablo 4 Crashing
Why does Diablo 4 crashing happen? Most game crashing issues can contribute to corrupted game files, improper settings, system overheating, software conflicts, etc. It is hard to identify which one is the real culprit so the only thing you can do is to try the related solutions one by one.
This article is related to the Diablo 4 crashing issue and the first thing is to check if your PC meets the system requirements of Diablo 4. That’s the guarantee of the performance of Diablo 4.
Then you can go to the next part for some special advice.
Fix Diablo 4 Crashing
Fix 1: Update Graphics Driver
It is easy to ignore pending updates but that’s quite important to keep your game running smoothly, whether your Windows or graphics drivers. You can go to update graphics drivers via the following steps and check if Diablo 4 keeps crashing.
Step 1: Right-click on the Start icon and choose Device Manager.
Step 2: Expand Display adapters and right-click on the graphics driver to choose Update driver.
Step 3: Select Search automatically for drivers to perform the update.
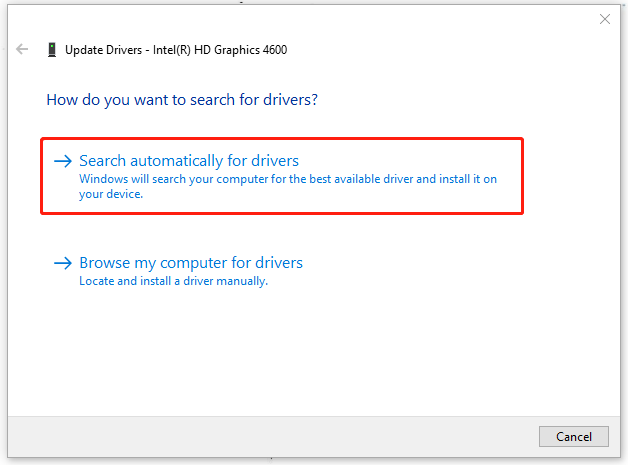
Then please follow the instructions to finish the task.
Fix 2: Set High Performance in Graphics Preference
Another method is to set high performance in graphics preference settings. This feature can allocate more resources for your gaming and prevent Diablo 4 from crashing.
Step 1: Go to Start > Settings > System > Display.
Step 2: Scroll down from the right panel to click Graphics settings in the Multiple displays section.
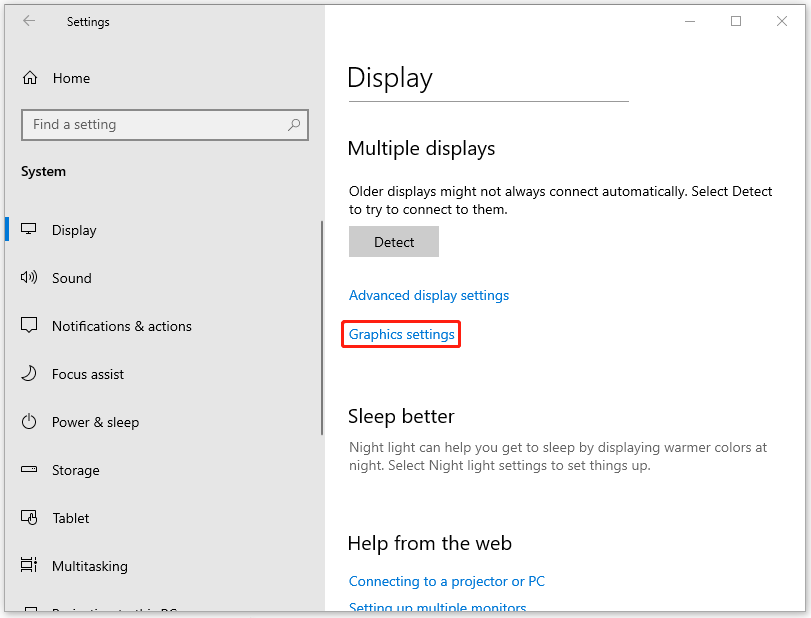
Step 3: Choose Desktop app to set your preference and click Browse to choose Diablo 4.
Step 4: Click Options and check the High Performance option. Click Save to save the changes.
Fix 3: Delete Related Cache Files
The game files may get corrupted or damaged when you find Diablo 4 crashes. Game playing can accumulate some useless cache files but once the file gets damaged, the overall performance will be affected. You can try to delete them and check if that works.
Before you do that, since you may delete some important data files, you’d better backup files that matter in advance so that you can directly recover them to avoid severe results.
You can use Minitool ShadowMaker, free backup software, to back up systems, partitions & disks, and files & folders. Automatic backup and backup schemes are allowed. You can also use this program to clone SSD to larger SSD or move Windows to another drive.
To enjoy this program, you can download and install this program via the button and a 30-day free trial is available for you.
MiniTool ShadowMaker TrialClick to Download100%Clean & Safe
1. Clear Shader Cache
Step 1: Go to Start > Settings > System > Storage and click Temporary files from the right panel.
Step 2: Check the option of DirectX Shader Cache and disable other options.
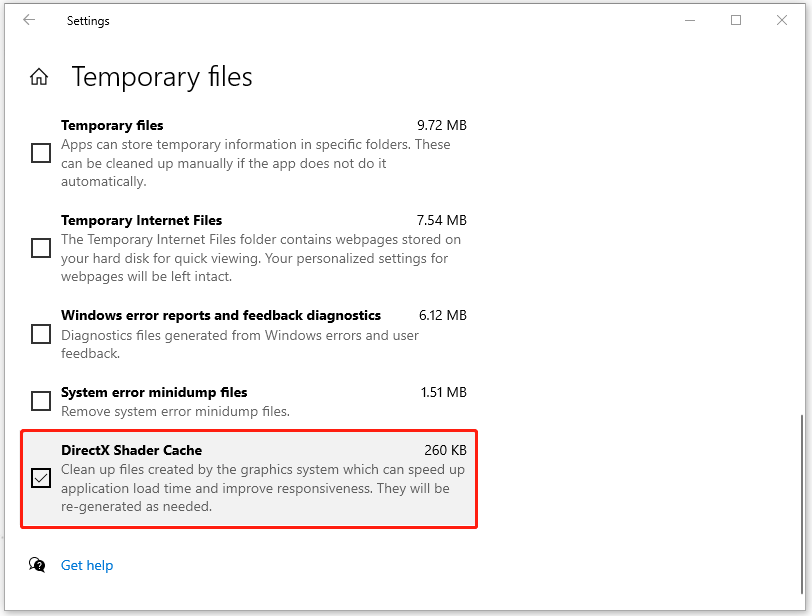
Step 3: Click on Remove files to delete the files.
After clearing these files, you may encounter some laggy issues in playing games but that will be OK. Then you can go on with the next move.
2. Delete the Blizzard Entertainment Folder
Step 1: Open Run by pressing Win + R and copy and paste %programdata% to enter.
Step 2: Locate and right-click on the Blizzard Entertainment folder and choose to delete it.
If you meet matters when deleting the folder, you can go to Task Manager to end any batte.net and Blizzard-related processes and then follow the steps to delete the folder.
Fix 4: Temporarily Turn off Firewall and Antivirus
To avoid software conflicts, you can temporarily disable your antivirus programs. But notice, that you should back up your important data with MiniTool ShadowMaker before you do that because your system will be vulnerable to outside attacks.
Additionally, you should turn on the virus protection after the game.
Step 1: Go to Settings > Update & Security > Windows Security > Virus & threat protection.
Step 2: Click Manage settings under Virus & threat protection settings and turn off the Real-tine protection.
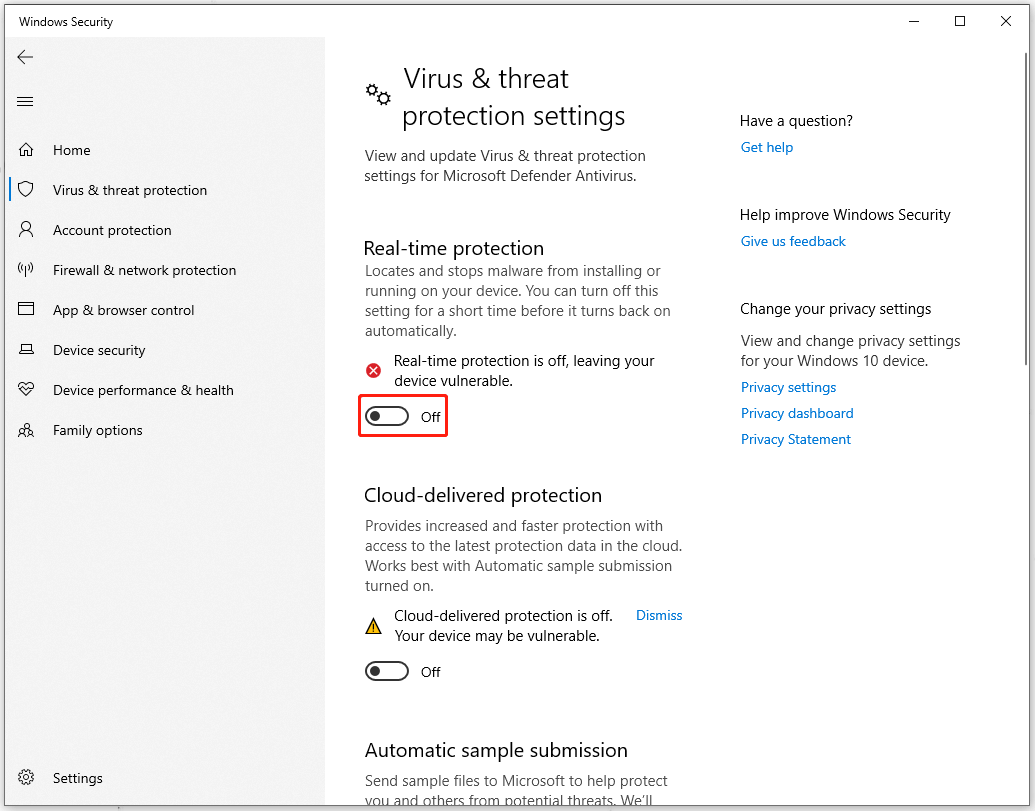
Bottom Line:
Diablo 4 can bring much fun to players and if you run into the Diablo 4 crashing issue, you can try the above methods. Hope this post is useful for you.
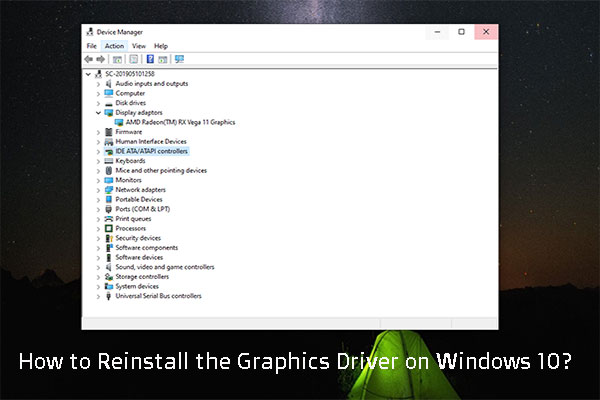
User Comments :