Elden Ring not launching PC is one of the most annoying issues that game players may suffer from. Luckily, addressing it is not that difficult. Just look through the tips and tricks on MiniTool Website, I bet that all your worries will be gone.
Elden Ring Not Launching Xbox/Steam/PC
Elden Ring is getting more and more popular recently while this game is also full of bugs and glitches, such as low FPS, high CPU usage, not using GPU and so on. Today, we’ll spare no effort to help you to solve Elden Ring not responding on launch.
How to Fix Elden Ring Not Launching Steam/Xbox/PC?
Fix 1: Update GPU Driver
You must update your graphics driver in time when meeting Elden Ring not responding on launch because Elden Ring is a graphically demanding game. To do so:
Step 1: Type device manager in the search bar and hit Enter to open Device Manager.
Step 2. Expand Display adapters to show your graphics driver/
Step 3. Right-click on your graphics driver and choose Update driver from the drop-down menu.
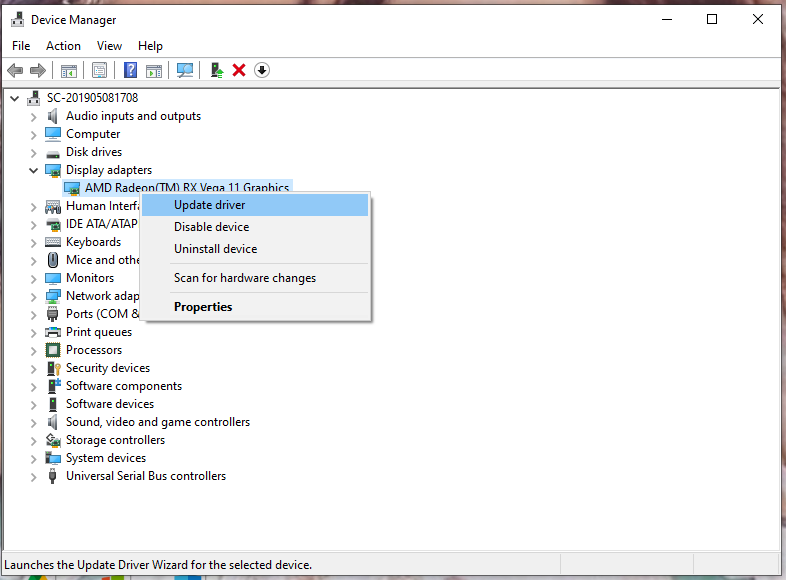
Step 4. Hit Search automatically for drivers and follow the instructions on the screen to download & install the latest GPU driver automatically.
Fix 2: Allow Elden Ring Through Windows Defender Firewall
Windows Defender Firewall or your antivirus software might block Elden Ring from launching by mistake, so you should check if you have made this game through them.
Step 1. Open Control Panel > System and Security > Windows Defender Firewall > Allow an app or feature through Windows Defender Firewall.
Step 2. Click on Change settings > Allow another app.
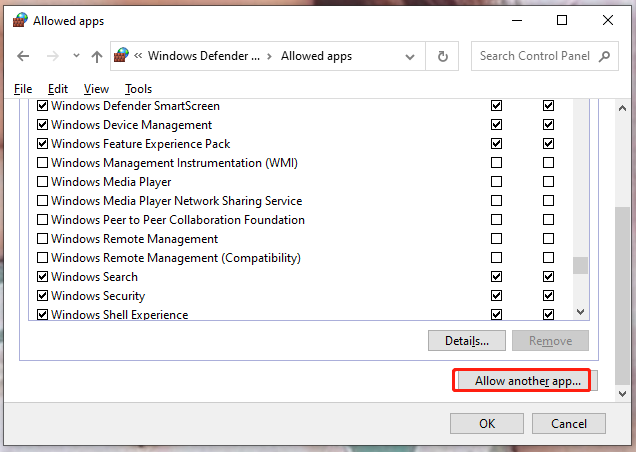
Step 3. Press Browse to find the executable file of Elden Ring and hit Add.
Fix 3: Run Elden Ring as Administrator
If Elden Ring won’t launch, make sure that you give enough administrative rights to Steam.
Step 1. Right-click the shortcut of Steam and choose Properties.
Step 2. In the Compatibility tab, check Run this program as an administrator.
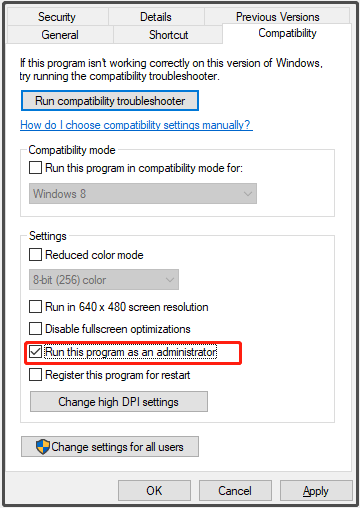
Step 3. Click on Apply & OK to make the change effective.
Fix 4: Verify the Integrity of Game Files
If your game files are corrupted or missing, it will also trigger Elden Ring not responding on launch. In this case, you can verify the integrity of game files.
Step 1. Go the Steam client > Library.
Step 2. Under the LOCAL FILES section, hit VERIFY INTEGRITY OF GAME FILES.
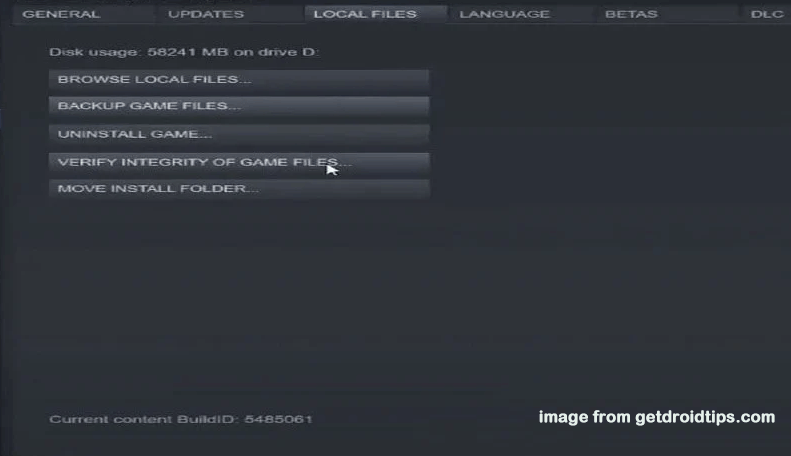
Fix 5: Update DirectX
DirectX matters a lot for PC games because it is a collection of application programming interfaces for handling tasks related to game programming and video. If DirectX is not working or not kept up to date, it will cause Elden Ring not responding on launch Windows 10/11.
Step 1. Go to the folder path – C:\Program Files (x86)\Steam\steamapps\common\SteamworksShared\_CommonRedist\DirectX.
Step 2. Run the DXSETUP.exe to update DirectX.
Step 3. Reboot your PC to apply the changes.
Fix 6: Disable All Overlay Apps
Disabling all in-game overlays will also help to fix Elden Ring not responding on launch.
For Steam Overlay:
Step 1. Go to Steam > Library.
Step 2. In the game library, scroll down to find Elden Ring and click on it.
Step 3. Choose Properties.
Step 4. In the General tab, untick Enable Steam Overlay.
Step 5. Go back to Library and open Squad to see if Elden Ring won’t launch is gone.
For Discord Overlay:
Step 1. Open the Discord app and hit the gear icon to open App Settings.
Step 2. Hit Overlay and switch on Enable in-game overlay.
Step 3. In the Games tab, choose Elden Ring and switch off Enable in-game overlay.
Step 4. Reboot your computer.
For Xbox Game Bar:
Step 1. Press Win + I to open Settings.
Step 2. Go to Gaming > Xbox Game bar > disable Record game clips, screenshots, and broadcast using Gaming bar.
For Nvidia GeForce Experience Overlay:
Step 1. Open Nvidia Geforce Experience and go to Settings.
Step 2. In the General tab, disable In-Game Overlay.
Step 3. Restart your computer to make this change effective.
Don’t miss:
# [Graphical Guide] Fix: Elden Ring Inappropriate Activity Detected
# Top 5 Solutions to Elden Ring Easy Anti Cheat Launch Error
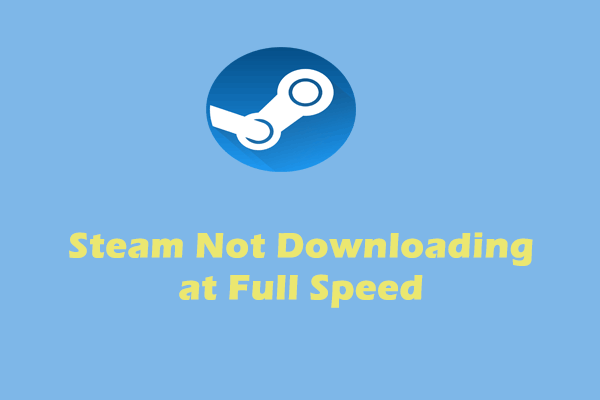
User Comments :