When you use Bluetooth on your Windows 10, you may encounter different kinds of issues. Bluetooth not in Device Manager is one representative. If you are bothered by this issue, do you know how to fix it? MiniTool Software collects some effective methods and shows them in this post.
Nowadays, Bluetooth is widely used to connect devices wirelessly. When your Bluetooth is not working or has other issues, you can go to Device Manager to check its status and find some hints. However, you may find Bluetooth is not in Device Manager.
This is an annoying issue. You need to take some measures to make everything go back to normal. We will show you what you can do in this post.
How to Fix Bluetooth Not in Device Manager?
- Check if your device has Bluetooth
- Show hidden devices in Device Manager
- Make sure Bluetooth is enabled
- Run Bluetooth troubleshooter
- Update drivers
- Run SFC and DISM scan
- Restart Bluetooth support service
- Update Windows OS
Fix 1: Check If Your Device Has Bluetooth
As it turns out, not all devices have Bluetooth. If your Windows 10 Bluetooth is missing, you can first check whether your device has it. This article is helpful: How to Check if Your Computer has Bluetooth on Windows?
If the result shows that your device has Bluetooth, you can move down to find a suitable solution to fix the problem.
However, if your device does not have Bluetooth, you can connect a Bluetooth adapter (you can get one from a store or an online store) to your device via a USB port. Then, you can wirelessly connect external devices.
Fix 2: Show Hidden Devices in Device Manager
If you are sure that your device has Bluetooth, you can show hidden devices in Device Manager to check whether Bluetooth is hidden by mistake.
In Device Manager, you need to click View and then select show hidden devices. Next, you can check whether Bluetooth appears. If you still can’t find Bluetooth in Device Manager, you can try the next method.
Fix 3: Make Sure Bluetooth Is Enabled
Another possibility is that your Bluetooth is not enabled. You can go to Start > Settings > Devices > Bluetooth & other devices to turn on Bluetooth.
Fix 4: Run Bluetooth Troubleshooter
You can also use Windows built-in troubleshooter to fix Bluetooth not showing up in Device Manager. Here is a guide:
- Use Windows Search to search for troubleshoot bluetooth and select the first result to open Bluetooth troubleshooter.
- Click Next to start the issue detecting process.
- This tool can automatically fix the found issue.
Fix 5: Update Drivers
As for this method, you may ask: which driver should I update? I even can’t see Bluetooth in Device Manager. In this case, you can update all USB mass storage devices’ drivers. You can refer to this post to see how to update a device driver: How to Update Device Drivers Windows?
Fix 6: Run SFC and DISM Scan
You can also perform an SFC and DISM scan to repair missing or corrupted system files to fix Bluetooth not in Device Manager.
- Run Command Prompt as administrator.
- Run this command exe /Online /Cleanup-image /Restorehealth, and press Enter.
- Run this command sfc /scannow and press Enter.
Wait for this tool to find and fix issues until the process ends.
Fix 7: Restart Bluetooth Support Service
You can also restart the Bluetooth support service to fix some temporary issues.
- Press Win+R to open Run.
- Type services.msc and press Enter to open Services.
- Find Bluetooth Support Service and check whether it is running. If yes, right-click it and select Restart.
- A few seconds later, you can go to Device Manager to see whether you can find Bluetooth.
- If this method works, you can go back to Services and right-click Bluetooth Support Service.
- Select Properties.
- Under General, select Automatic for Startup type.
- Click OK to save the change.
Fix 8: Update Windows OS
If all of the above methods can’t help you solve Bluetooth not in Device Manager, you may need to update your Windows. The latest Windows OS may have solved this issue.
To update Windows, you need to go to Start > Settings > Update & Security > Check for updates.
We hope these methods can help you solve Bluetooth is not in Device Manager. Should you have any other issues, you can let us know in the comment.
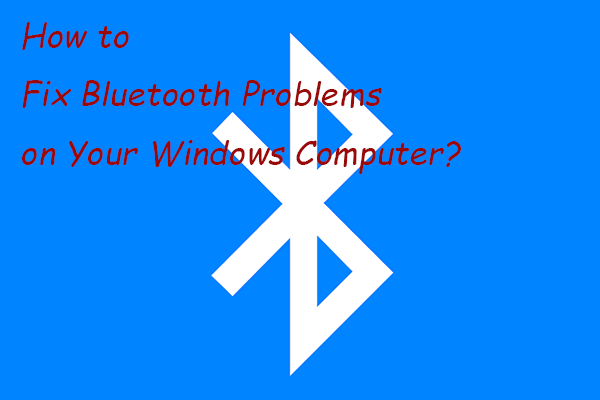
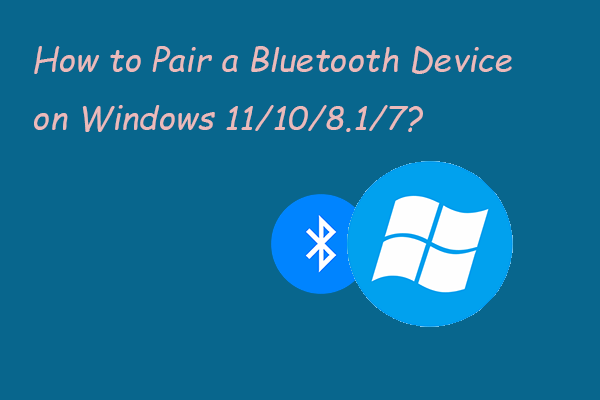
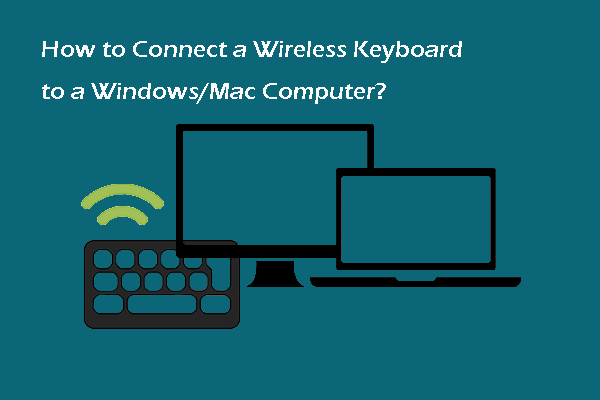
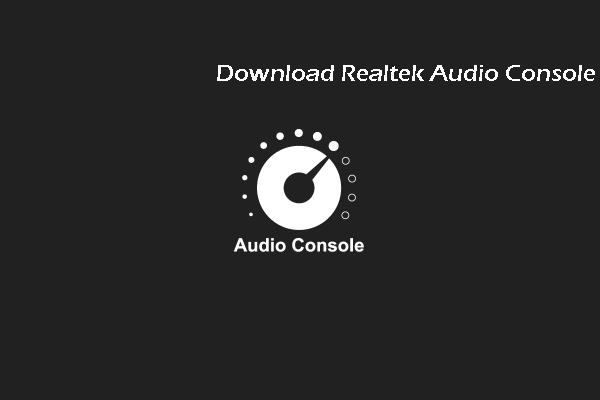
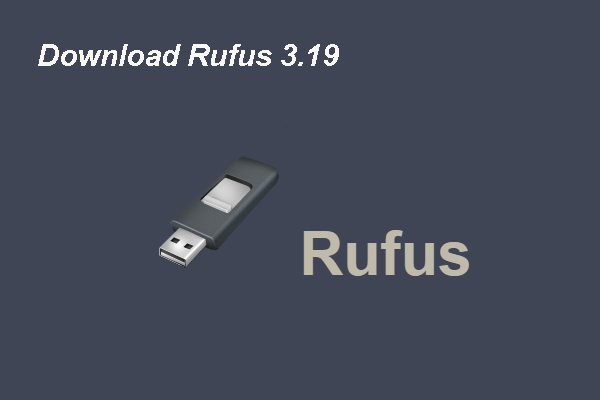
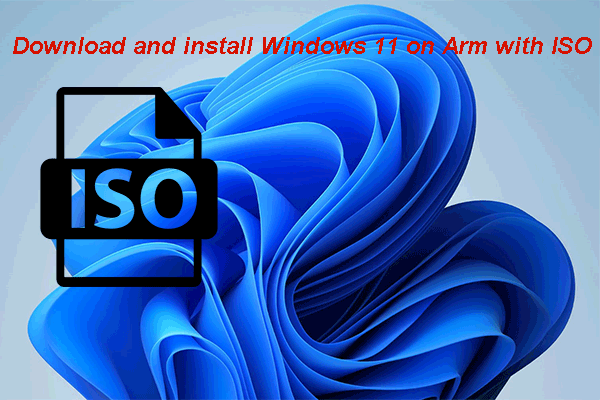
User Comments :