To help you fix problems downloading apps from Google Play Store, this post provides 8 common tips with detailed instructions. For more computer tips, tricks, and free tools, please visit MiniTool Software official website.
If you can’t download apps from Google Play Store, you can check the 8 common fixes below to see if they can help you fix problems or errors when downloading apps from Google Play Store.
Fix 1. Check Internet Connection
If the app download or update gets stuck in Google Play Store, you can first check if your internet or WiFi is well connected. If the internet connection is interrupted or failed, you should troubleshoot internet connection problems.
Fix 2. Make Sure Your Device Has Enough Space
If Google Play Store is not downloading or updating apps, you should check your device storage space. If your Android device is running out of space, the app or game may stop downloading or updating. You should free up space for your Android phone or tablet. Actions you may take include deleting some unnecessary programs, photos, videos, running a device clean process to remove junk files or caches, etc.
Fix 3. Update Your Android System
To fix problems downloading apps from Google Play Store, you can also try to update your Android system and it may help fix some system glitches and bugs. To update Android OS, you can tap Settings -> System -> Advanced -> System Update, and follow the instructions to download and install updates on your Android phone or tablet.
Fix 4. Check the App Compatibility
If the app or game is not compatible with your Android OS, then you can’t download it from Google Play Store. To check if the app is available for your device, you can open the Google Play Store app to find the target app that you want to download. On the app download page, you can see whether the app is available for your device, if so, you can click the Install button to download and install it immediately. If it is not available for your device, then you can download it from Google Play Store.
Fix 5. Remove and Reinstall the App
If Google Play Store is not updating apps on your device, you can also uninstall the apps and try to reinstall them. To uninstall a specific app, you can open the Google Play Store app and tap the Profile icon at the top-right. Then tap Manage apps & device -> Manage, tap the target app name, and tap Uninstall. To reinstall the app, you can tap Install to install the app on your device again.
Fix 6. Restart Google Play Store or Your Device
To fix the app download error on Google Play Store, you can also close the Google Play Store app and reopen it. Then you can try to download the app again to see if it can smoothly download. Still, you can also restart your Android phone and try to download the app from Google Play Store again.
Fix 7. Clear Cache of Google Play Services/Google Play Store
You can open the Settings app, tap Apps & notifications -> App info or See all apps, and tap Google Play Services or Google Play Store. Then you can tap Storage -> Clear Cache -> Clear Storage -> Clear all data. Click OK to clean the cache and data of Google Play Services and Google Play Store.
Fix 8. Reset the Download Manager on Your Android Device
Google Play Store downloads applications on your device via the Android Download Manager. If you can’t download or update apps from Google Play Store, you can try to reset the Download Manager to see if it helps fix the Google Play Store download errors.
You can tap Settings -> App info or See all apps. Tap the three-dot icon at the top-right corner and tap Show system. Find and tap Download Manager, and tap Storage & cache. Tap Clear Storage and Clear Cache and click OK to reset Android Download Manager.
To fix problems downloading apps from Play Store, you can try the 8 fixes above. If you have other computer problems, you may visit MiniTool News Center.
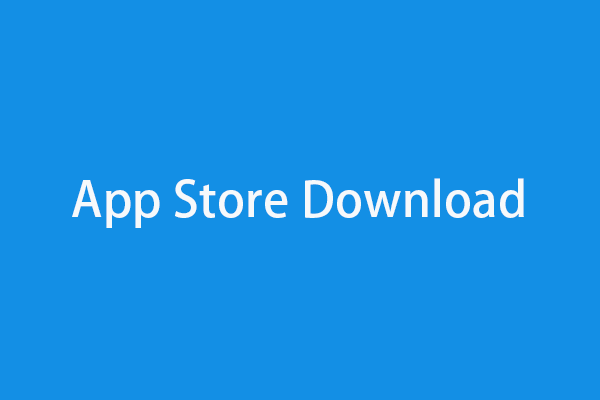
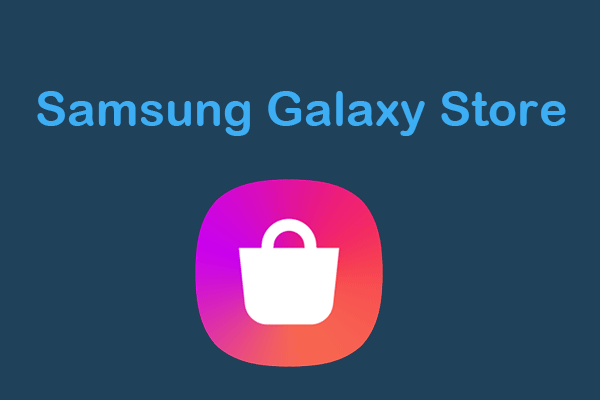
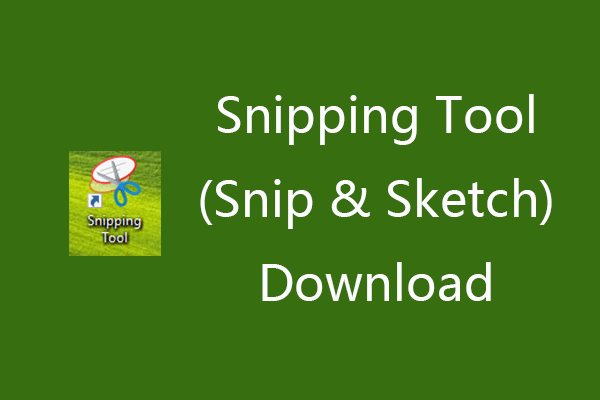
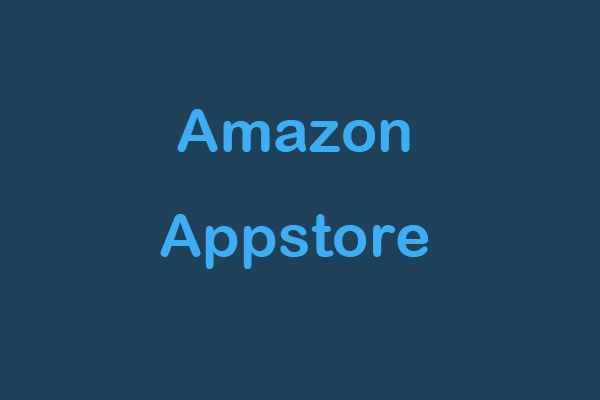
User Comments :