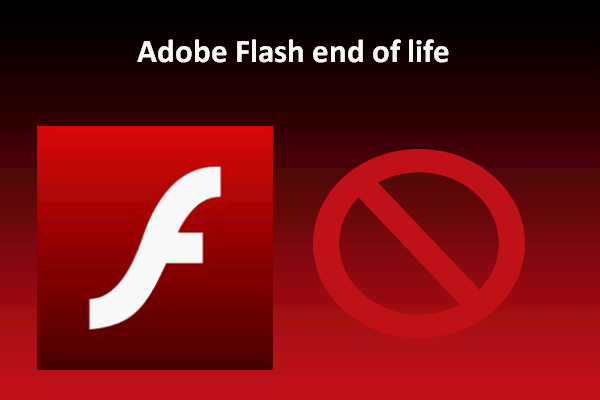In general, the videos embedded in Google Chrome will be played automatically when you get access to them. However, problems may occur suddenly – videos not playing on Chrome is reported again and again by users. MiniTool Solution put together some useful solutions to this problem for the users to refer to; please read them carefully.
Videos Not Playing on Chrome Is a Common Problem
Google Chrome is one of the most popular browsers that can be used on computers, as well as mobile devices. You can browse a website and get information you want easily with Chrome. However, many users said they’re encountering or have ever experienced the same problem – videos not playing on Chrome. It’s very frustrating when they find Chrome not playing videos, without doubt. But the lucky news is that videos not playing is not a tough problem to fix.
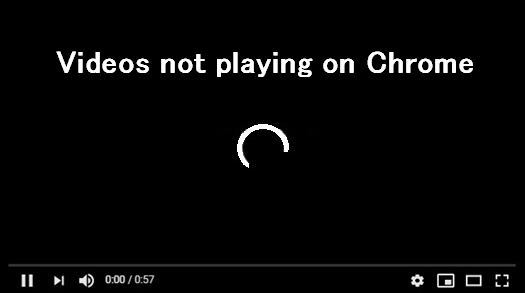
Please follow the methods & steps mentioned below carefully when your videos won’t play in Chrome; they works for YouTube not working on Chrome, Twitter videos not playing in Chrome, and Facebook game not loading/working on Chrome.
Top 10 Ways To Fix Google Drive Not Playing Videos Problem.
MiniTool Power Data Recovery TrialClick to Download100%Clean & Safe
Method 1: Update Chrome
The first way to try when finding video not playing in Chrome is to restart Chrome.
If it doesn’t work, you can try to fix the problem by updating Google Chrome to the latest version. This can fix bugs and solve videos playing issues in most time.
- Open Chrome on your computer.
- Click on the three dots menu icon in the upper right corner.
- Navigate to the Help option in the drop-down menu.
- Select About Google Chrome from the submenu.
- Wait for the checking for updates and updating Google Chrome process to finish automatically.
- Click on the Relaunch button and try to play videos again.
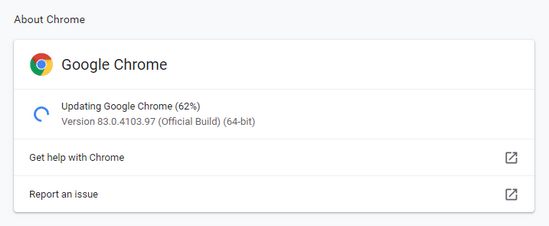
Method 2: Check Cache, Extensions, and Plugins
You may sometimes find your videos won’t play in Chrome (or another browser) on Windows 10. Why? The video or game issues are usually caused by Chrome extensions, plugins, and something saved in your cache the browsing data. To fix this, you’ll need to open Chrome on Windows, then, clear cache & cookies and browsing history by following steps.
- Open Chrome.
- Click on the three dots menu icon.
- Select Settings.
- Scroll down to locate the Privacy and security section.
- Choose Clear browsing data.
- Check Browsing history, Download history, Cookies and other site data, and Cached images and files.
- Click on the Clear data button and wait.
After that, you need to go to check and remove the problematic extensions & plugins.
Please read this page if you want to recover deleted Chrome history.

Method 3: Allow Flash on the Site
You need to enable Adobe Flash Player by following steps:
- Open Chrome.
- Go to the site on which you tried to play the video.
- Click on the Lock or Info icon on the left side of the web address.
- Click on the Arrows beside Flash.
- Select Always allow on this site.
- Click Reload in the top left corner.
If this failed, you can also try to fix YouTube videos not playing (or other videos not playing) by updating Adobe Flash Player.
Method 4: Turn on JavaScript
JavaScript is required by some media like YouTube videos, so you must turn on it.
- Open Chrome.
- Click on the three dots menu icon.
- Select Settings.
- Go to the Privacy and security section and click Site Settings.
- Scroll down to click JavaScript under Content.
- Toggle the switch to Allowed (recommended).
- Restart chrome and play the videos again.
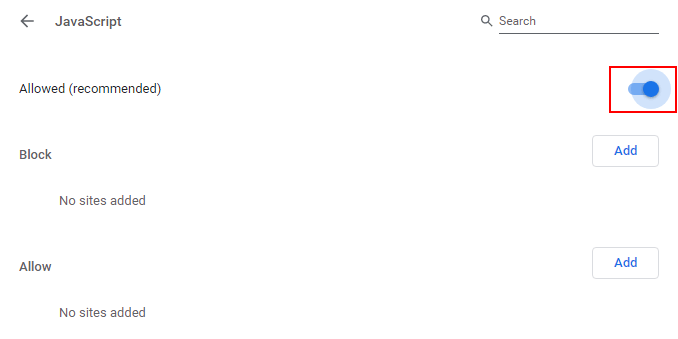
Method 5: Disable Hardware Acceleration
- Go to the Settings page of Chrome as mentioned above.
- Scroll down to the bottom and click Advanced.
- Locate the System section.
- Toggle the switch of Use hardware acceleration when available to off.
- Click Relaunch and try again.
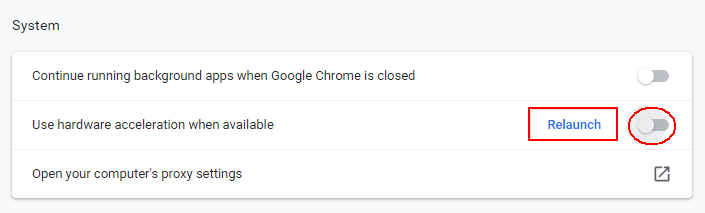
Method 6: Reset Chrome
- Open Chrome -> click on the three dots menu icon -> select New incognito window.
- Click on the menu icon again -> select Settings -> click Advanced.
- Select Restore settings to their original defaults under Reset and clean up.
- Click on the Reset settings button.
- Restart Chrome and try to play the videos again.

More solutions to troubleshoot this browser does not support video playback:
- Run a speed test.
- Check/reconnect the internet connection.
- Disable all extensions and plugins.
- Restart the Wi-Fi router.
- Etc.
Click to know more about video is not available at the moment.