As we all know, Windows versions are constantly updated. For example, many users currently have updated to Windows 11 or are learning why they need to update to Windows 11. Although most applications created for earlier versions of Windows will run smoothly in the latest versions of Windows 10 and Windows 11, some older applications may not work.
Windows 10 compatibility mode is a software mechanism that helps your old programs run on the new operating system by emulating the environment provided by older versions of Windows.
Now let’s talk about how to run a program in compatibility mode.
How to Run a Program in Compatibility Mode in Windows 10/11
Way 1. Run Program Compatibility Troubleshooter
Windows built-in compatibility problems troubleshooter – Program Compatibility Troubleshooter can help you detect and fix application compatibility issues automatically.
There are a couple of ways to run the Program Compatibility Troubleshooter. Here we take the right-click context menu for example.
Right-click the desktop icon of the program that is not compatible with the current Windows version to choose Troubleshoot compatibility.
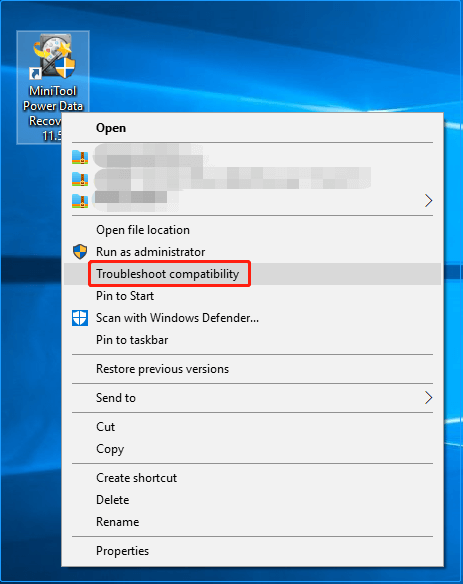
Then Windows will start to detect issues. Next. in the pop-up windows, you need to choose the appropriate options based on your situation according to the on-screen instructions. After completing these troubleshooting steps, you should be able to run the problematic application smoothly.
Way 2. Manually Configure the Compatibility Mode
In addition to using the Program Compatibility Troubleshooter, you are allowed to manually configure compatibility settings. This way allows you to specify a certain version of Windows to run the program. Let’s see how to run a program in compatibility mode via file Properties.
Step 1. On your desktop, right-click the target application to select Properties.
Step 2. In the pop-up window, move on to the Compatibility tab. Under the Compatibility mode section, check the option of Run this program in compatibility mode for.
Step 3. Select the correct Windows version from the drop-down menu.
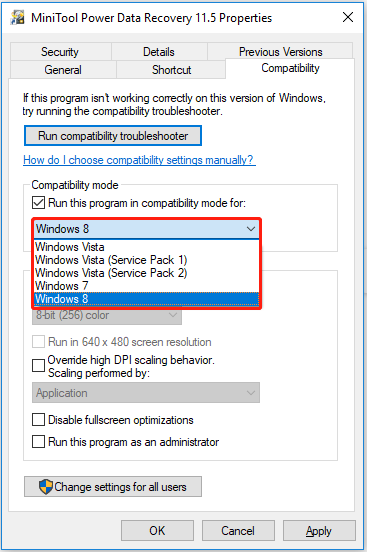
Step 4. Finally, click Apply and then OK.
Now you can try to install or launch the program to check if it can run as normal on your computer.
See Also: Steps to Check If Windows 7 Apps Compatible With Windows 10.
Top Recommendation
In general, the latest Windows versions fix errors and bugs in Windows and associated software, and they occasionally add new features. However, sometimes updating Windows leads to data loss. Although this situation generally does not happen, you will find that many users are experiencing this issue when you search on Google.
Therefore, here I want to show you free data recovery software and data backup software to help you protect your files.
MiniTool Power Data Recovery is the best data restore tool that is used to rescue the Pictures folder, Office files, images, videos, audio, emails, and so on from computer hard drives, external hard drives, USB drives, SD cards, CDs/DVDs, and other data storage devices.
When you cannot find your files from the Recycle Bin because the Recycle Bin is grayed out, or when you cannot restore your files from File History due to the error message “We found errors in your File History settings”, and in other situations, you can use MiniTool Power Data Recovery to retrieve your data.
Now click the button below to free download it to rescue 1 GB of files without paying a penny.
MiniTool Power Data Recovery FreeClick to Download100%Clean & Safe
MiniTool ShadowMaker can help you back up files, folders, Windows systems, and even a whole disk to another drive. It provides you with a trial edition that allows you to enjoy all its features within 30 days for free. So, you can download the trial edition to check whether it fits you.
MiniTool ShadowMaker TrialClick to Download100%Clean & Safe
Bottom Line
This article explains what is the compatibility mode and how to turn on compatibility mode in Windows 10/11. When your program cannot run normally on your computer, you can use the ways mentioned above to run it in compatibility mode.
If you have any questions about how to run a program in compatibility mode or MiniTool software, welcome to tell us in the comment zone below or send an email to [email protected].
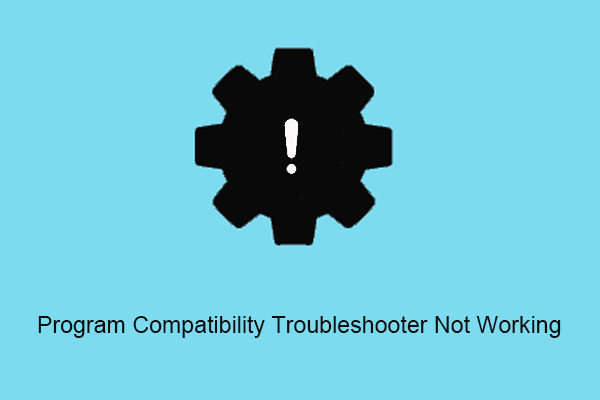
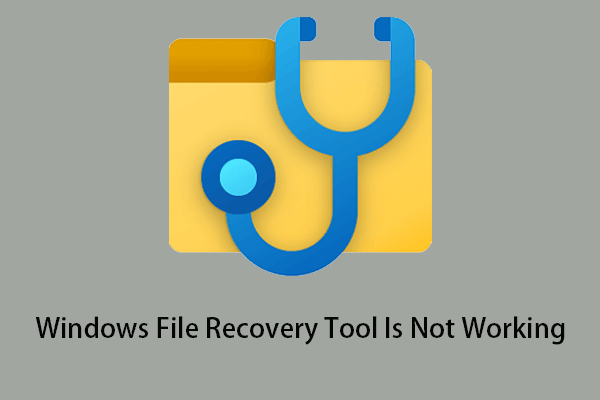
User Comments :