The Internet is crucial for using the computer to go online. However, sometimes you will find that there is no Internet after setting static IP address. How to fix this problem? You can obtain effective methods from MiniTool to solve the problem.
Unable to Access the Internet After Setting Static IP
A static IP address is a 32-bit number assigned to a computer as an Internet address. This number is in dotted quad format and is usually provided by an Internet Service Provider (ISP). The static IP address is the only symbol for a device connected to the Internet.
The static IP address allows you to maintain a stable connection. However, sometimes you will find that you are unable to access the Internet when the router is using a static IP address. Common causes of no internet connection include problems with a non-working router, incorrect DNS settings, IP address conflicts, or issues with your internet provider.
The following ways can help you fix the problem of “no Internet after setting static IP”. Keep reading!
Fix 1: Run the Network Troubleshooter
When there is no Internet, you can run the network troubleshooter to identify and resolve network-related issues first. Here is how you can do it.
Step 1: Open the Settings app and click on Network & Internet > Status.
Step 2: Under Advanced network settings, click on the Network troubleshooter.
Step 3: On the Network Adapter page, select the last option – All network adapters and hit Next.
After the detecting process is completed, follow the on-screen instructions to finish the whole process.
Fix 2: Reset Your Network Settings
If you have tried running the troubleshooter, but the problem still exists, you can try resetting your network settings to fix the issue. Work with the following specific operations.
Step 1: Press the Win + I keys to open Settings and click on Network & Internet > Status.
Step 2: Scroll down the list until finding the blue Network reset option and click on it.
Step 3: Click on the Reset now button. Your PC will be restarted. Wait for the process to be completed.
Now, connect to your network to check if it can work normally.
Fix 3: Change the DNS Settings
Improper DNS server settings will cause no Internet after setting static IP. Therefore, changing the DNS server addresses is necessary after setting static IP. Here is how to change to Google Public DNS.
Step 1: Open your Control Panel, pull down the View by menu, and choose Large icons.
Step 2: Select Network and Sharing Center > Change adapter settings.
Step 3: Right-click on the needed Ethernet, and select Properties.
Step 4: Click on the Internet Protocol Version 4 option, and hit the Properties button.
Step 5: Under Use the following DNS server addresses, type the following addresses, and click on OK.
- Preferred DNS server: 8.8.8.8
- Alternate DNS server: 8.8.4.4
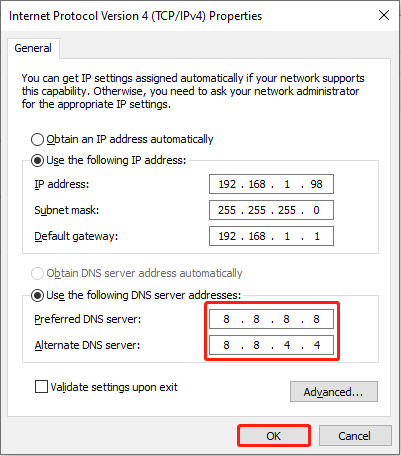
Fix 4: Register DNS
Supposing there is still no Internet after changing the DNS server addresses, you can register DNS to wipe out all the faults. Here are the steps to register it with Command Prompt.
Step 1: Press the Win + S keys to open the Search box and type cmd.
Step 2: Right-click on Command Prompt and select Run as administrator.
Step 3: When prompted by the UAC window, just click on Yes to continue.
Step 4: Type ipconfig /registerdns in the window and press Enter.
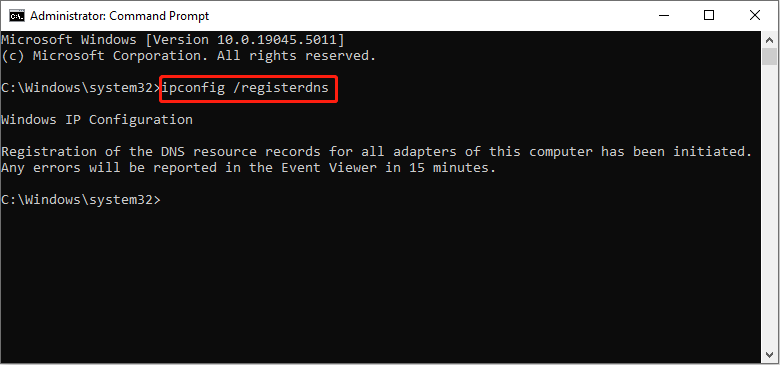
Once the process is done, close the window and connect to the network to see if that helps.
Fix 5: Reset the Network Protocols
Incorrect network protocols can be one of the reasons for the problem. If you can’t connect to the Internet with the manually assigned IP address after configuring DNS, you can choose to reset these protocols using the following instructions.
Step 1: Right-click on the Start button and choose Windows PowerShell (Admin).
Step 2: When the UAC window pops up, click on Yes.
Step 3: Type the following commands respectively and press Enter each time:
- ipconfig /release
- ipconfig /renew
- ipconfig /flushdns
- ipconfig /registerdns
- netsh winsock reset
Once you have completed these operations, you need to restart your computer and connect to the network.
MiniTool Power Data Recovery FreeClick to Download100%Clean & Safe
Wrapping Things Up
That’s all information on how to fix no Internet after setting static IP. If you are troubled by this problem, you should use the methods above according to your preference.

![[Fixed] Command Prompt (CMD) Not Working/Opening Windows 10?](https://images.minitool.com/minitool.com/images/uploads/2020/01/fix-command-prompt-not-working-thumbnail.jpg)
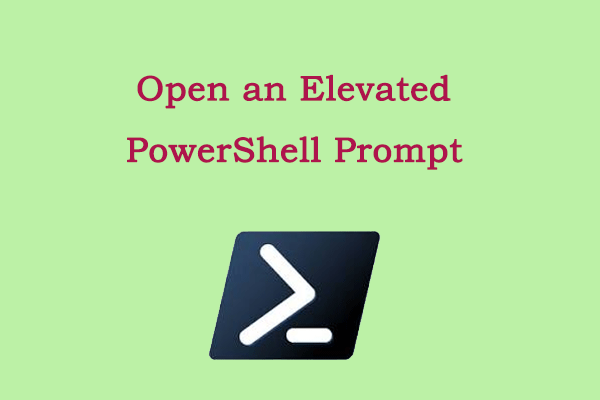
User Comments :