Recent Files Not Showing in the Taskbar
In general, when you right-click the icon of Word/Excel in the Windows taskbar, the recent Word/Excel files should be displayed and you are allowed to open and edit them. However, sometimes when you try to view or edit your recent files from the taskbar, you will find that they are not showing in the taskbar. Here is a true example:
Hi
I have recently upgraded to Windows 11. When I right-click on the Word icon in the taskbar it lets me view and pin recent documents. However, it won't let me do this for Excel. I have gone into Options/Advanced and the Settings are identical for Word and Excel. What am I doing wrong? Thanks in advance.
answers.microsoft.com
Recent Excel files not showing in the taskbar Windows 7/8/10/11 is indeed an annoying issue. Here we list several useful methods to help you enable recent files in the taskbar.
Way 1. Show Recently Opened Items Using Settings
Windows Settings allows you to adjust your preferences, configure the operating system, manage connected devices, and so on. For example, you can disable the Print Screen button from opening the Snipping Tool in Windows 11 and fix the “program is running but not showing” issue via Settings.
Here you can use Windows Settings to enable recent files in the taskbar by following the steps below.
Step 1. Press Windows + I key combinations to open Settings.
Step 2. Select the option of Personalization, and then move on to the Start tab in the left panel.
Step 3. In the Start section, turn on this option: Show recently opened items in Jump Lists on Start or the taskbar.
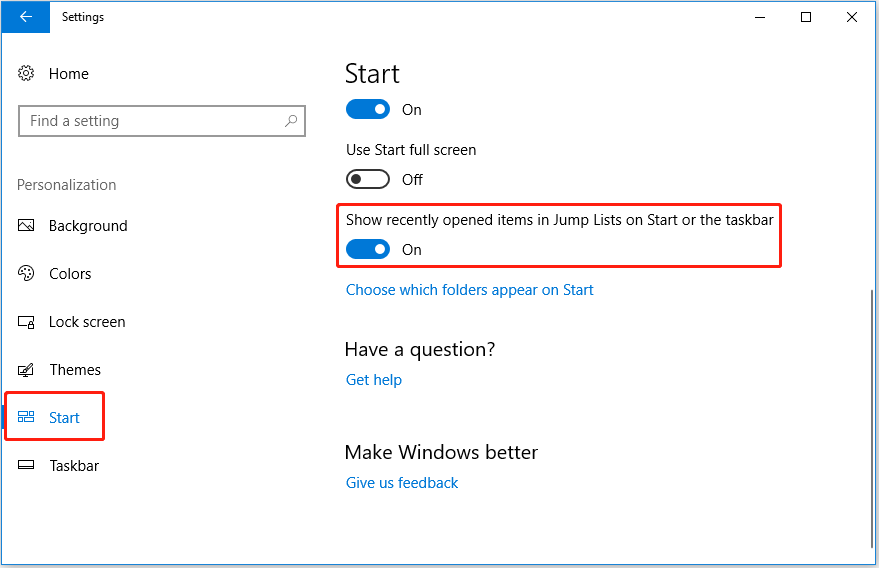
Way 2. Show Recently Opened Items Using Registry Editor
If you are familiar with the Windows Registry Editor, you can make changes to the registry to enable recent files in the taskbar.
Note: Any wrong operations to the registry could cause serious problems with your computer, even causing your PC to become unbootable. So, before following the steps below, you had better back up the registry in case of any accidents.
After backing up the registry, you can try the steps below to fix the “recent files not showing in the taskbar” issue.
Step 1. Press Windows + R keyboard shortcuts to open Run. Then type regedit in the input box and press Enter on your keyboard.
Step 2. In the top address bar, navigate to the following location:
Computer\HKEY_CURRENT_USER\Software\Microsoft\Windows\CurrentVersion\Policies
Step 3. In the right panel, if there is a key called NoRecentDocsHistory, you need to right-click it and select Delete.
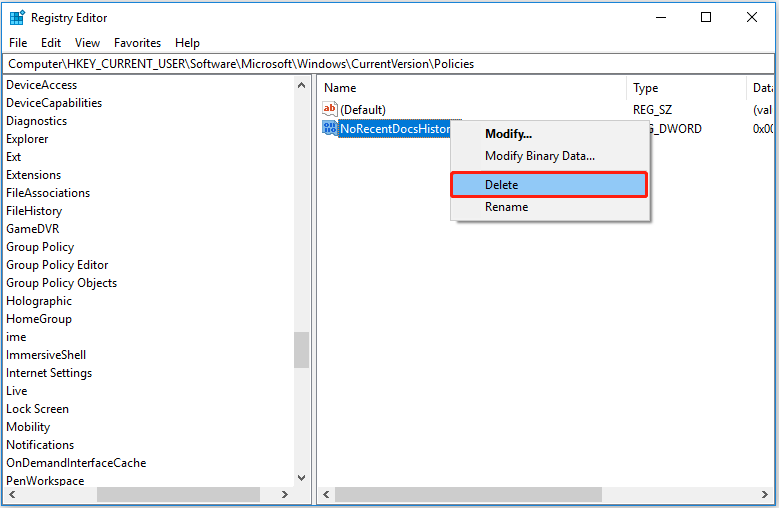
Step 4. Restart your computer and check whether the recent files not showing in the taskbar issue has been solved.
Way 3. Show Recently Opened Items Using Group Policy Editor
Group Policy Editor is another way to configure Windows settings, including Word or Excel recently opened file history.
Step 1. Type Edit group policy in the Windows search box, then click it from the best match result to open Group Policy Editor.
Step 2. Navigate to this location: User Configuration > Administrative Templates > Start Menu and Taskbar. In the right panel, scroll down to find and double-click Do not keep history of recently opened documents.
Step 3. In the new window, select Not Configured or Disabled. Then click OK to save your changes.
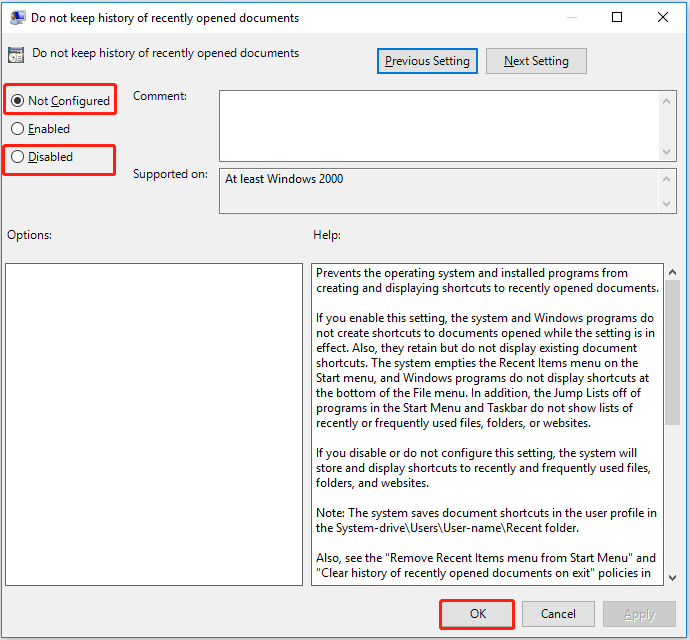
After that, the recent files should be displayed when you right-click the Word or Excel icon in the taskbar.
How to Recover Deleted Recently Opened Files
If you accidentally deleted your recently used files permanently, you may not view them in the recently opened files list. In this situation, you can use a piece of free data recovery software to get them back.
MiniTool Power Data Recovery is such a professional and reliable data restore tool that can help to recover lost or deleted files. In addition to recovering Office files, it can recover the Pictures folder and pictures on it, emails, videos, audio, etc. as well.
MiniTool Power Data Recovery works effectively in various data loss situations, such as files getting deleted when left-clicking, files lost due to a Windows update, files getting lost because of a virus attack, and more.
You can click the button below to free download MiniTool Power Data Recovery Free to recover 1 GB of files totally for free.
MiniTool Power Data Recovery FreeClick to Download100%Clean & Safe
Tip: To avoid data loss, it is highly recommended that you back up your files, disks, and systems regularly by using MiniTool ShadowMaker, the most popular data backup tool.
MiniTool ShadowMaker TrialClick to Download100%Clean & Safe
Wrapping Things Up
Reading here, you should know how to fix recent Word files not showing in the taskbar and how to recover lost or deleted recently opened files by using MiniTool Power Data Recovery. Hope the methods listed above are beneficial to you.
If you come across any problems when you using MiniTool software, do not hesitate to let us know by sending your emails to [email protected] or leaving your comments below.
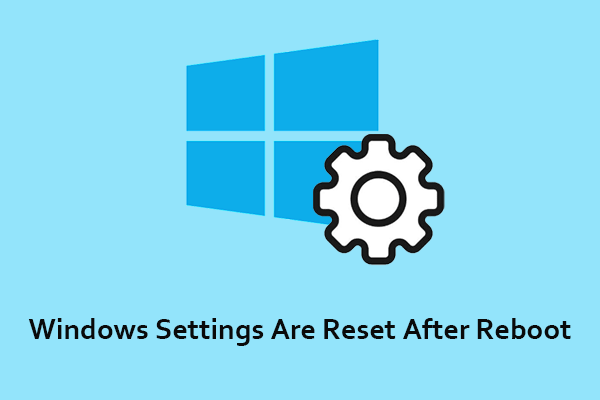
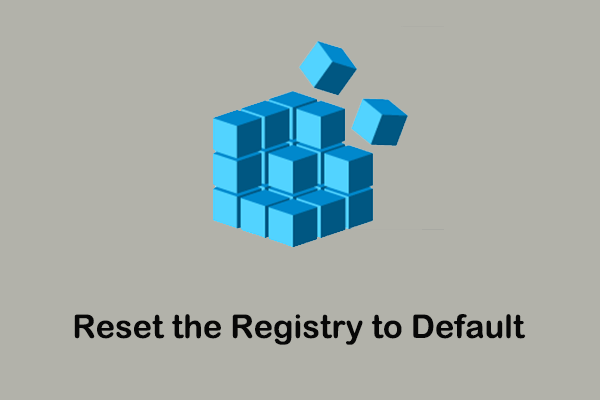
User Comments :