Starfield is an action role-playing game, published in 2023 and for now, has attracted a bunch of fans. More and more players reported that they encountered some unexpected errors, such as Starfield error 0xc0000005. Then this post on the MiniTool Website will show you how to resolve it.
Starfield Error 0xc0000005
The Starfield error 0xc0000005 can stop players from launching or accessing the game. This error usually happens because of insufficient RAM, incompatible system requirements, corrupt DirectX shaders, etc.
With its complicated reasons, you may need to troubleshoot them one by one and the following methods are useful for the Starfield error code 0xc0000005.
Fix: Starfield Error 0xc0000005
Fix 1: Update GPU Drivers
You need to keep your graphics card drivers up to date because outdated drivers can make Starfield won’t launch error 0xc0000005 happen.
Step 1: Right-click on the Start icon and choose Device Manager.
Step 2: Expand Display adapters and right-click on the driver to choose Update driver.
Step 3: Then in the next pop-up, click Search automatically for drivers.
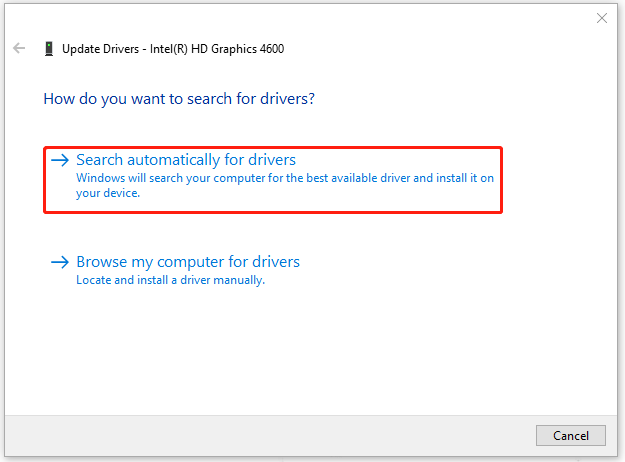
Once the update is completed, you can restart your computer.
Of course, if you haven’t updated your Windows, please do that by referring to this post: Update Windows 11/10 to Download & Install Latest Updates.
Fix 2: Verify Game Files
The Starfield error 0xc0000005 can be caused by game file corruptions. You can verify the integrity of the game files and repair the bugs. Here is the way.
Step 1: Launch Steam and go to Library.
Step 2: Locate the game and right-click on it to choose Properties.
Step 3: In the Local Files tab, click Verify Integrity of Game Files.
Wait for a while and you can restart the game to see if the issue has been resolved.
Fix 3: Use Disk Cleanup
Some redundant files can lag the game performance and especially when the file gets corrupted, Starfield crashes can happen and that may lead to the Starfield error 0xc0000005. In this way, you can use Disk Cleanup to clear the DirectX Shader Cache.
Before you do that, we highly advise that you should backup files that matter in advance in case you accidentally delete your important files.
You can use MiniTool ShadowMaker – free backup software, which allows you to backup files & folders, partitions & disks, and your system. You can also configure the settings for your backup schedules and schemes. Please click the button to download and install the program.
MiniTool ShadowMaker TrialClick to Download100%Clean & Safe
Then you can start deleting the DirectX Shader Cache.
Step 1: Type cleanup in Search and open Disk Cleanup.
Step 2: Choose your C: drive to click OK and check the option of DirectX Shader Cache.
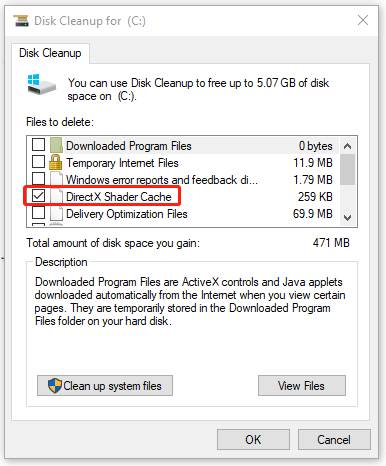
Step 3: Click OK and then Delete Files.
Fix 4: Use SFC Scan
You can use an SFC scan to check and repair some system file corruptions. The steps are simple.
Step 1: Type cmd in Search and run Command Prompt as an administrator.
Step 2: When the window comes up, input sfc /scannow and press Enter to execute the command.
When the verification is completed, you can check if the Starfield error code 0xc0000005 has been fixed.
Fix 5: Perform a Clean Boot
Strafield can be affected by other third-party programs, so you can perform a clean boot to check if that’s the culprit for the Starfield error 0xc0000005.
Step 1: Open Run by pressing Win + R and type msconfig to enter.
Step 2: In the Services tab, check the option of Hide all Microsoft services and click Disable all.
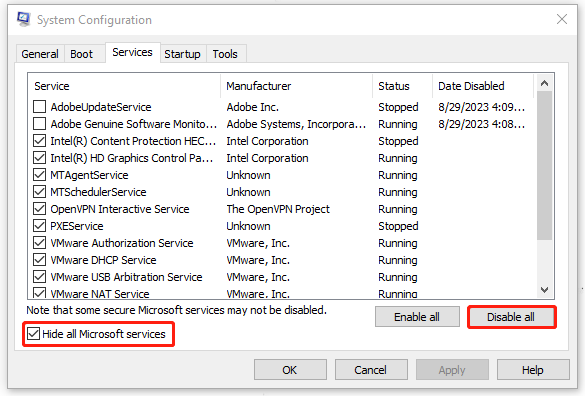
Step 3: In the Startup tab, click Open Task Manager and go to disable all enabled startup programs.
When you finish that, in the System Configuration window, click Apply and OK.
Bottom Line:
This post has issued some useful methods for the Starfield error 0xc0000005 and your problem may have been fixed by them. May you have a good time.
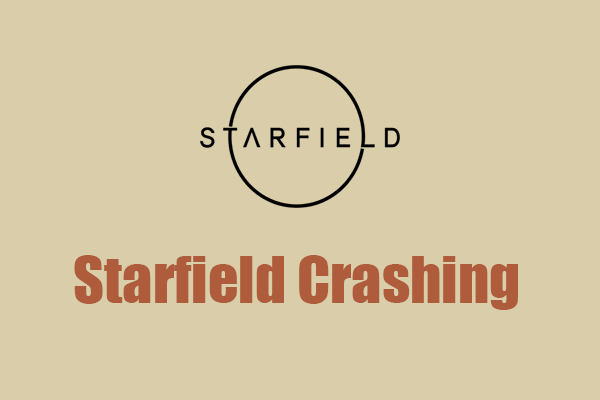
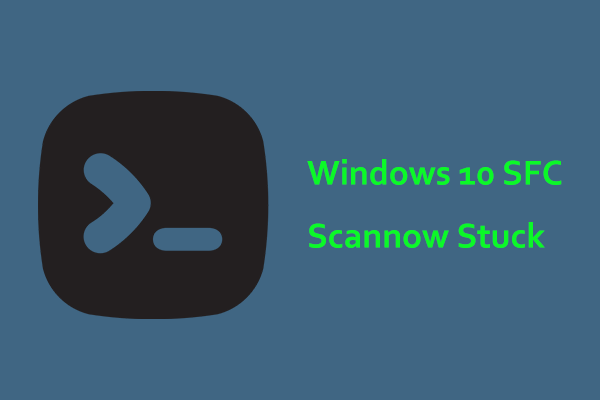
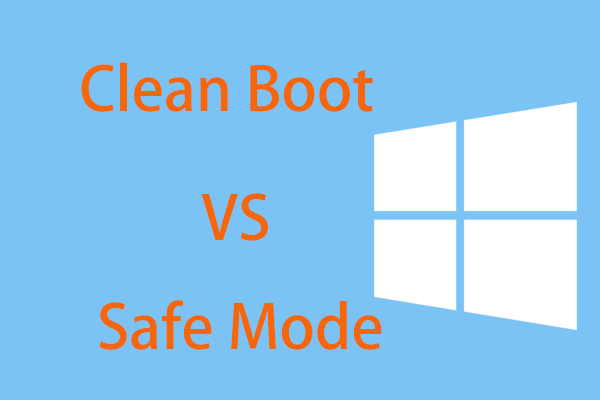
User Comments :