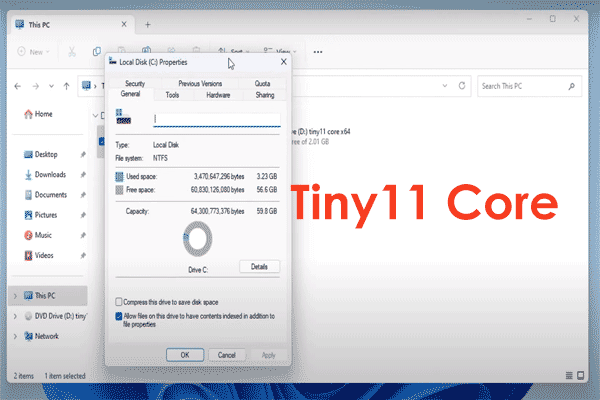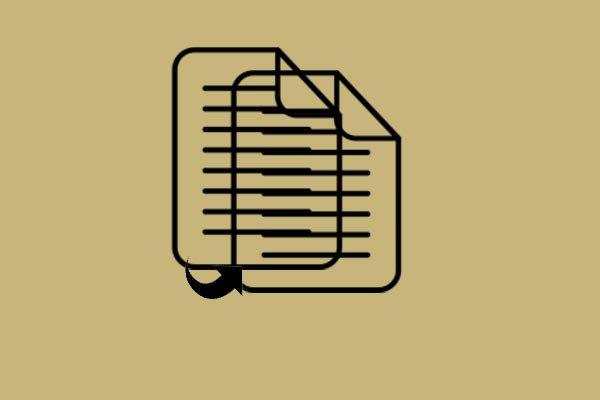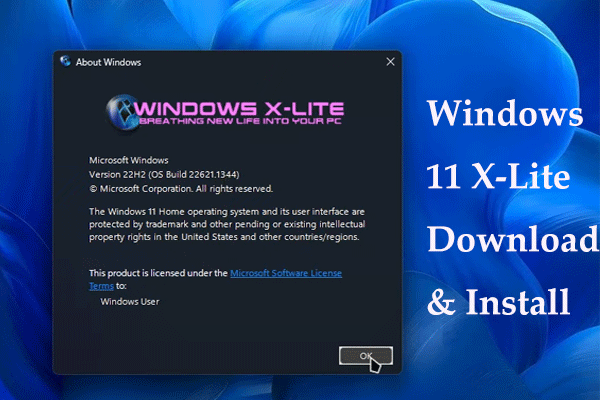Nowadays many people still run Windows 10 as the operating system and some of them want to upgrade to Windows 11 to experience a good user experience. However, the system requirements stop them since Windows 11 requires higher hardware.
Someone chooses to bypass Windows 11 system requirements to install it on unsupported PCs. This is a good option. In addition to high requirements, Windows 11 is bloated since many apps are preinstalled, and uninstalling some unused ones is a good choice. However, which is troublesome and time-consuming.
To satisfy the needs of owning a lightweight system on low-end PCs, Windows 11 Xtreme LiteOS is born at the right moment.
Xtreme LiteOS 11
Windows 11 Xtreme LiteOS is a tweaked edition based on Windows 11 that is designed to optimize gaming performance in low-end computers. This lite OS focuses on low latency and maximum performance. To install it, TPM and Secure Boot are not required. For a PC with 4GB of RAM (recommended 4GB+), Xtreme LiteOS 11 is greater.
Windows 11 Xtreme LiteOS deletes unnecessary built-in apps, removes default components like OneDrive, WordPad, etc., shows a brand-new and interactive user interface, disables the account control, reserved storage, and more. This system gives a professional tool called Xtreme LiteOS Toolkit to enable/disable features, clean up Windows, make some basic tweaks, manage Windows apps, etc.
If you want to experience Windows 11 Xtreme LiteOS, go to download and install it on your PC.
Back up Important Files Before Xtreme LiteOS 11 Installation
Since this lite OS is brand-new, installing it can remove everything on your PC. Thus, make sure you have a backup of the important files. Or else, data loss after the installation makes you frustrated.
To back up your data, you can run the professional backup software – MiniTool ShadowMaker which can run well in Windows 11/10/8/7. It is helpful to back up files, folders, disks, partitions, and the Windows operating system to an external hard drive, USB flash drive, network, and more. Don’t hesitate to get its Trial Edition for data backup.
MiniTool ShadowMaker TrialClick to Download100%Clean & Safe
Step 1: Double-click on MiniTool ShadowMaker to load it and click Keep Trial to open.
Step 2: Under Backup, choose files to back up and specify an external drive as the storage path.
Step 3: Click Back Up Now to start the file backup now.
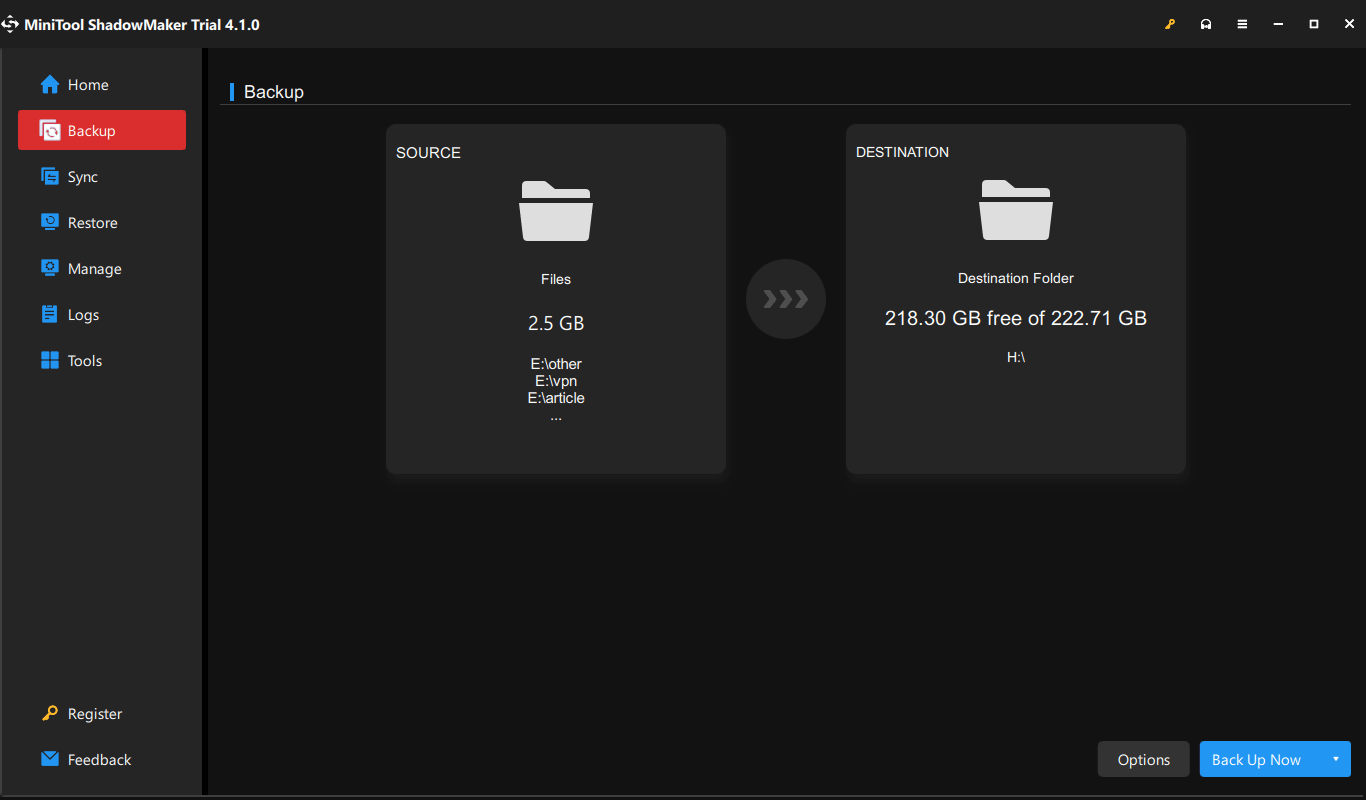
After the data backup, follow the guide below to install Windows 11 Xtreme LiteOS.
Xtreme LiteOS 11 Download & Install
Windows 11 Xtreme LiteOS Download ISO
To install this lite OS, you need to get an ISO file. When searching for “download Xtreme LiteOS 11 22H2” in Google Chrome, you can find some websites that give the download links. Visit them and use the given links like https://drive.google.com/file/d/1fPMd3I2csgSnEMsMBDDqCPw_r6QMLDuD/view?usp=sharing to get the download file.
Install Windows 11 Xtreme LiteOS
After getting the ISO file, you need to download and open Rufus, connect your USB flash drive, then choose the ISO file you have downloaded and click START to create a bootable USB drive. Next, go to the BIOS menu to choose to boot from USB and then start the installation by following the on-screen instructions.
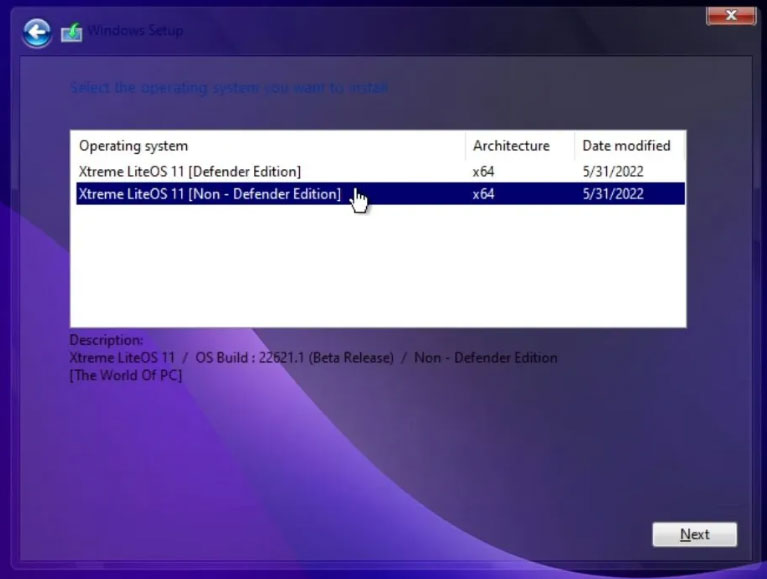
After finishing the installation, you can enjoy the brand-new Windows 11 operating system on a low-end PC. Enjoy it!
In addition to Windows 11 Xtreme LiteOS, some other third parties offer various products of Windows 11 lite OS, for example, Tiny11, Nexus LiteOS 11, Phoenix Lite OS 11, ReviOS 11, etc.