Como proceder ao encontrar o erro DRIVER VERIFIER DMA VIOLATION no Windows 10/11? Se você não sabe como lidar com essa situação, este post da MiniTool traz tudo o que você precisa. Aqui, você encontrará várias soluções eficientes para se livrar desse erro de tela azul.
É sempre frustrante e problemático encontrar um erro de tela azul no Windows. Geralmente, a tela azul acompanha diferentes códigos de parada, como o PAGE FAULT IN NONPAGED AREA. Nesta postagem, vamos analisar o código de parada do Windows DRIVER VERIFIER DMA VIOLATION que também causa o erro de tela azul.
No que consiste o erro DRIVER_VERIFIER_DMA_VIOLATION? Ele é representado pelo código 0x000000E6 e ocorre quando os drivers de dispositivo agem de forma anormal. Então, como corrigir o erro DRIVER VERIFIER DMA VIOLATION no Windows 10/11? Continue lendo para saber mais.
1º Método: Atualize Seu Sistema Operacional
Manter seu sistema atualizado pode evitar a ocorrência de uma variedade de erros e bugs. Portanto, quando você encontrar o erro DRIVER VERIFIER DMA VIOLATION no Windows 10/11, pode ser que uma atualização do sistema seja suficiente para resolver o problema. Confira o que você precisa fazer:
Passo 1: Pressione as teclas Win + I ao mesmo tempo para abrir as Configurações e selecione Atualização e Segurança.
Passo 2: Clique em Windows Update e em Verificar atualizações no painel direito.
Passo 3: Se o seu sistema não estiver atualizado, o Windows começará a baixar as atualizações automaticamente.
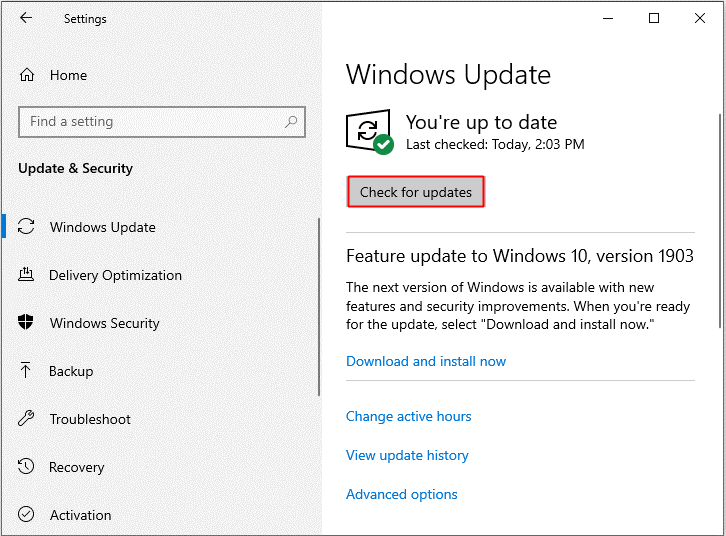
Passo 4: Reinicie o computador para concluir a atualização do sistema. Em seguida, o erro DRIVER VERIFIER DMA VIOLATION do Windows 10 deve ser corrigido.
Veja também: [SOLUÇÃO] O Windows Update Não Pode Verificar Atualizações No Momento
2º Método: Desative o Verificador de Driver
Se o Verificador de Driver encontrar alguns problemas inesperados, o erro DRIVER VERIFIER DMA VIOLATION pode ocorrer. Assim, você pode tentar desabilitar o Verificador de Driver para resolver o problema. Confira este guia rápido:
Passo 1: Digite verificador na barra de Pesquisa e clique no melhor resultado para abrir o Verificador. Se uma janela de Controle de Conta do Usuário for exibida, clique em Sim.
Você pode se interessar pela postagem A Barra de Pesquisa do Windows 10 Sumiu? Confira Estas 6 Soluções.
Passo 2: Na janela pop-up, selecione Excluir configurações existentes e clique em Concluir.
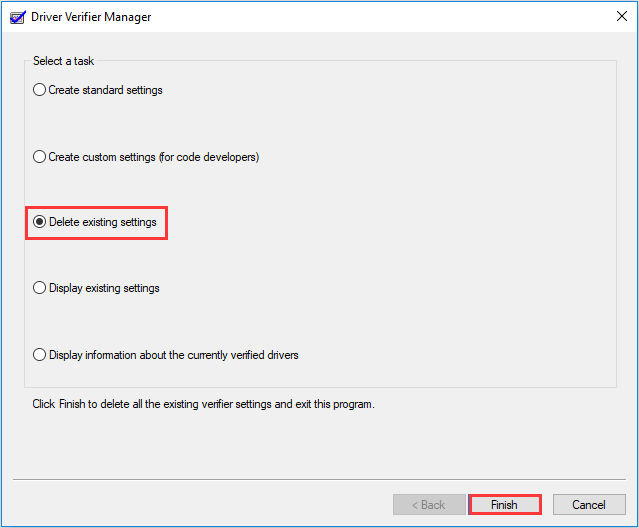
Passo 3: Reinicie o sistema e verifique se o erro desapareceu.
Se o erro não desaparecer após desativar o Verificador de Driver, será necessário redefinir o Verificador. Confira o que você precisa fazer:
Passo 1: Pressione as teclas Win + R ao mesmo tempo para abrir a caixa Executar.
Passo 2: Digite cmd na caixa e pressione as teclas Shift + Ctrl + Enter ao mesmo tempo para abrir o Prompt de Comando como administrador.
Passo 3: digite Verifier /reset na janela e pressione Enter.
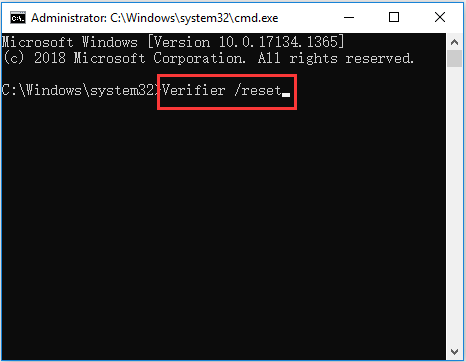
Passo 4: Reinicie o computador e verifique se o erro DRIVER VERIFIER DMA VIOLATION desapareceu.
3º Método: Faça Alterações nos Drivers
Você também pode tentar fazer algumas alterações em seus drivers para corrigir o erro DRIVER VERIFIER DMA VIOLATION. Isso porque drivers desatualizados ou corrompidos podem ser uma das causas desse erro de tela azul no Windows 11/10.
Atualize Seus Drivers
Se você não atualiza seus drivers há algum tempo, a causa do erro DRIVER VERIFIER DMA VIOLATION pode ser um driver desatualizado. Portanto, atualizar seus drivers pode ser o suficiente para corrigir o problema.
Passo 1: Pressione as teclas Win + X ao mesmo tempo para acessar o Gerenciador de Dispositivos.
Passo 2: Clique com o botão direito do mouse no dispositivo com uma indicação amarela para escolher a opção Atualizar driver.
Passo 3: Clique em Pesquisar automaticamente software de driver atualizado e siga as instruções na tela para concluir a atualização do driver. Se você tiver vários dispositivos com indicações amarelas, repita o mesmo processo acima para todos.
Passo 4: Reinicie o computador e verifique se o erro desapareceu.
Reverta Seus Drivers
Se você atualizou seu driver recentemente e ele não for compatível com seu sistema ou estiver corrompido, você encontrará o erro de tela azul DRIVER VERIFIER DMA VIOLATION. Assim, você precisa reverter seu driver para resolver o problema.
Passo 1: Abra o Gerenciador de Dispositivos e encontre o drive que você atualizou recentemente. Clique com o botão direito do mouse no driver para selecionar Propriedades.
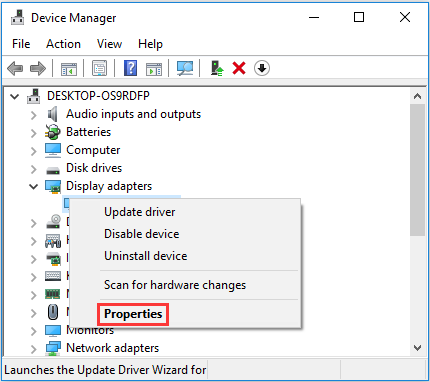
Passo 2: Na nova janela pop-out, vá para a aba Driver e clique em Reverter Driver. Em seguida, siga as instruções exibidas na tela para reverter o driver.
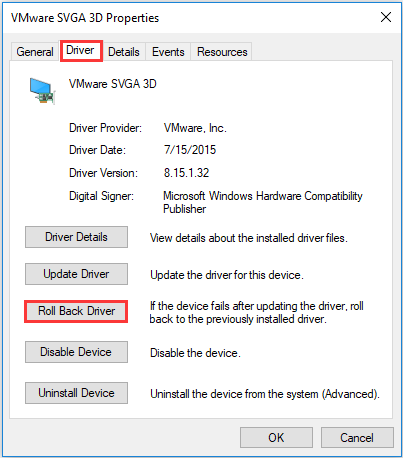
Passo 3: Reinicie o computador para verificar se o erro persiste.
4º Método: Execute a Solução de Problemas Para Tela Azul
A execução da solução de problemas de tela azul ajudará você a se livrar facilmente do erro DRIVER VERIFIER DMA VIOLATION no Windows 10/11. Confira o tutorial:
Passo 1: Abra as Configurações, clique em Atualização e Segurança e em Solução de Problemas.
Passo 2: Clique em Tela Azul no painel direito e clique em Executar a solução de problemas.
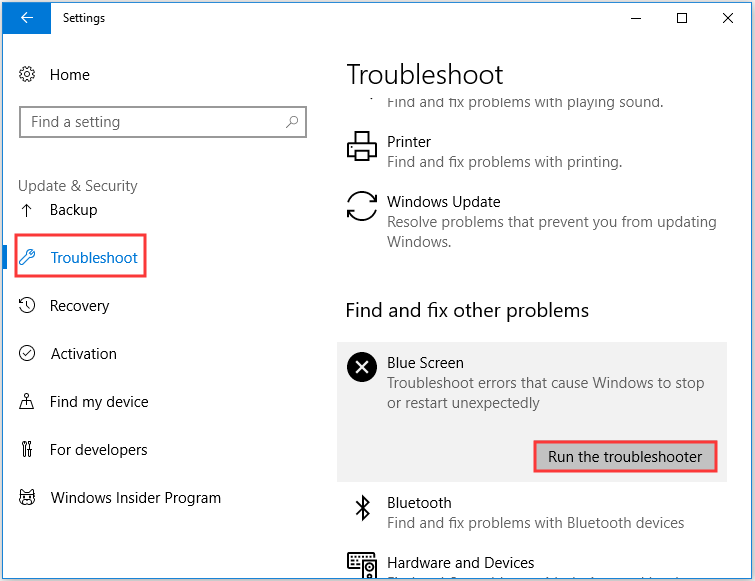
Passo 3: Siga as instruções na tela para concluir a solução de problemas. Reinicie o computador e veja se o erro foi corrigido.
5º Método: Execute a Ferramenta SFC
Se a execução da Solução de Problemas de tela azul não conseguir resolver o problema, você pode executar a ferramenta SFC para verificar seu sistema e reparar os problemas detectados. Aqui está um guia rápido:
Passo 1: Abra o Prompt de Comando como administrador, digite sfc /scannow na janela e pressione Enter.
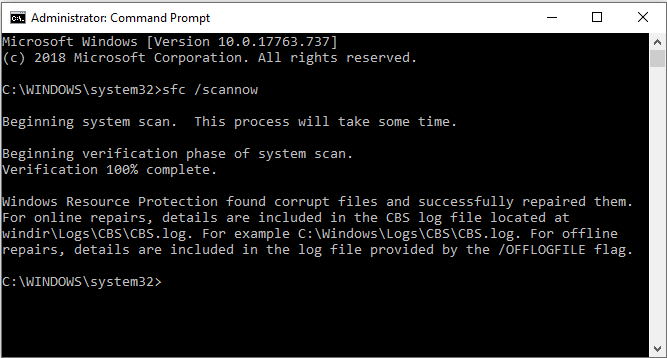
Passo 2: Aguarde até que o procedimento seja concluído. Normalmente, se houver algo errado detectado, a ferramenta SFC irá reparar os erros encontrados automaticamente.
Passo 3: Reinicie o computador para verificar se o erro DRIVER VERIFIER DMA VIOLATION foi corrigido.
Você pode se interessar pelo post - Solução Rápida - O SFC Scannow Não Funciona (Foco em 2 Casos).
6º Método: Execute a Ferramenta DISM
A execução da ferramenta SFC falhou? Você pode tentar executar a ferramenta DISM. O DISM também pode ajudá-lo a procurar arquivos de sistema corrompidos e repará-los automaticamente. Confira o tutorial abaixo:
Passo 1: Abra o Prompt de Comando como administrador conforme mencionado acima.
Passo 2: Digite DISM.exe /Online /Cleanup-image /Restorehealth na janela e pressione Enter.
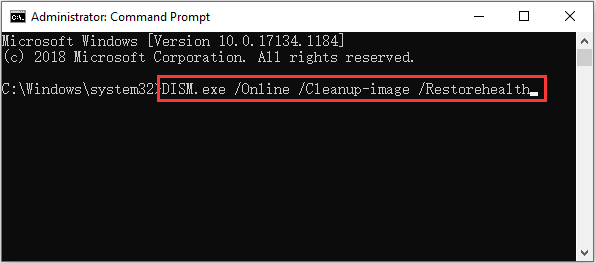
Passo 3: Aguarde a conclusão do processo. Em seguida, reinicie o sistema para verificar se o erro continua ocorrendo.
7º Método: Verifique se há Algum Hardware Com Defeito
Os erros de tela azul geralmente são causados por problemas de hardware (como RAM e placa-mãe). Portanto, é altamente recomendável verificar se o seu hardware está funcionando normalmente. Se o seu hardware apresenta qualquer problema, você pode tentar substituir a peça em questão para se livrar do erro DRIVER VERIFIER DMA VIOLATION.
Nessa linha, você pode se interessar pelos seguintes posts: Como Saber se a Sua RAM está com Problemas? Confira Estes 8 Sintomas! e Como Testar e Verificar Problemas na Placa-Mãe? Confira os Detalhes!
8º Método: Atualize Seu BIOS
Um BIOS desatualizado pode causar muitos problemas, entre eles o erro DRIVER VERIFIER DMA VIOLATION. Assim sendo, você precisa atualizar seu BIOS para corrigir o erro. No entanto, tenha cuidado ao executar o método, pois uma operação malsucedida causará sérios danos à sua placa-mãe.
Leia este post para obter instruções detalhadas: Como Atualizar o BIOS do Windows 10 | Como Verificar a Versão do BIOS.
9º Método: Atualize o Firmware do seu SSD
Se você instalar o Windows no seu SSD, é recomendável atualizar o firmware do SSD. Um firmware desatualizado pode desencadear diferentes erros de tela azul, entre eles o DRIVER VERIFIER DMA VIOLATION.
Você pode se interessar pelo post - Como Instalar o Windows 10 em um Novo HD (Com Imagens).
No entanto, se você não executar a operação de atualização do firmware do SSD corretamente, poderá causar danos permanentes e perder todos os dados. Assim sendo, você deve ser extremamente cuidadoso e seguir as instruções corretas fornecidas pelo fabricante para concluir a tarefa.
10º Método: Execute uma Restauração do Sistema
Se você criou um ponto de restauração com antecedência, poderá executar uma Restauração do Sistema para fazer seu computador voltar ao estado normal anterior do Windows 11/10. Confira como fazer isso:
Passo 1: Abra a caixa Executar, digite rstrui e clique em OK para abrir a Restauração do Sistema.
Passo 2: Na janela pop-out, clique em Avançar. Em seguida, escolha o ponto de restauração do sistema na lista e clique em Avançar.
Passo 3: Confirme seu ponto de restauração e clique em Concluir. Após ver a mensagem “Uma vez iniciada, a Restauração do Sistema não pode ser interrompida. Deseja continuar?” clique em Sim.
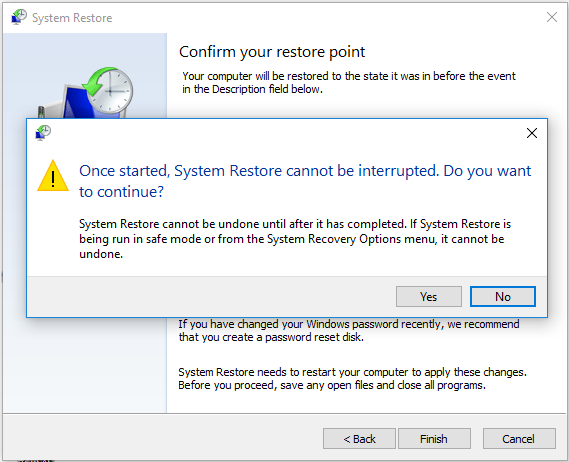
Passo 4: Aguarde até que o processo seja concluído. Depois disso, seu computador poderá funcionar normalmente sem o erro de tela azul DRIVER VERIFIER DMA VIOLATION.
Veja também: 4 Soluções – A Restauração do Sistema Não Foi Concluída Com Sucesso
11º Método: Redefina o Windows 10/11
Se nenhum dos métodos acima resolver o erro DRIVER VERIFIER DMA VIOLATION, você deve redefinir seu PC. Confira o que fazer:
Passo 1: Clique em Atualização e Segurança na página Configurações.
Passo 2: Vá para a aba Recuperação e clique em Começar na seção Redefinir este PC no painel direito.
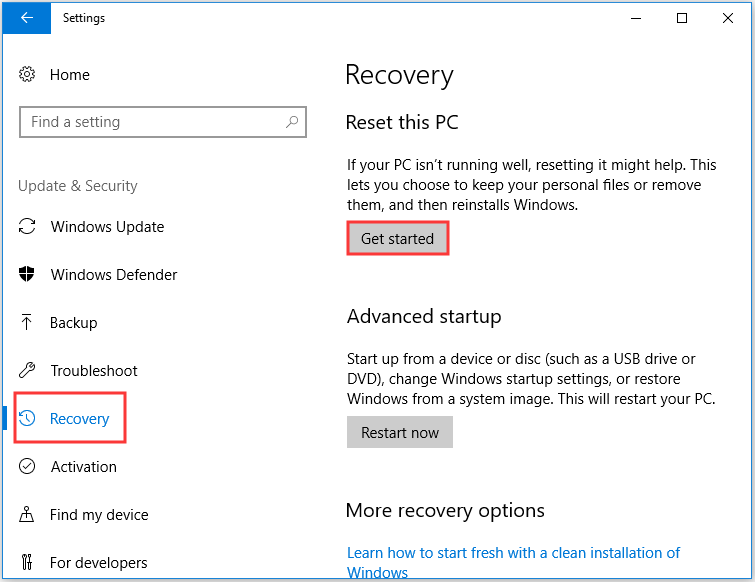
Passo 3: Escolha se deseja Manter seus arquivos ou Remover tudo ao redefinir seu PC.
Passo 4: Siga as instruções na tela para concluir o processo. Após redefinir seu sistema, você pode executá-lo sem o erro de tela azul.
Melhor Recomendação: Faça Backup do Seu Sistema Windows
É comum enfrentar perdas de dados devido a falhas do sistema, falhas de energia, erros de tela azul e ataques de vírus. Para evitar que seus arquivos importantes sejam perdidos, a melhor solução é fazer backups regulares dos seus dados. Um backup com antecedência permite que você restaure seu sistema facilmente ao estado normal sem executar os métodos acima quando encontrar erros de tela azul.
Para fins de backup, é altamente recomendável usar o MiniTool ShadowMaker – um software de backup e restauração para Windows completo e profissional. Ele permite fazer backup de arquivos e pastas, discos e partições e até mesmo do sistema operacional. Você pode salvar imagens de backup em quatro locais diferentes: Administrativo, Bibliotecas, Computador e Compartilhado.
Além disso, seu recurso de Sincronização é bastante útil para sincronizar arquivos e pastas em outros locais. O recurso Clonar Disco permite criar um HD externo inicializável e clonar volumes simples em discos dinâmicos.
O que é melhor, o MiniTool ShadowMaker oferece uma versão de teste com 30 dias para aproveitar todos os recursos.
MiniTool ShadowMaker TrialClique para baixar100%Limpo e seguro
Veja agora como fazer backup do seu sistema Windows usando o MiniTool ShadowMaker:
Passo 1: Instale e inicie o MiniTool ShadowMaker e clique em Continuar Teste.
Passo 2: Selecione Conectar em Este Computador para entrar na interface principal.
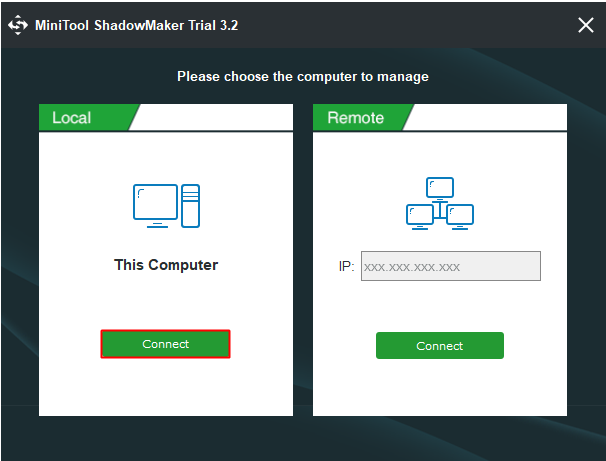
Passo 3: Vá para a página Backup. O MiniTool ShadowMaker seleciona seu sistema como a origem por padrão e também seleciona o destino do backup por padrão. No entanto, é melhor escolher seu HD externo como destino de backup clicando em Destino.
Passo 4: Após confirmar a origem e o destino do backup, clique em Fazer Backup Agora para fazer backup do seu sistema imediatamente. Você também pode clicar em Fazer Backup Mais Tarde para adiar o backup.
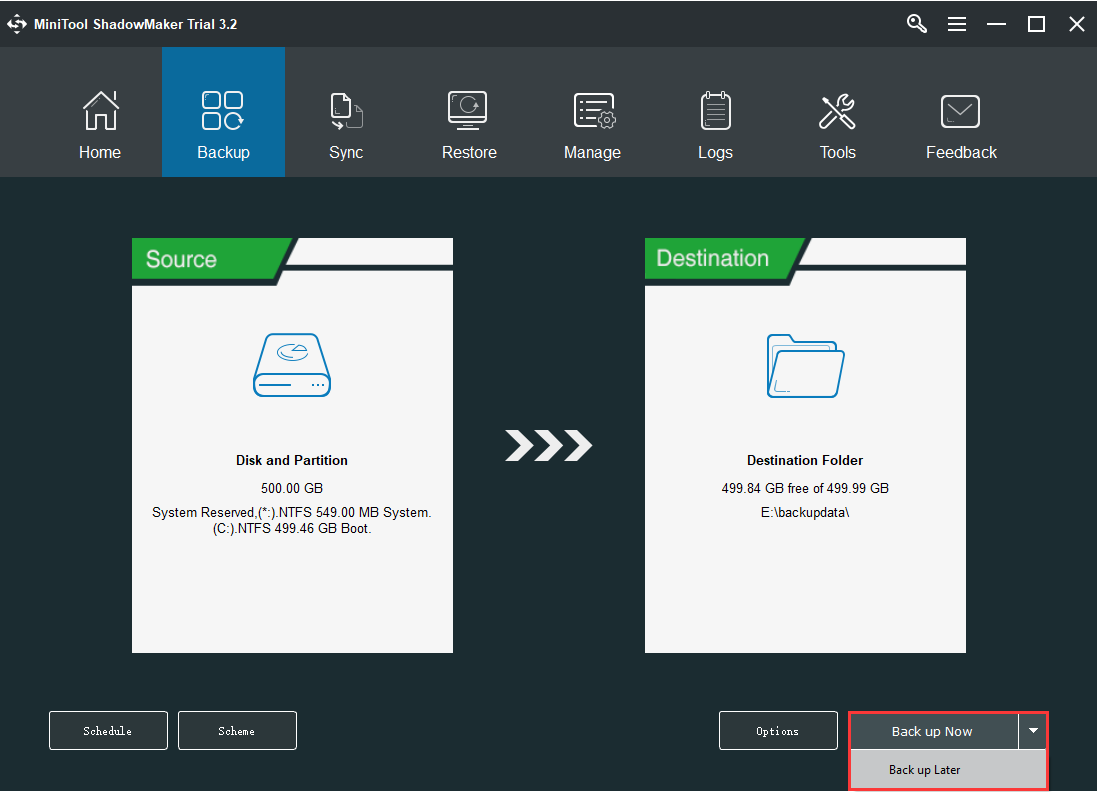
Recomendamos também que você crie uma mídia inicializável quando seu sistema estiver funcionando normalmente, para que você possa usá-la para iniciar seu computador no caso de eventuais erros que impeçam a inicialização normal.
Conclusão
Esta postagem se concentrou no erro DRIVER VERIFIER DMA VIOLATION do Windows 11/10, detalhando 11 métodos eficazes para corrigir este problema. Se você tiver alguma sugestão melhor ou qualquer dúvida sobre os métodos, deixe um comentário abaixo ou envie um e-mail para [email protected].
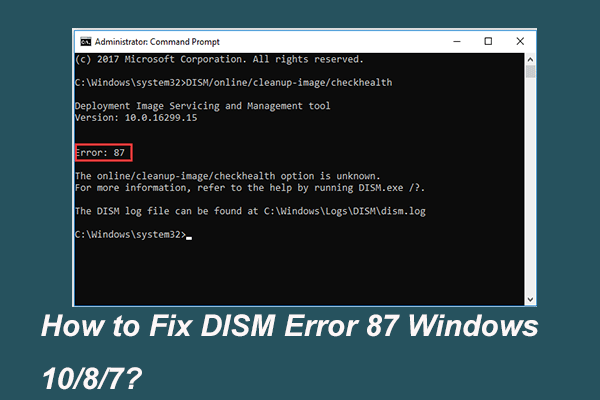
Comentários do usuário :