The System Restore error 0x81000204 may crop up when you are making a system restore or creating a system restore point in Windows 10. This article on MiniTool Website will illustrate possible reasons and solutions for you. With the help of these methods, you will deal with this issue easily.
System Restore Failure 0x81000204 Windows 10
When you are trying to restore a previous working state of the system with System Restore in Windows 10, chances are that you receive a message with the error code 0x81000204, saying “System Restore did not complete successfully. Your computer’s system files and settings were not changed”.
According to the search, this error code can be caused due to a system inconsistency, problematic Restore settings, interference of non-Microsoft apps & programs and so on. Therefore, we have presented several solutions to help you fix Windows 10 System Restore error 0x81000204 effectively according to your conditions.
What to do if System Restore deletes files on your PC? It is possible to get them back? Follow the instructions in this guide - Quick Recover Files After System Restore Windows 10/8/7 to know answers.
How to Fix System Restore Failure 0x81000204 in Windows 10/11?
Fix 1: Run CHKDSK Scan
CHKDSK is an inbuilt system tool which analyzes the integrity of a disk volume’s file system and fixes the issues that it finds. At the same time, it also helps to check and repair hard drive errors and keep your system data organized. Here’s how it works:
Step 1. Type Run in the search bar and hit Enter to launch the Run dialog.
Step 2. Type cmd and hit Ctrl + Shift + Enter to open Command Prompt with administrative rights.
Step 3. Copy & paste chkdsk /x /f /r and then hit Enter.
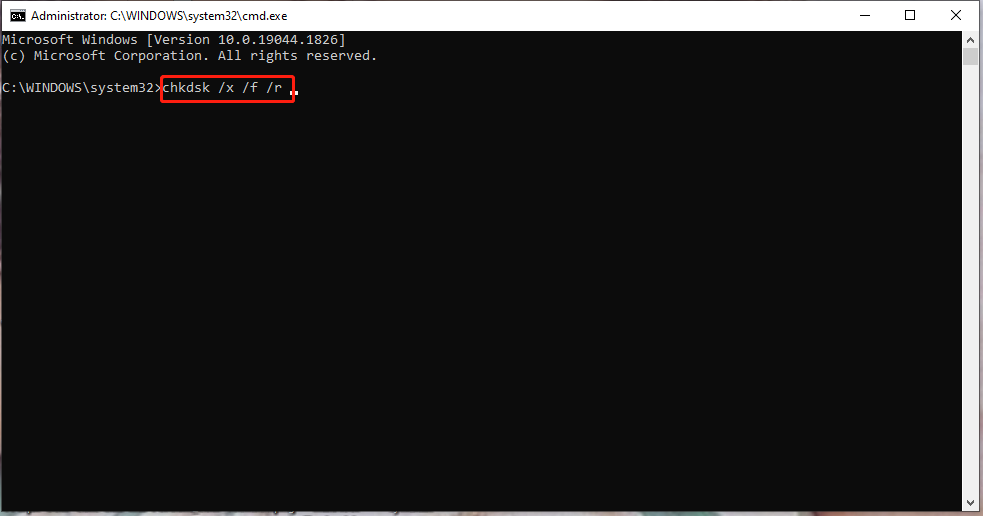
Step 4. If a confirmation message appears, type Y to confirm this action.
Step 5. After the scanning process is complete, reboot your device to see if error code 0x81000204 is gone. If CHKDSK scan doesn’t find any problems for you, you can try the next method.
Fix 2: Run SFC Scan
The system files matter a lot for the normal function of Windows and they mainly contain DLL files, configuration files, hardware drivers and the files that consist of administrative tools in Windows. If any of those contents are corrupted or missing, some severe damages might occur such as error code 0x81000204.
In this condition, you can make use of System File Checker to scan the corrupted system files and replace them with the intact counterparts.
Step 1. Type cmd in the search bar to locate Command Prompt and right-click on it to choose Run as administrator.
Step 2. When the UAC window appears, type sfc /scannow and hit Enter.
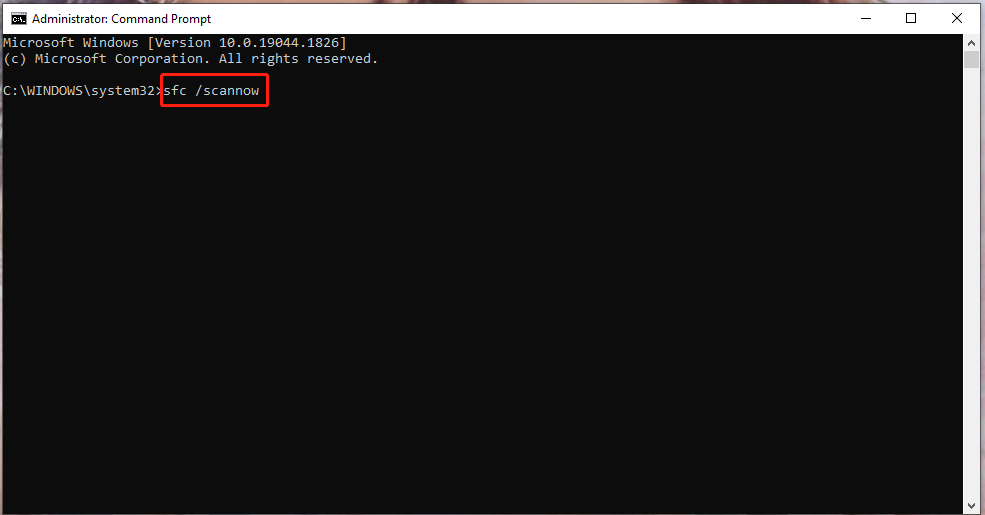
Step 3. Reboot your computer to see if error code 0x81000204 is removed.
If it is stuck during performing sfc /scannow, see this guide – Windows 10 SFC /Scannow Stuck at 4/5/30/40/73, etc.? Try 7 Ways to get possible solutions.
Fix 3: Run DISM Scan
DISM (Deployment Image Servicing and Management) works the same way as SFC because it can also check and restore corrupted or missing system files in Windows. Therefore, running the DISM commands is also a good choice to fix System Restore failure 0x81000204.
Step 1. Right-click on the Windows icon, highlight PowerShell and right-click on it to choose Run as administrator.
Step 2. Insert the following command in the PowerShell window and don’t forget to hit Enter.
Dism /Online /Cleanup-Image /CheckHealth
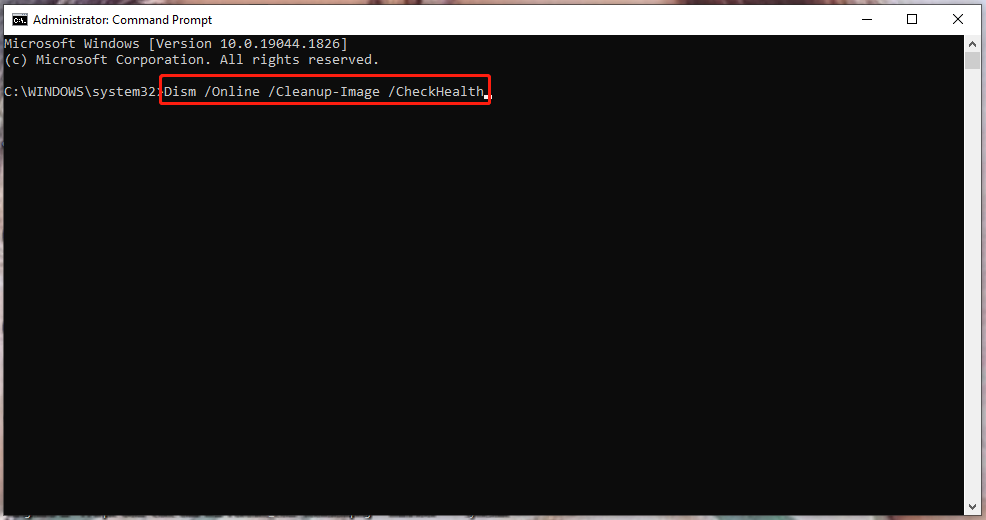
This command can just scan whether corruption exists in your system and it doesn’t fix anything. If it shows some corrupted system files after scanning, you can carry on next step. If it informs you that there is nothing wrong with your system files, you can try the solutions below.
Step 3. Run the following commands and hit Enter after each command. The scanning process will take quite a few moments, please wait patiently.
Dism /Online /Cleanup-Image /ScanHealth
Dism /Online /Cleanup-Image /RestoreHealth
Do you know what the differences among the four system scanning tools - CHKDSK, SFC, DISM or ScanDisk are? Get more information in this guide - CHKDSK vs ScanDisk vs SFC vs DISM Windows 10 [Differences].
Fix 4: Reset System Restore Settings
Resetting the System Restore settings to the default state is also proven workable to get rid of System Restore error 0x81000204.
Step 1. Run Command Prompt as administrator. Type Y if there is a confirmation message.
Step 2. Copy & paste the following commands one by one and hit Enter after each of them.
- reg delete “HKLM\\SOFTWARE\\Policies\\Microsoft\\Windows NT\\SystemRestore” /v “DisableSR” /f
- reg delete “HKLM\\SOFTWARE\\Policies\\Microsoft\\Windows NT\\SystemRestore” /v “DisableConfig” /f
- reg delete “HKLM\\SOFTWARE\\Policies\\Microsoft\\Windows NT\\SystemRestore” /v “DisableSR” /f
- schtasks /Change /TN “Microsoft\\Windows\\SystemRestore\\SR” /Enable
- vssadmin Resize ShadowStorage /For=C: /On=C: /Maxsize=25GB
- sc config wbengine start= demand
- sc config swprv start= demand
- sc config vds start= demand
- sc config VSS start= demand
Step 3. As soon as all the commands are executed successfully, exit the command window and reboot your device to see if the error code 0x81000204 is gone.
If this error code is still there, follow the guidelines below:
Step 1. Run Command Prompt with administrative rights, type net stop winmgmt and tap on Enter to deactivate Windows Management Instrumentation Service.
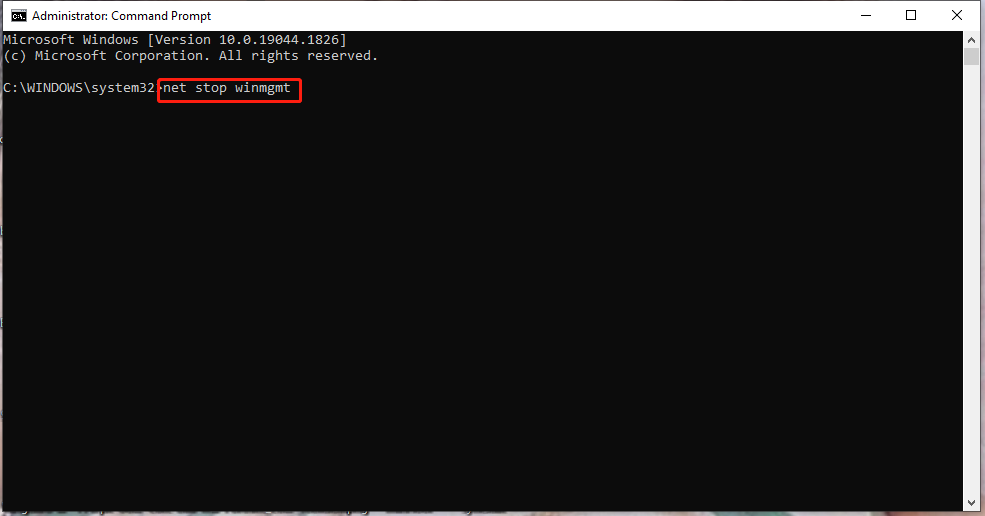
Step 2. After the process is done, press Win + E at the same time to open File Explorer and copy & paste the following path into the navigation bar and then hit Enter to locate the repository folder.
C:\Windows\System32\wbem
Step 3. Right-click on the folder to choose to rename it as repositoryold.
Step 4. Launch Command Prompt as an administrative again and run the following two commands one by one.
net stop winmgmt
winmgmt /resetRepository
Step 5. Reboot your computer to examine if it fixes your issue.
Fix 5: Run System Restore in Safe Mode
Many times, if any non-Microsoft applications or programs are installed on your system, it will interfere with the proper functioning of System Restore. Booting into Safe Mode will allow Windows to launch with a minimal set of drivers and programs and help to perform System Restore successfully.
Move 1: Boot into Safe Mode
Step 1. Go to Windows Settings > Update & Security > Recovery > Restart now under Advanced startup.
Step 2. Click on Troubleshoot > Advanced options > Startup Settings > Restart.

Step 3. Hit F4 to enter Safe Mode.
Move 2: Perform System Restore in Safe Mode
Before performing System Restore in Safe Mode, you must make sure that you have turned on system protection and created at least one restore point.
Step 1. Type create a restore point in the search bar and hit Enter.
Step 2. Click on System Restore and hit Next to continue.
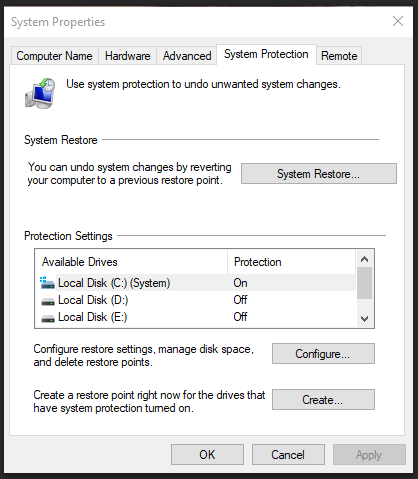
Step 3. Choose a restore point and hit Next.
Step 4. Press Finish until the restore process is complete.
Fix 6: Reset Your PC
If none of these methods above helps you out, you can consider resetting your PC to the default. This process is lengthy because it will remove all the data and changes that you made on your PC, please wait patiently.
Step 1. Click on the gear icon to open Windows Settings and scroll down in the settings menu to choose Update & Security.
Step 2. In the Recovery tab, choose Get started under Reset this PC.
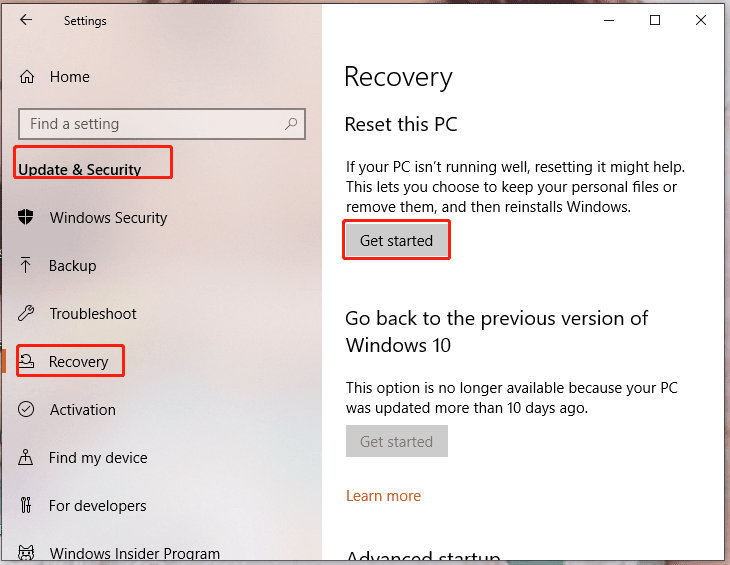
Step 3. Choose Keep my files or Remove everything. The former one will remove apps and settings but keep your personal files. The latter one will erase all the data including your personal files, apps and settings.
Suggestion: Back up Your PC with Third-Party Backup Software
You must get rid of the error code 0x81000204 with your efforts now, and you feel a sense of achievement. However, instead of thinking hard about how to solve System Restore error 0x81000204 and try the fixes one by one, it is more important that you should pay attention to how to avoid such misery of System Restore failure.
As a matter of fact, backing up your PC with third-party backup software in advance is a necessity. MiniTool ShadowMaker, the free backup software is your top choice which enables you to back up and restore your system in a few clicks. Now, let me show you how to do it step by step.
Move 1: Back up Your PC
Step 1. Download & install this professional backup tool and launch it.
MiniTool ShadowMaker TrialClick to Download100%Clean & Safe
Step 2. Click on Keep Trial to enjoy its services for free.
Step 3. Go to the Backup interface, you can see the system required partitions are chosen in Source and a default destination path is also created in Destination. Just hit Back up Now to back up your OS at once.
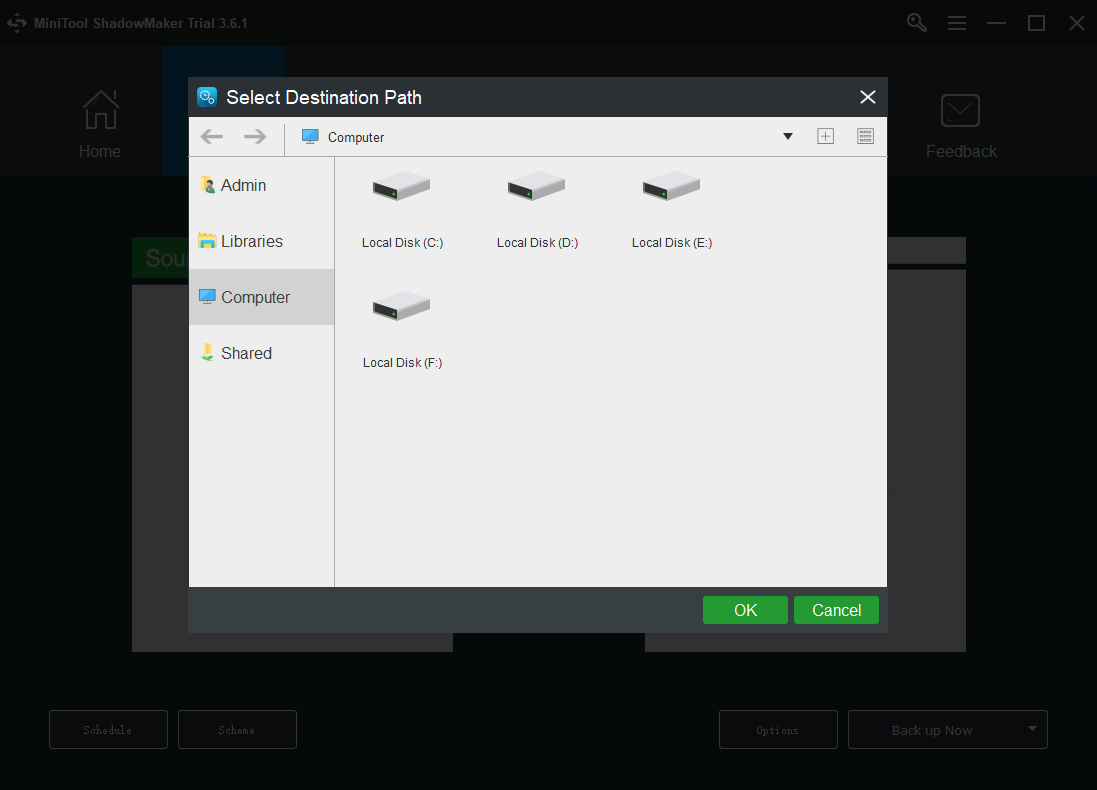
Changing the default destination path is also permitted. Just press Destination to choose the one you like.
Move 2: Restore Your System
Step 1. Build a bootable USB flash drive/DVD/CD with the Media Builder feature in Tools.
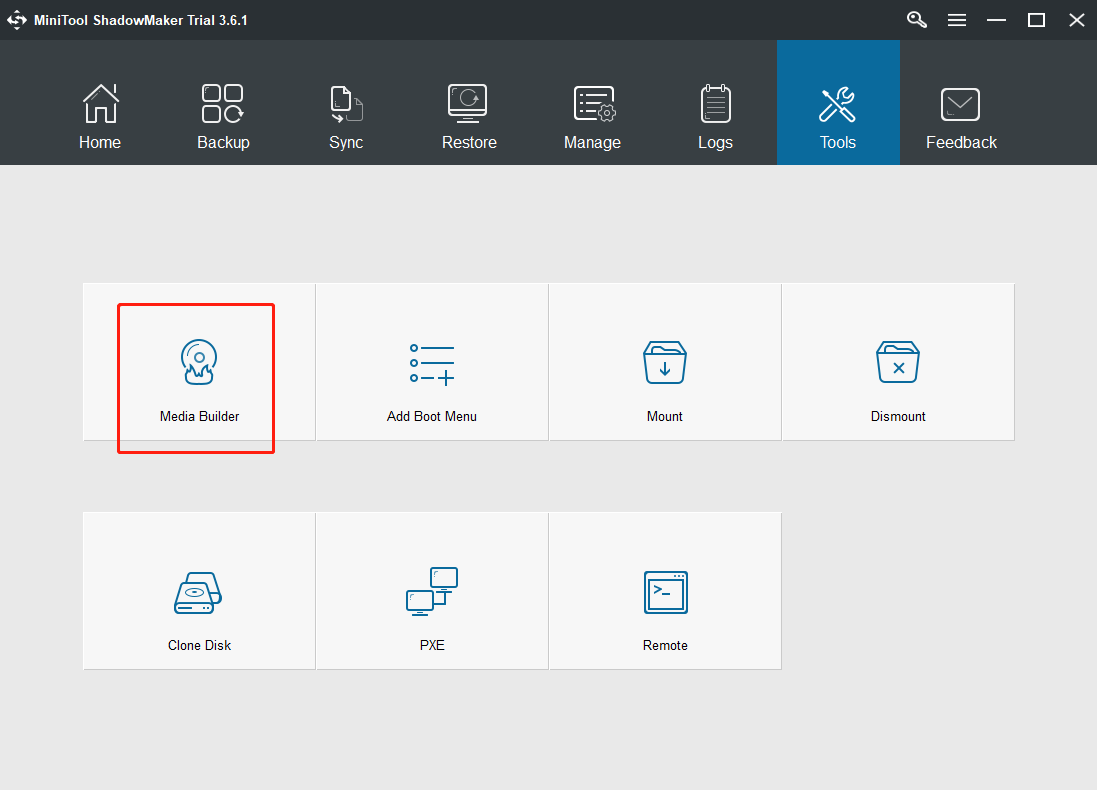
Step 2. Boot from the drive/DVD/CD and launch MiniTool ShadowMaker.
Step 3. Go to Restore and hit the green Restore button beside the desired backup image.
Step 4. Choose the backup version you want and hit Next. Choose the volumes to restore from the selected backup file, tick MBR and Track 0 and press Next.
Step 5. Choose a disk that you want to restore the system and press Next. Hit OK if a warning appears. Hit Finish when the restoration process is done.
You are not allowed to restore the image to the disk that includes the system image.
Apart from backing up and restoring system, MiniTool ShadowMaker also supports file & folder backup/restore, partition backup/restore and disk backup/restore. Also, you can comment on your backup task to clearly distinguish it and enable email notification to get the final result in time in Options. In Scheme, you can also choose to back up your OS on a regular basis to prevent any unexpected data loss in the future.
MiniTool ShadowMaker TrialClick to Download100%Clean & Safe
Final Words
In conclusion, we have discussed what error code 0x81000204 is and provided you with 6 effective solutions to remove this error. You can follow up to the end of this article to find suitable solutions in your case.
Most importantly, we have recommended MiniTool ShadowMaker, a powerful backup and restore tool for you which allows you to back up your OS in advance hence preventing any data loss caused by accidents occurring in the process of operations.
If you have any queries about our service or you handle System Restore failure 0x81000204 with other methods, welcome to comment below or send an email to us via [email protected].
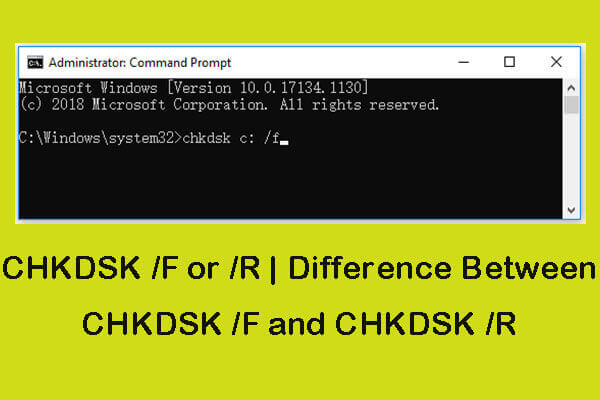
![[Comprehensive Guide] How to Fix DISM Error 1009 Windows 10/11?](https://images.minitool.com/minitool.com/images/uploads/2022/07/dism-error-1009-thumbnail.png)
![[SOLVED] Windows Safe Mode Not Working? How to Fix It Quickly?](https://images.minitool.com/minitool.com/images/uploads/2019/01/safe-mode-not-working-thumbnail.png)
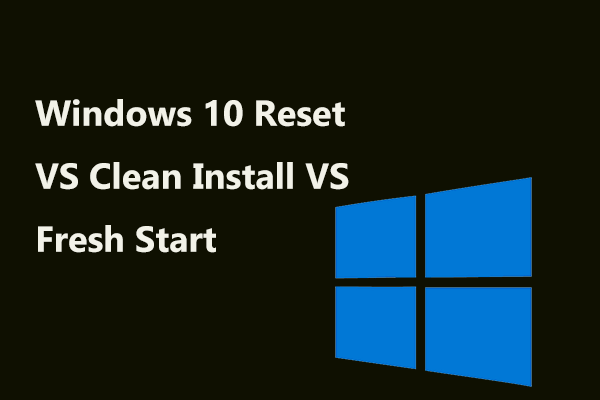
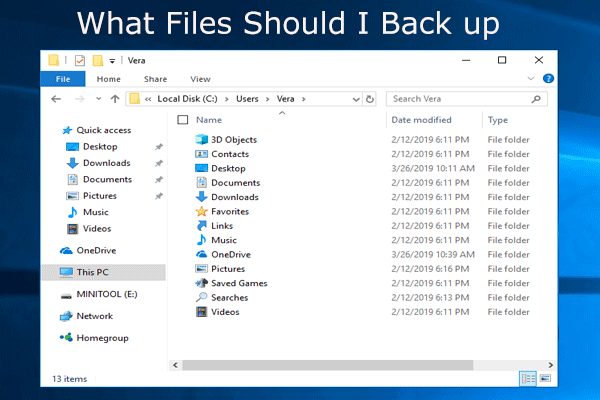
User Comments :