Does System Restore delete your computer files? Can you restore permanently deleted files? Now, try professional and free data recovery software - MiniTool Power Data Recovery to quickly recover files after system restore in Windows 11/10/8/7.
Will System Restore Delete My Files
System Restore is the built-in feature in Windows to restore OS to a previous state in case of some unexpected system problems including system corruption, low running speed, etc.
Regarding system restore, the primary worry for numerous users is:
“Does the system restore delete files?”
According to the prompt during the system restore process, system restore won’t delete or modify your pictures, documents, and other personal files saved on the hard drive. It only makes changes to the system files, installed programs, and drivers.
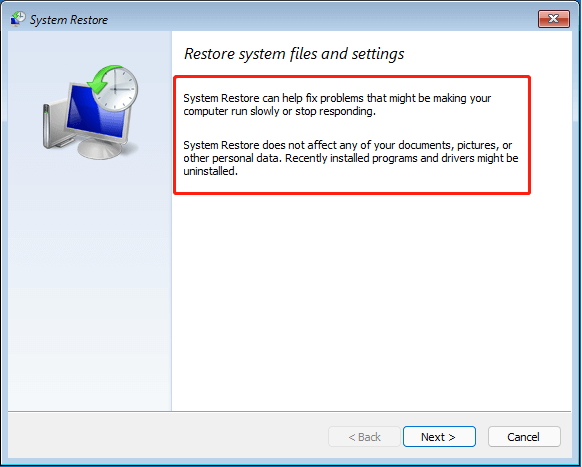
However, based on user experience, data loss after system restore still happens. Many Windows users reported that everything on the desktop was deleted after a system restore.
There are many reasons why files disappear after the system restore. Nonetheless, the top priority is to recover deleted files. Keep reading to get the best way for data recovery.
How to Recover Files After System Restore Windows 11/10/8/7
When a file is deleted, it’s not completely erased, but Windows marks the space it occupies as “empty” so that other content can be stored. As long as no new data is written to the location, the deleted file is recoverable. To recover data after system restore, what you need is a piece of professional data recovery software.
Way 1. Restore Permanently Deleted Files Using MiniTool Power Data Recovery
MiniTool Power Data Recovery, a reliable free data recovery tool, is designed to re-read deleted or lost files directly from the disk and restore them to a specified directory.
It is specialized in recovering deleted photos, videos, audio, documents, emails, etc. from internal or external hard drives, memory cards, USB flash drives, and other data storage media effectively and safely.
MiniTool Power Data Recovery is effective in various data loss situations, such as recovering files after a factory reset, recovering data when Windows is stuck on the welcome screen, recovering data after Windows 10 upgrade, and so on.
Besides, as a user-friendly and secure data recovery service, MiniTool Power Data Recovery will not bring any damage to the original data and the hard drive itself. And, it is completely compatible with almost all Windows operating systems including Windows 11/10/8/7.
Now, get MiniTool Power Data Recovery installed by clicking the following button and then start to recover files after system restore with its powerful features.
MiniTool Power Data Recovery FreeClick to Download100%Clean & Safe
Major Steps to Recover Deleted/Lost Files After a System Restore:
Step 1: Select the partition to scan.
Open MiniTool Power Data Recovery Free to enter its main interface. On the home page, select the target partition that contains your deleted or lost data to scan.
For example, if you lost your desktop files like the user mentioned above, you can select the C partition to scan. Also, you can choose to scan the desktop individually from the Recover From Specific Location section.
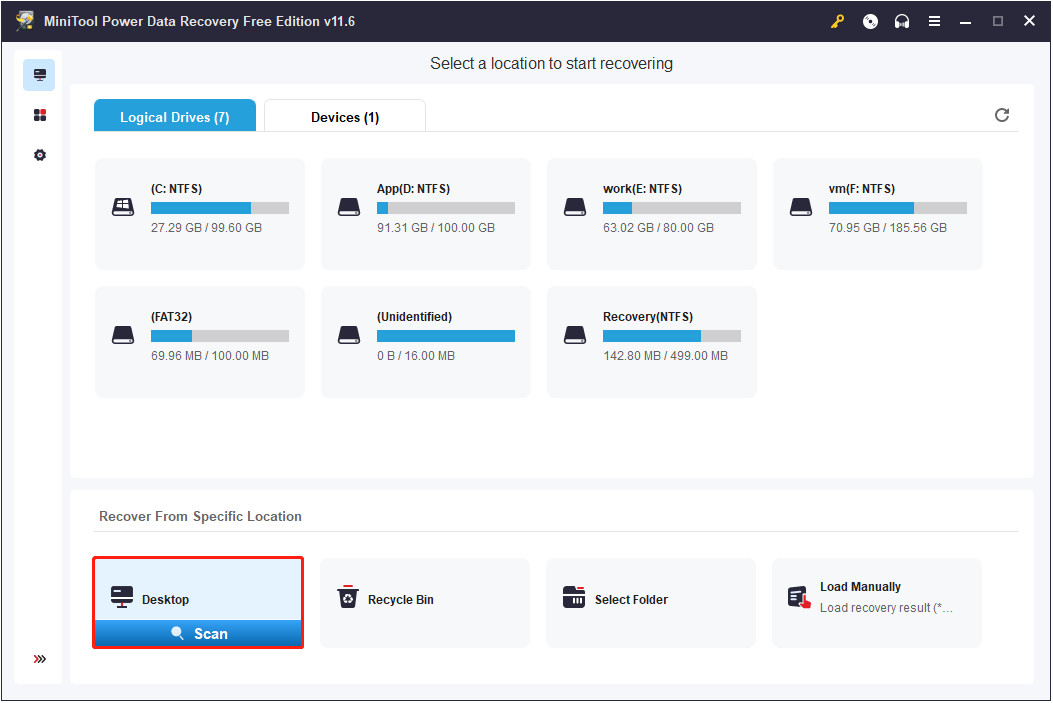
MiniTool Power Data Recovery helps to perform a deep scan, which could be time-consuming, especially when there is a substantial number of deleted/lost files and existing files on the chosen drive or location. For best recovery results, we recommend waiting for the scan to complete.
Step 2: Quickly locate desired files and preview them.
After the scan is complete, on the scan results page, you can unfold each folder under the Path category list to find the wanted files. Generally, a large number of files will be displayed here. To quickly locate the wanted items, you can click Type to view the found files by file type.
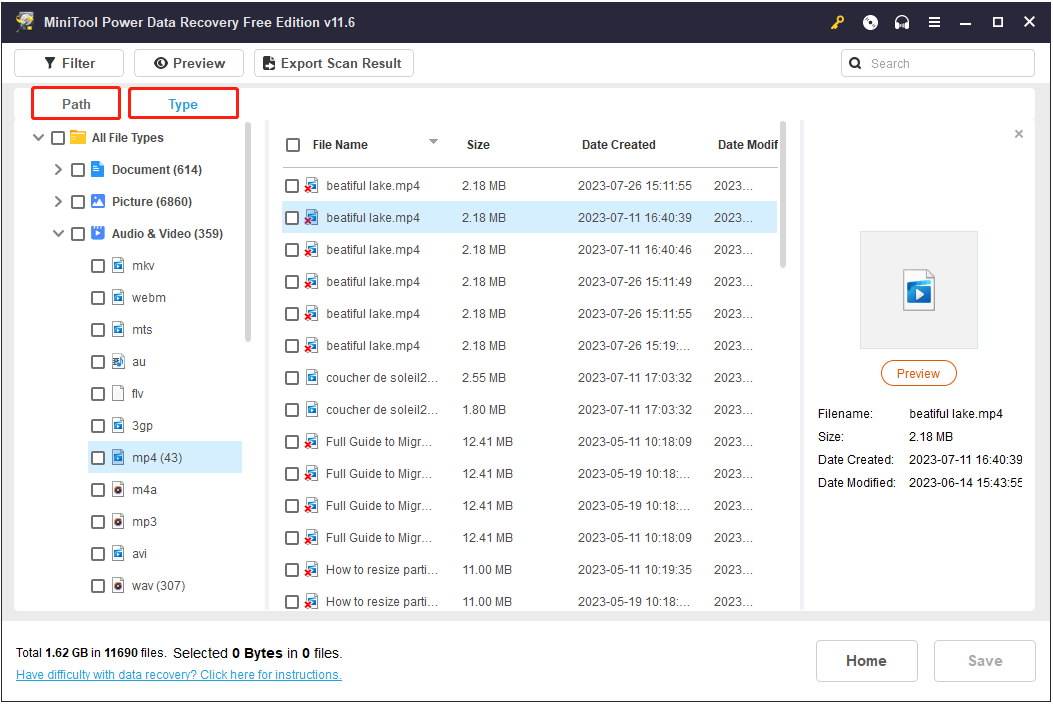
In addition, the Filter and Search features are also useful for you to find needed files faster.
You can filter the files by file size, file type, file category, and file modification date, or search for a file by typing partial or complete file name in the search box and pressing Enter.
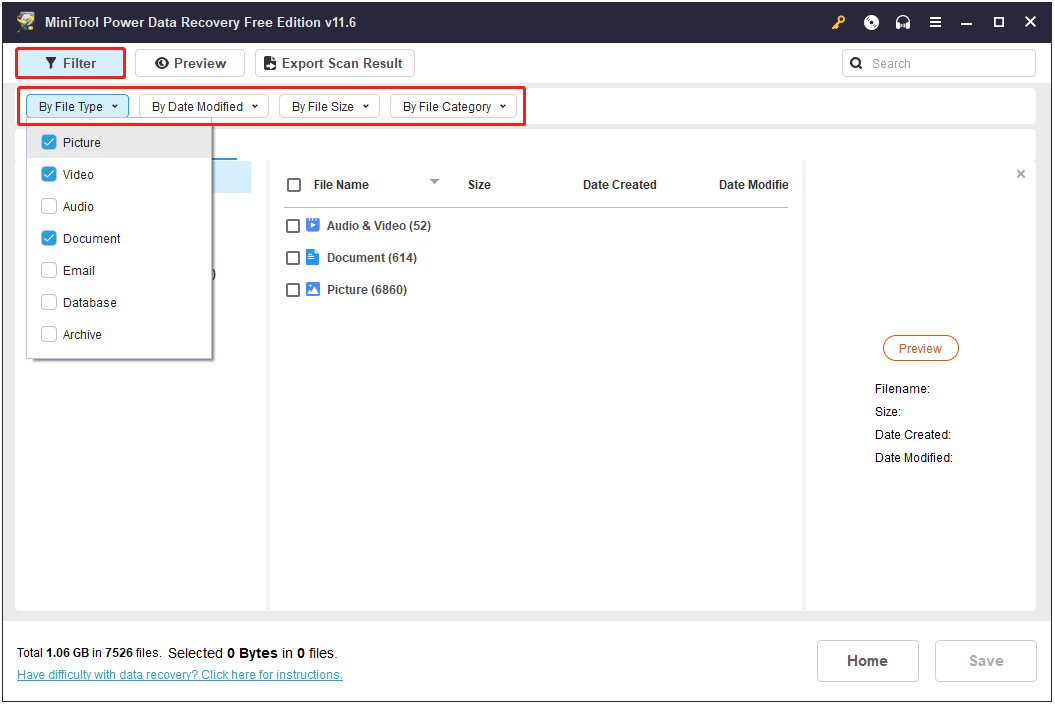
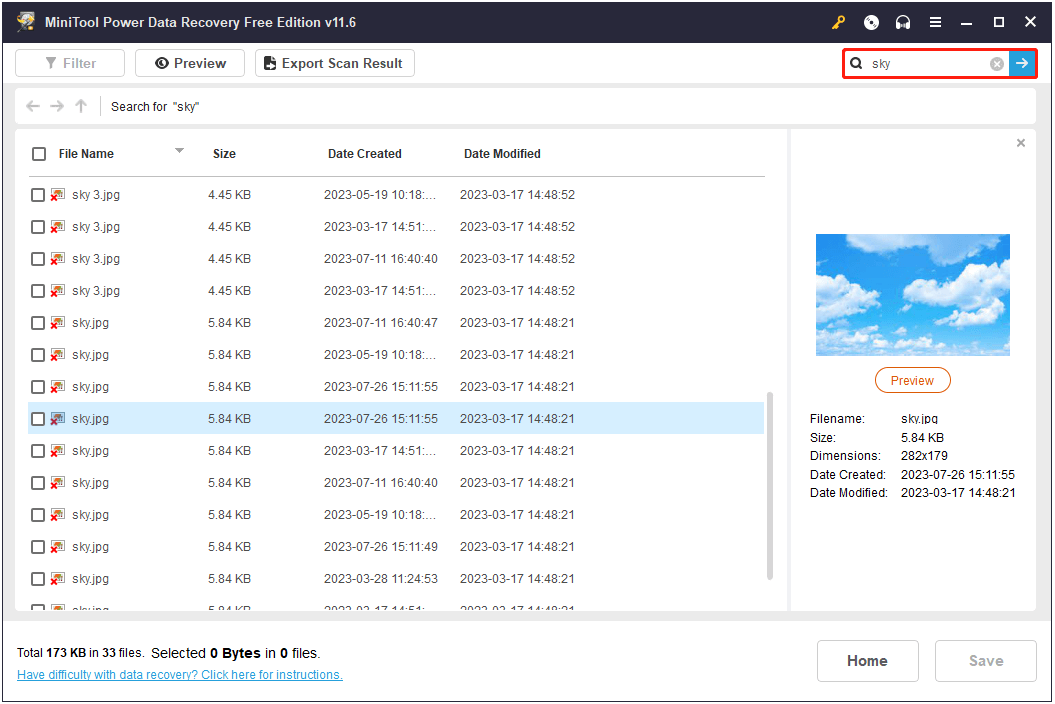
To make sure the recovered files are the wanted ones, you are allowed to preview them. Files that are supported to preview include videos, audio, images, documents, and so on. For a detailed introduction, please refer to this page.
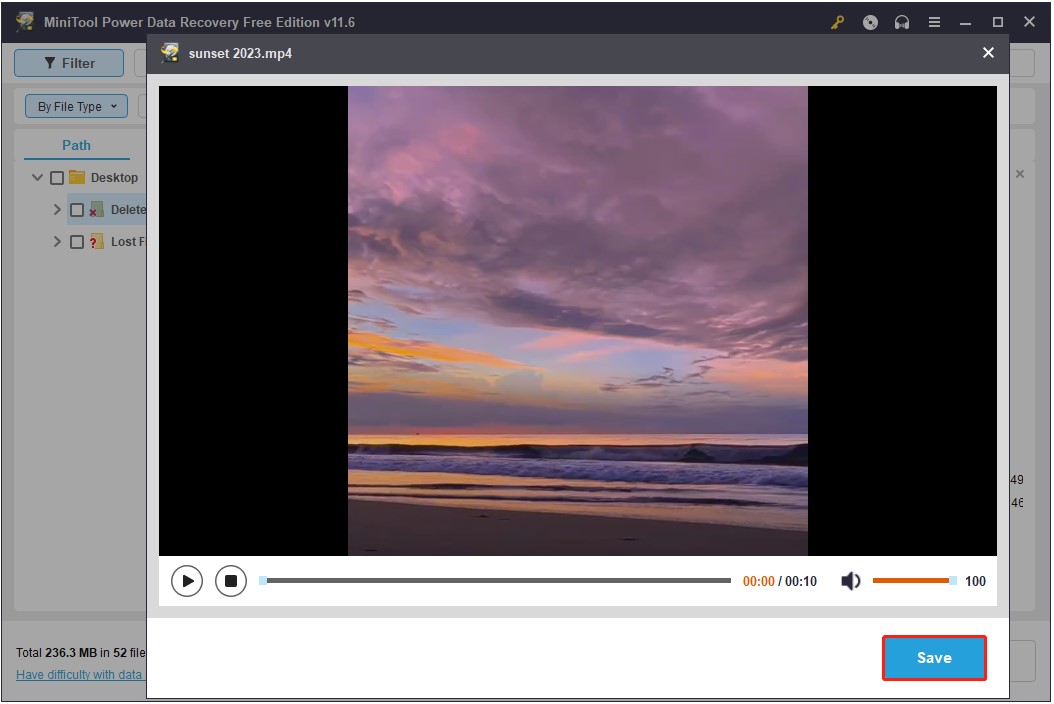
Step 3: Check needed items to recover.
After finding the files you want, select them all and click the Save button to choose an appropriate storage path separate from the original location to store them.
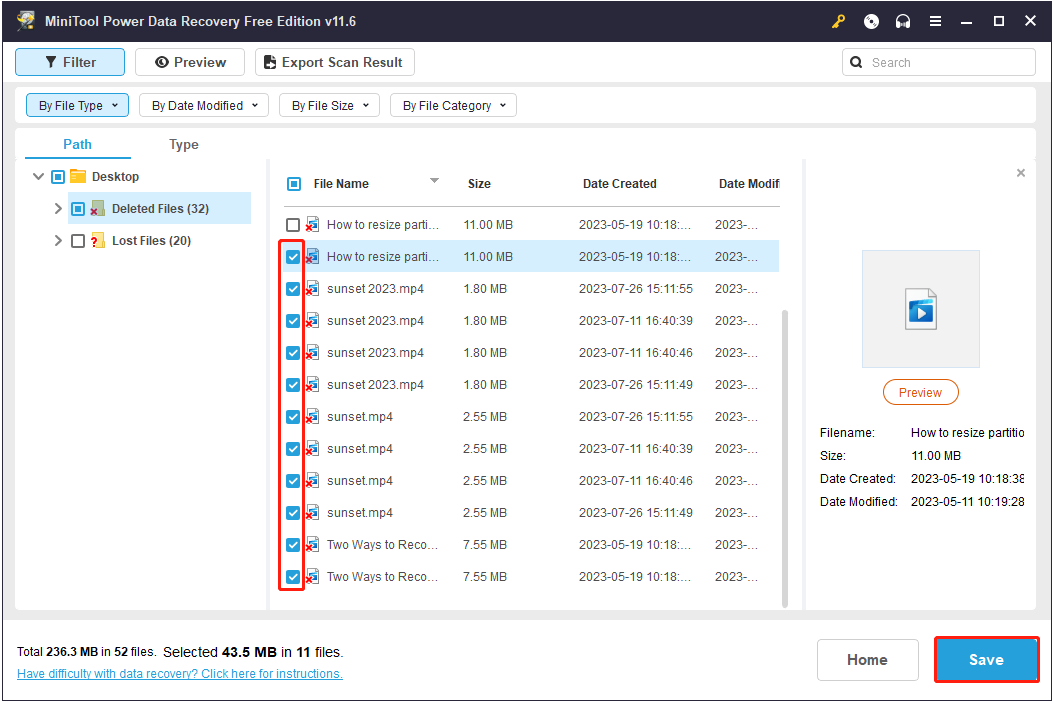
Way 2. Restore Photos and Videos With MiniTool Photo Recovery
In addition, MiniTool released another data recovery software – MiniTool Photo Recovery. It is reliable and free photo recovery software, enabling you to restore lost/deleted pictures, videos, and audio from digital cameras, hard disks, SD cards, USB drives, etc.
Likewise, it is compatible with most Windows operating systems including Windows 11/10/8/7.
To get lost pictures, audio, and videos back, free download MiniTool Photo Recovery from the button below and install it on your computer for a try.
MiniTool Windows Photo RecoveryClick to Download100%Clean & Safe
Follow the guide below to perform data recovery with MiniTool Photo Recovery
Step 1: Install and run MiniTool Photo Recovery to go to its home page. Then click the Start button to proceed to the next step.
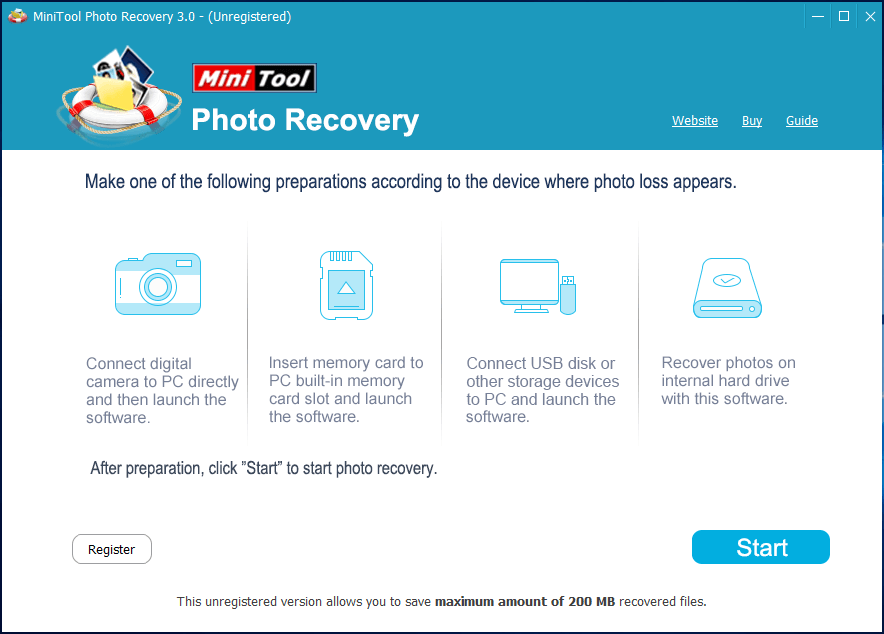
Step 2: From the pop-up window, choose a partition and click the Scan option to start scanning your system partition.
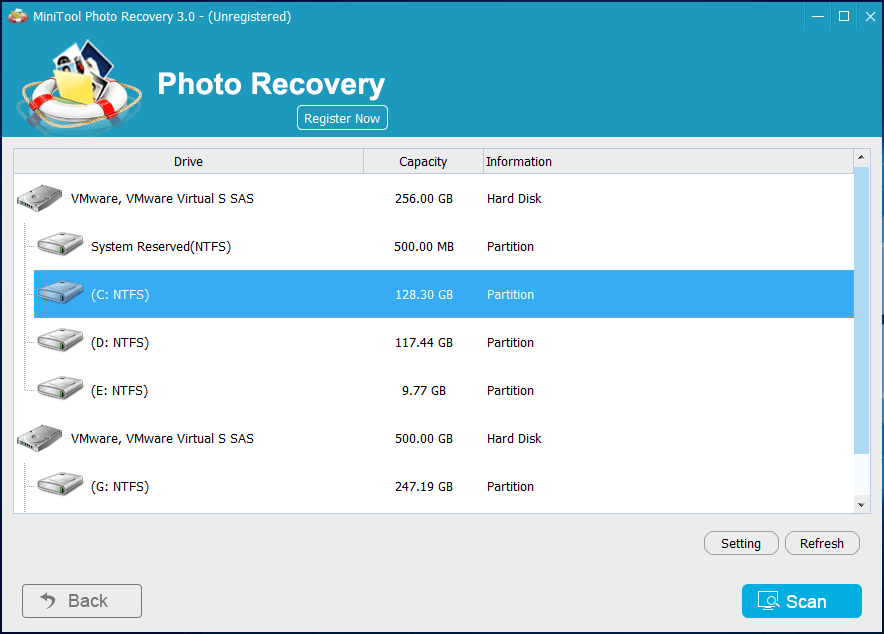
After clicking the Scan button, MiniTool Photo Recovery will start to scan for data on the drive and list all found items during scanning.
Step 3: Once the scanning process completes, you can check all needed pictures, videos, or audio and click the Save button to recover them.
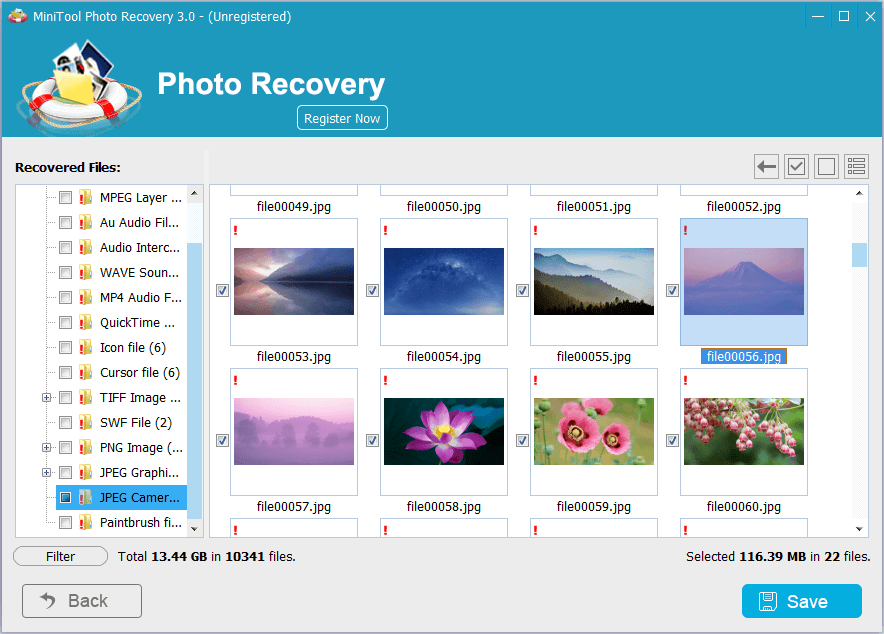
Step 4: Finally, click Browse to select a storage location for recovered files. It is recommended to choose another drive, otherwise, the lost/deleted data could be overwritten and become unrecoverable.
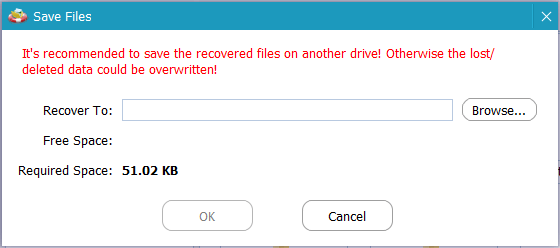
System Restore Alternative & How to Back up Files Before System Restore
In addition to the system restore feature that comes with Windows, some professional data backup software can also be used to perform system restore. Among them, MiniTool ShadowMaker is the most recommended one.
MiniTool ShadowMaker is a widely used professional file backup, system backup, disk cloning, and file synchronization tool. It can protect your computer data in Windows 11/10/8/7 from being lost, and restore the system to its original state after the current system fails.
Besides, MiniTool ShadowMaker also provides a feature called “Media Builder”, which allows you to create a bootable disk to back up disk data without booting Windows.
Click the button below to get MiniTool ShadowMaker Trial (30-day free trial) and start backing up your data.
MiniTool ShadowMaker TrialClick to Download100%Clean & Safe
How to Undo System Restore
In addition to data loss, you may also encounter other issues during or after the system restore process. In this situation, you can undo the system restore after the system restore is complete. The steps involved in this process vary depending on the version of Windows you are using. For specific information, please refer to this article: [Step-by-Step] Undo System Restore Windows 11/10/8.1/8/7/XP.
Verdict
This tutorial explains how to recover files after system restore in Windows 11/10/8/7 with professional data recovery software – MiniTool Power Data Recovery and MiniTool Photo Recovery.
Should you have any questions when using MiniTool software or have any suggestions for system restore, please let us know by leaving your idea in the comment zone or sending an email to [email protected].
Recover Files After System Restore FAQ
2. Choose a partition to scan.
3. Wait patiently until the scan finishes.
4. Check all system restore deleted files and click Save to restore them.
5. Specify a storage path for the needed files.
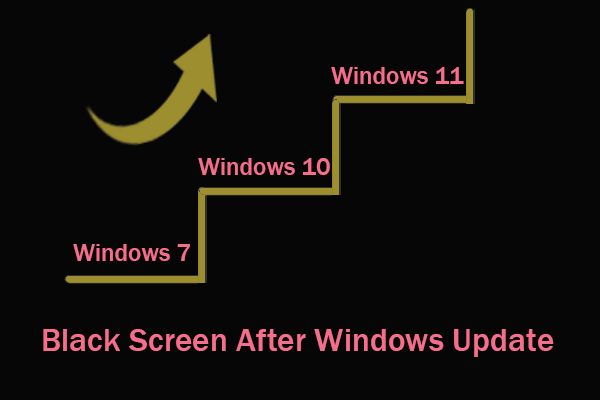
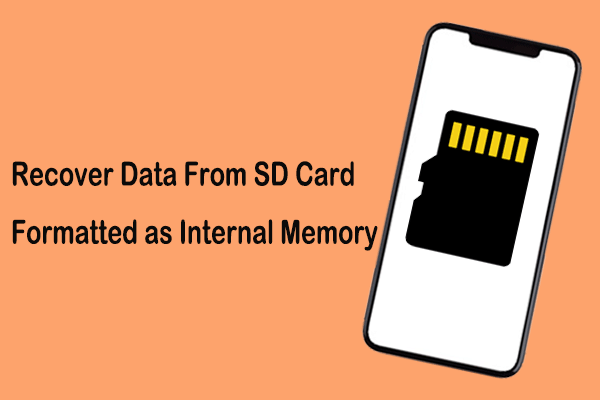

User Comments :