How do I make a backup of a document? To find the answer to this question, you come to the right place. This post from MiniTool focuses on data backup and it will show you how to easily backup documents in Windows 11/10, on a Mac or your Android/iOS device.
Necessary to Backup Documents on Your Device
On your computer, you may have saved a large amount of documents including Word files, Excel files, PowerPoint files, etc. Sometimes you put your videos, work documents, photos, and more into an archived document for storage on the PC.
To make sure documents are secure, you should consider document backups. You should know nowadays data is always easy to get lost because of some reasons including mistaken operations, virus attacks, a hard drive failure, system crashes, and more. If you don’t have a backup for your important documents, you will be at a heavy cost.
If you are lucky enough and don’t suffer from data loss, don’t play it down. Backup your documents at once and do not wait until it is too late. In the next parts, we will show you how to backup documents in Windows 11/10. Besides, how to backup documents on Mac/Android/iOS is also introduced to avoid data loss on any device.
How to Backup Documents on Computer
To backup documents for your Windows 11/10 PC, you have multiple options including professional PC backup software like MiniTool ShadowMaker and Windows built-in backup tools – File History, Backup and Restore, and OneDrive. Next, let’s see detailed instructions for document backup using these tools one by one.
Run MiniTool ShadowMaker
When it comes to file backup/data backup, you may consider using a free and powerful backup software that supports incremental/differential backups and automatic backups since you don’t want to always create full backups for abundant documents, which consumes much storage space and waste time. To satisfy your demand, we strongly recommend using MiniTool ShadowMaker.
As an excellent and free backup software, MiniTool ShadowMaker offers many powerful features in backup. With it, you can easily create three types of backup – full backup, differential backup, and incremental backup. If you always create many new documents and edit/modify the existing documents at intervals, you can choose to make a full backup and configure the software to back up the only changed/new files.
Besides, this backup tool supports scheduled backups – configure a time point to automatically backup data every day, every week, every month, or on an event.
In addition to creating file backup, MiniTool ShadowMaker enables you to create a system image and back up a disk or selected partitions. Also, it supports file/folder sync and cloning HDD to SSD/another hard drive. Now, tap on the following download button and use the installer to install it on your Windows 11/10/8/8.1/7 PC to start a document backup.
MiniTool ShadowMaker TrialClick to Download100%Clean & Safe
How to backup documents/data/files on a Windows PC:
Step 1: Launch MiniTool ShadowMaker by double-clicking on the icon of this software and then click Keep Trial to enter its main interface.
Step 2: To back up documents on your PC, move to the Backup tab. Then, click SOURCE > Folders and Files, choose the documents you want to back up, and click OK to confirm the selection.
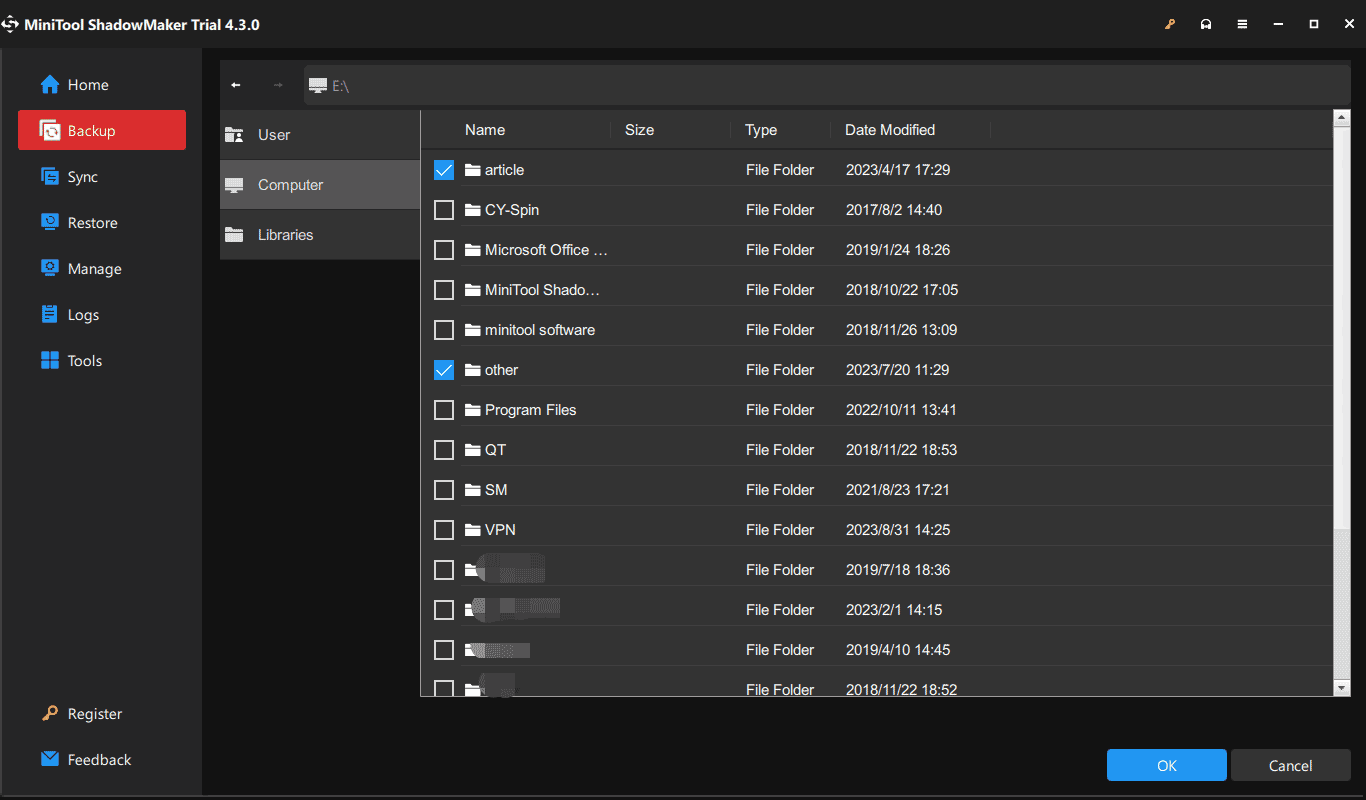
Step 3: Click DESTINATION and choose a path to save the backup. Usually, an external drive or USB flash drive can be good options.
Step 4: Finally, click Back Up Now to start creating a full backup for the selected documents.
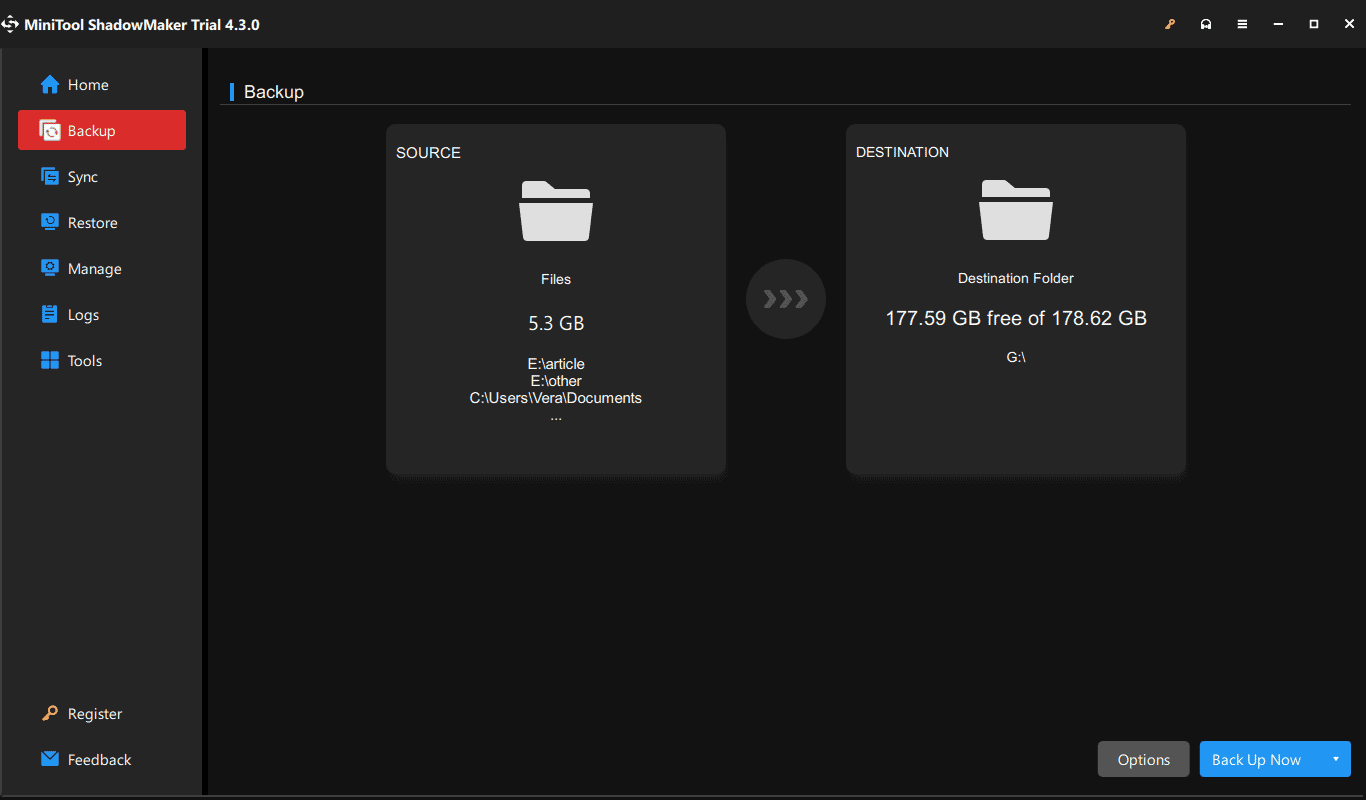
If you need to set scheduled backups, you can do this before tapping on Back Up Now – go to Options > Schedule Settings, enable this feature, and configure a time point. Or do this thing on the Manage page after a full backup – click the three dots next to the full backup task, choose Edit Schedule, enable the feature, and choose a time point.
If you want to make incremental or differential backups and delete old backup versions at the same time, choose Edit Scheme, select one, and set a value.
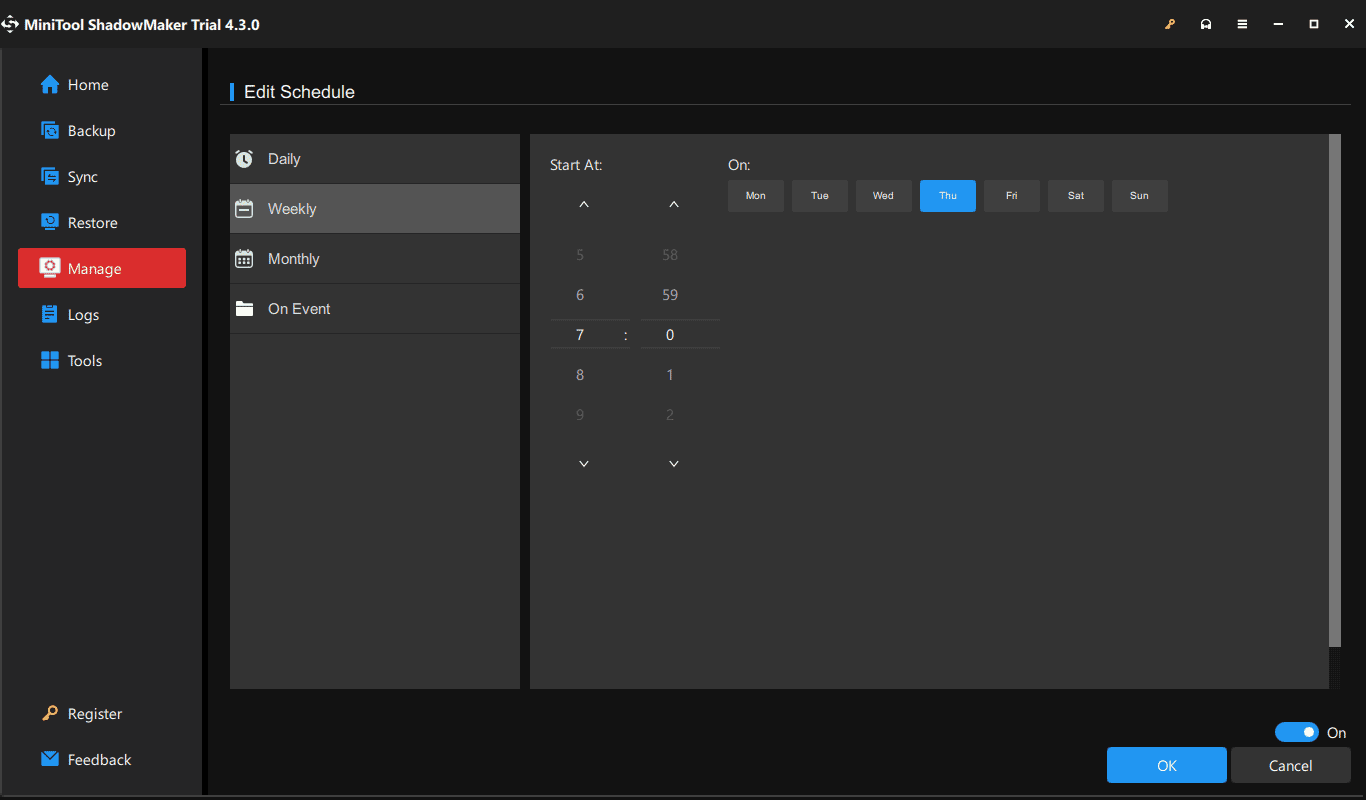
With MiniTool ShadowMaker, you can easily protect (backup) your data, documents, and photos. If you are interested in this tool, get it to have a try now.
MiniTool ShadowMaker TrialClick to Download100%Clean & Safe
Use File History
In Windows 10/11, Microsoft offers a tool called File History. With it, you can automatically back up folders in the Library including Desktop, Downloads, Documents, Pictures, Music, Videos, OneDrive, etc. to an external hard drive or USB flash drive.
If you are running Windows 10, you can find it from Settings. But in Windows 11, Microsoft removes it from Settings. By default, File History backs up the above folders but you can choose other folders outside of the certain folders selected by File History for backup via Windows 10 Settings. To know details, refer to this post – Windows 10 vs Windows 11 File History: What’s the Difference.
Here, we show you how to back up documents using Windows 10 File History as an example.
Step 1: Go to Settings > Update & Security.
Step 2: Tap on Backup in the left pane and click Add a drive under Back up using File History to choose a location to save the backups. Then, File History is enabled to automatically back up your files.
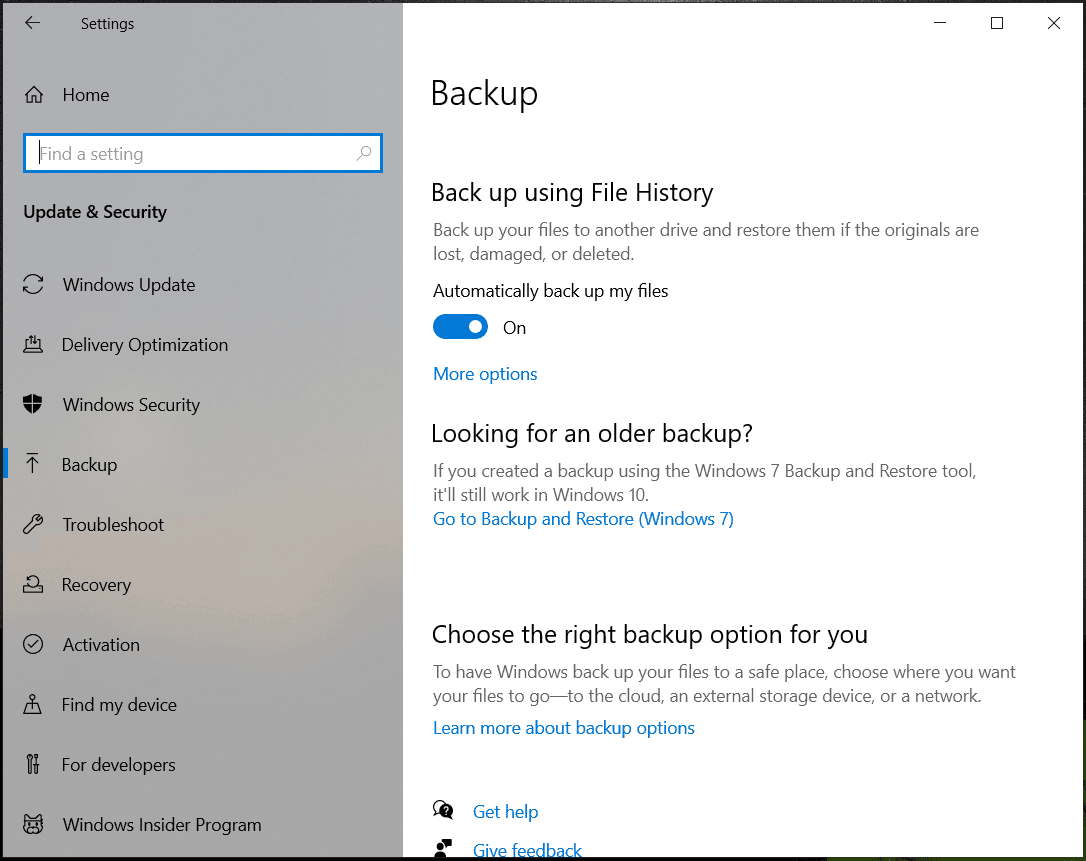
In addition to Settings, you can go to Control Panel > File History, turn on this feature, and configure some settings.
Backup Documents via Windows 10/11 Backup and Restore
Backup and Restore (Windows 7) is another built-in tool you have for document backups. It allows you to create a system image and backup files. See the guide on how to backup documents on computers using this free utility.
Step 1: Launch Control Panel in Windows 11/10 and view all its items by Large icons.
Step 2: Click the Backup and Restore (Windows 7) link to access this backup tool.
Step 3: Choose Set up backup to create a backup for documents.
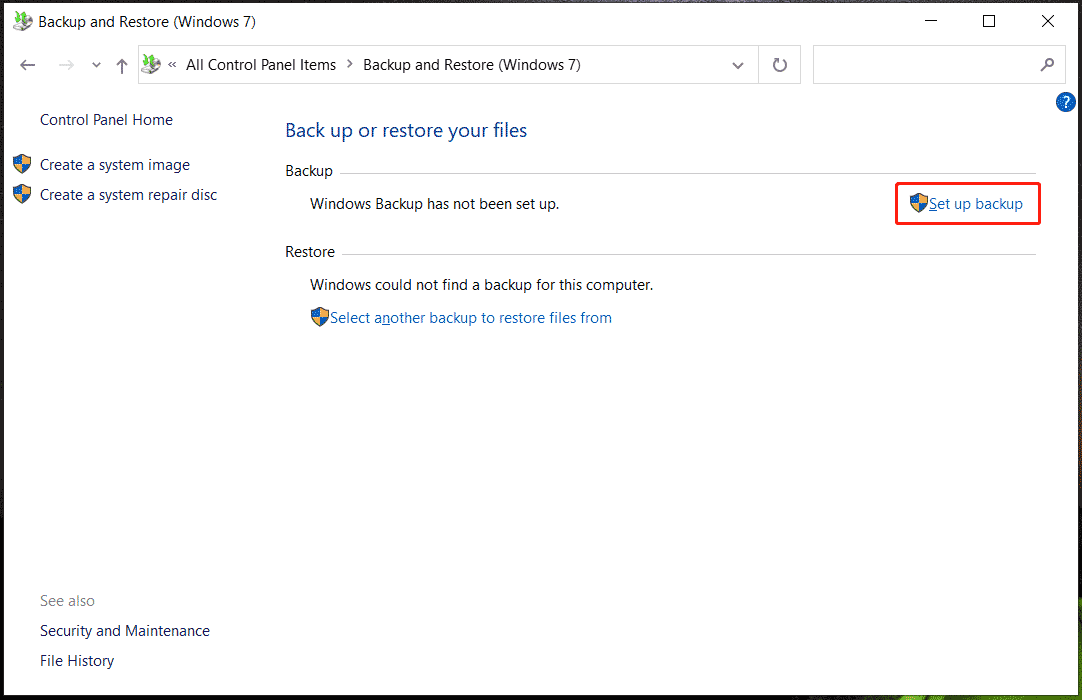
Step 4: Select a drive to save the backup.
Step 5: Check Let me choose and choose the folders/documents you want to back up.
Step 6: Confirm the backup operation and then tap on Save settings and run backup. Before the backup, you can re-configure a time point to automatically backup data. By default, it is set to Every Sunday at 19:00.
Backup Documents to OneDrive
In addition to backing up data to the local disks, some of you may consider uploading documents to the cloud for backup. In Windows 10/11, you can run the cloud storage service offered by Microsoft – OneDrive.
Well then, how to backup documents to OneDrive? Follow these instructions:
Step 1: Open OneDrive on your PC – click the OneDrive icon from the Taskbar and sign in with your Microsoft account.
Step 2: Go to Settings, click the Sync and backup tab, and choose Manage backup.
Step 3: Decide which folders you want to backup and click Start backup.
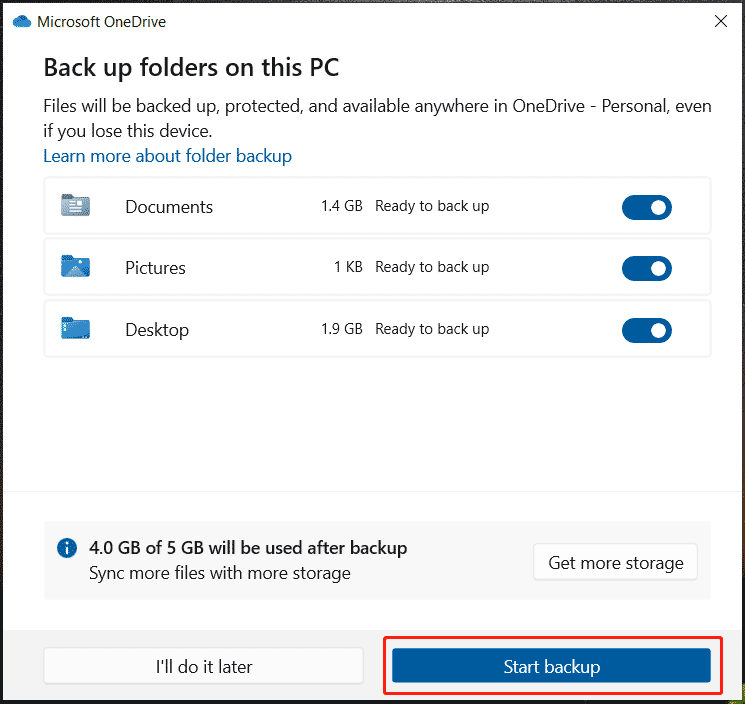
Step 4: To backup other documents, you can go to OneDrive in File Explorer, open the Documents folder, drag files or folders you want to back up to this folder and then they will be synced to the cloud automatically.
If you cannot find OneDrive on your Windows 11/10 PC, you can visit the website of OneDrive, sign in to it, then click Upload > Files or Folder, browse your computer to choose documents you want to backup, and then confirm the uploading operation.
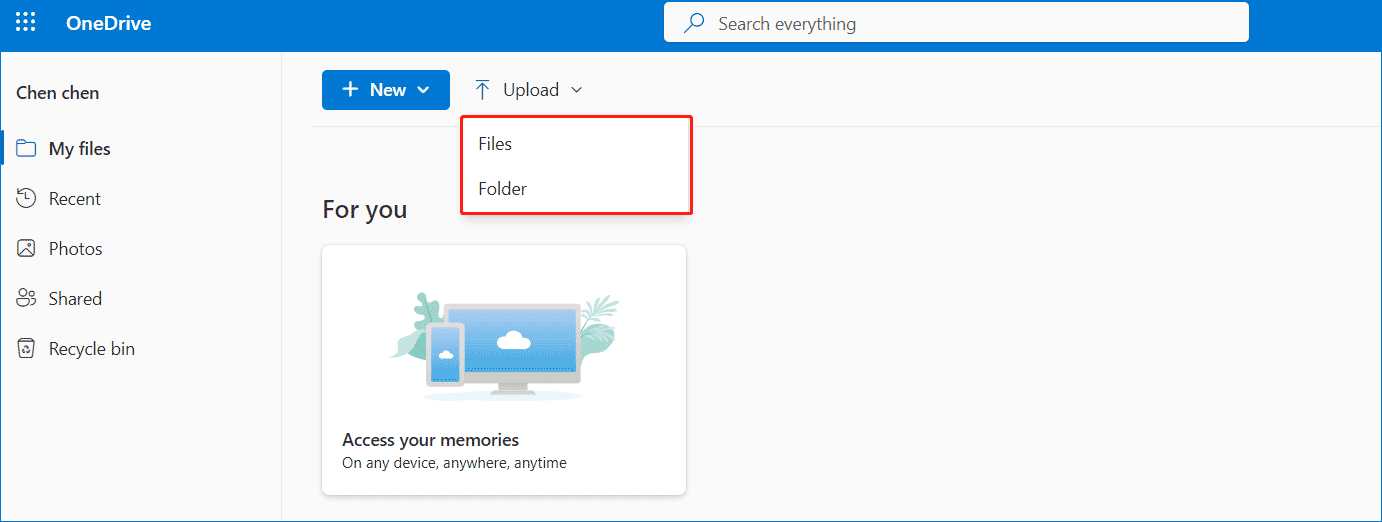
In addition to backing up documents to OneDrive on your computer, you can back up your data to other cloud storage services, for example, Google Drive, Dropbox, etc. To know how to do this task, see two articles:
- How to Backup Windows 10 to Google Drive on Windows 10/11?
- What Is Dropbox Backup? How to Use It? Is There An Alternative?
Conclusion
In this part, you know how to backup documents on computers in 4 ways. In our opinion, the best way is to use MiniTool ShadowMaker since it offers you powerful features to help create automatic backups, incremental backups, and differential backups.
Compared to Windows built-in backup tools – File History and Backup and Restore (Windows 7), MiniTool ShadowMaker is more powerful and supports more backup options. These two inbuilt backup options have some limitations and cannot completely meet various demands. Even sometimes Windows 10/11 backup failure always appears. So, get MiniTool ShadowMaker and follow the instructions above to easily back up documents.
MiniTool ShadowMaker TrialClick to Download100%Clean & Safe
Besides, you can also back up some important data to the cloud like OneDrive. The combination of local backups and cloud backups is perfect.
How to Backup Documents on Mac
Besides document backup on Windows, some of you use a Mac and want to know about Mac data backup.
Time Machine for Document Backup
In macOS, you can find the built-in backup software – Time Machine. This tool can help you to automatically back up your files including photos, email, apps, music, and documents to a USB flash drive or an external hard drive.
See how to backup documents on Mac:
Step 1: Connect an external drive or USB drive to the Mac.
Step 2: Navigate to the Apple menu and choose System Preferences > Time Machine.
Step 3: Click Select Backup Disk and use the USB or external drive.
Step 4: Check Back Up Automatically and then the backup process starts.
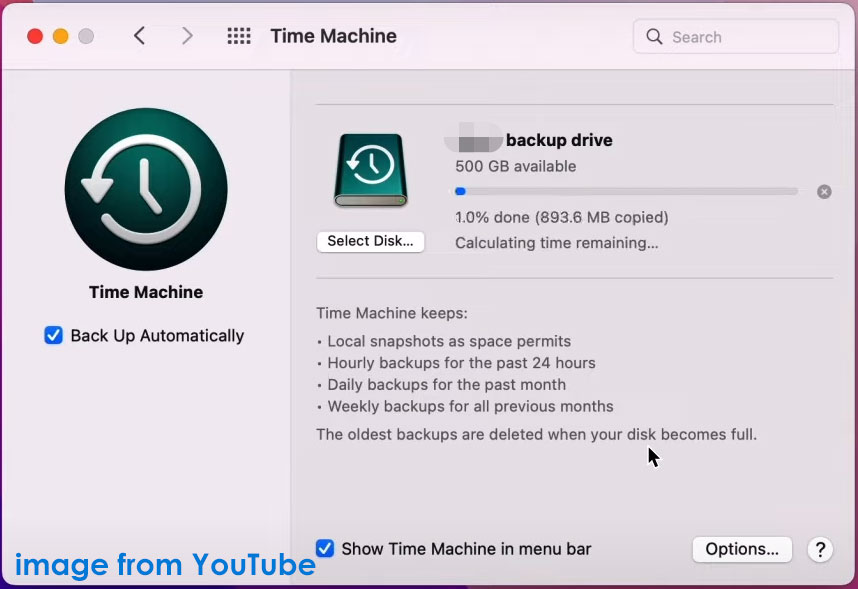
Backup Documents to iCloud
Similar to Windows data backup, you can also backup files to iCloud on your Mac. See how to do it:
Step 1: In the Apple menu, go to System Settings or System Preferences.
Step 2: Click Apple ID > iCloud.
Step 3: Make sure you turn on iCloud Drive and then tap on Options.
Step 4: Select Desktop & Documents Folders to backup. In addition, you can select other items you want to backup.
Step 5: Click Done.
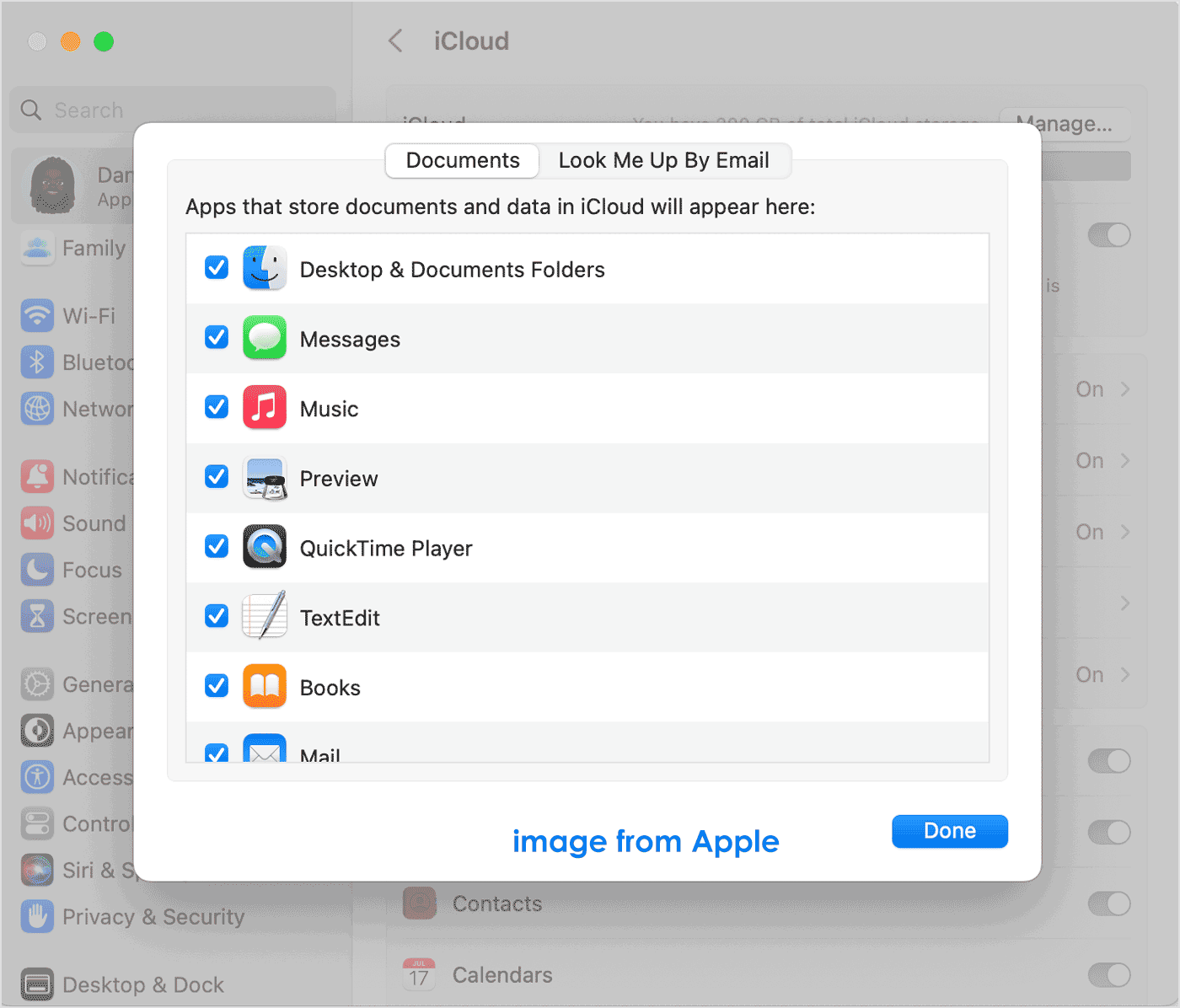
Backup Documents Android/iOS
If you use a mobile phone, how can you back up documents? You can choose to sync documents to the cloud. For Android, the way varies from different brands and you can search for the detailed steps online. For iOS, go to Settings > [your name] > iCloud > iCloud Backup.
Final Words
These are the ways to backup documents on your Windows PC, Mac, and iOS/Android device. Just choose the proper way to backup data based on your platform to protect documents, videos, photos, etc., and avoid data loss under different cases. Hope that these ways can meet your demands. If you have any idea about data/file/document backup, contact our support team via email.

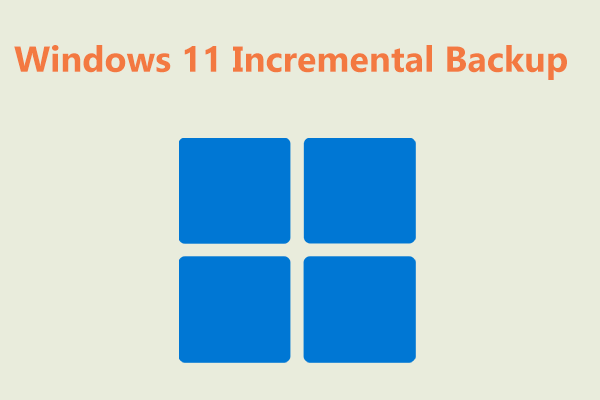
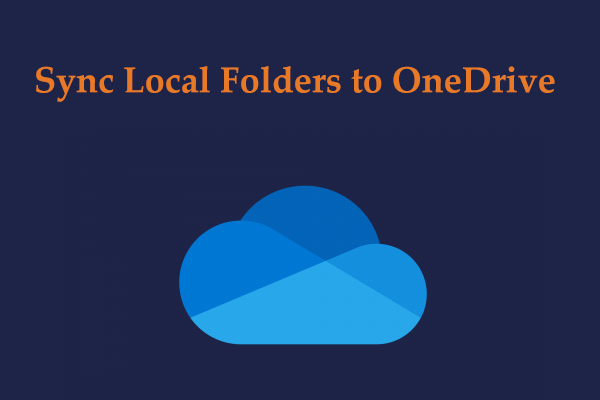

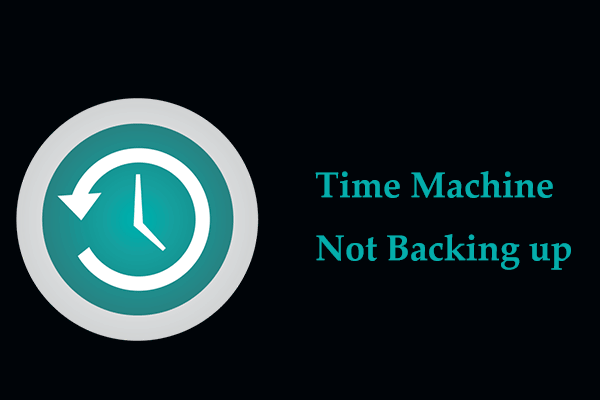
User Comments :