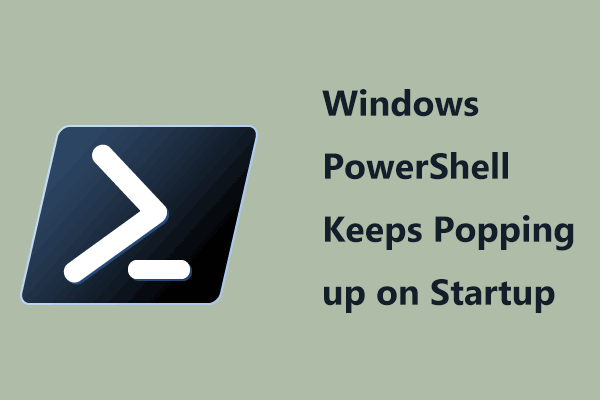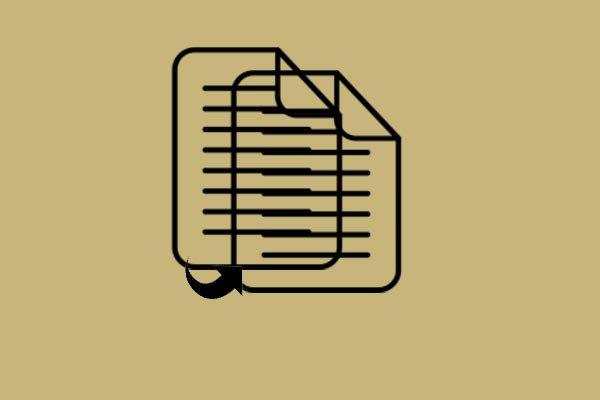Windows 11/Windows 10 Cortana Keeps Popping up
Cortana is a virtual assistant that is preinstalled in Windows 10 and 11. Via it, you can use the Bing search engine to run various tasks via voice commands, for example, manage calendar, files & other data, set reminders and alarms, send messages and emails, open apps on your computer, find facts, definitions & info, join a meeting in Microsoft Teams, etc.
To know more information about Cortana, refer to our library – Glossary of Terms – What Is Cortana [MiniTool Wiki].
Cortana is designed to help get things done more efficiently and productively. However, for some Windows 10 and 11 users, this voice assistant does the exact opposite – it is time-consuming and reduces work efficiency to some extent, especially when Cortana randomly pops up. Sometimes you meet this situation – “sign in to Cortana keeps popping up”. As a result, you cannot get work done.
It is annoying that Cortana opens by itself or randomly without your consent. Although it is a useful app, no one wants it everywhere all the time.
Then, you may ask: why does my Windows 11 voice activate randomly or why does Cortana keep popping up in Windows 10? The possible primary reasons for this are enabled trackpad gestures, driver issues, keyboard errors, etc. Fortunately, there are some ways for you to get rid of Cortana popup. Now, let’s see what you should do.
How to Stop Cortana from Popping up in Windows 11/10
Before you start the troubleshooting, you had better unplug your keyboard, mouse, and other peripherals since these may trigger the Cortana issue. Next, try the solutions below to fix the random Cortana popup.
Turn off Trackpad Gestures
If you are using a laptop that comes with a trackpad, you may have configured some gestures that can trigger Cortana. As a result, Windows 11/Windows 10 Cortana keeps popping up when scrolling, or “sign in to Cortana keeps popping up” appears.
In this case, disabling these trackpad gestures could be helpful to fix your issue. Just follow the below steps:
Step 1: Navigate to the Settings app.
Step 2: Click Devices > Touchpad in Windows 10. In Windows 11, go to Bluetooth & devices > Touchpad.
Step 3: Tap on Three-finger gestures or Four-finger gestures and choose Nothing in the Swipes and Taps drop menu to disable the trackpad gestures.
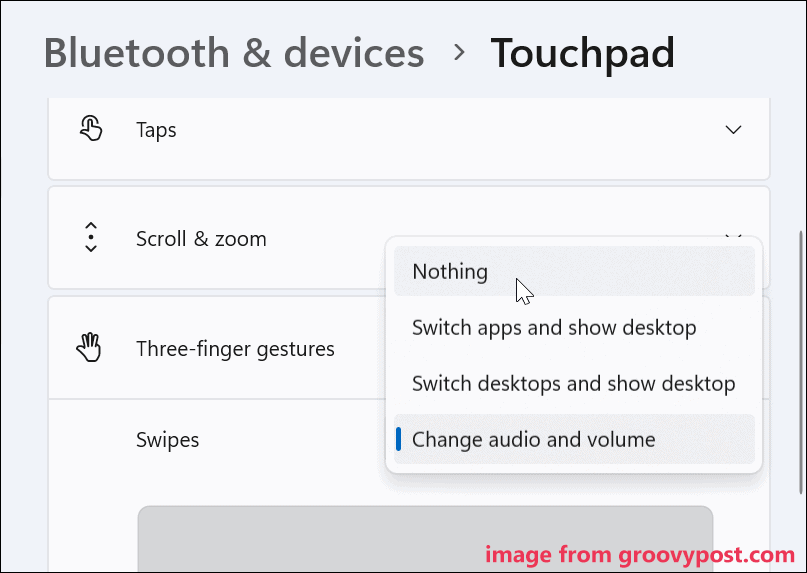
Then, Cortana will get right. If it still randomly pops up, continue the following troubleshooting tips.
Minimize the Touchpad Sensitivity
Sometimes Cortana randomly pops up due to the touchpad issue, especially the touchpad sensitivity is set to high. How to stop Cortana from popping up in Windows 11/10 by reducing the sensitivity? Try the steps.
Step 1: Go to Devices/Bluetooth & devices > Touchpad.
Step 2: Under the Touchpad sensitivity part, choose Low sensitivity.
See if Windows 11/Windows 10 Cortana keeps popping up after the fix. If yes, go on the following methods.
Disable Cortana’s Wake Command
By default, Cortana is configured to always listen to the wake word – “Hey Cortana”. If you mutter random words and phrases including the wake word, Cortana will be triggered to open. If you find Cortana keeps popping up on Windows 10/11, you should disable the wake command.
In Windows 10, navigate to Settings > Cortana. Under the Talk to Cortana tab, disable the option – Let Cortana respond to Hey Cortana.
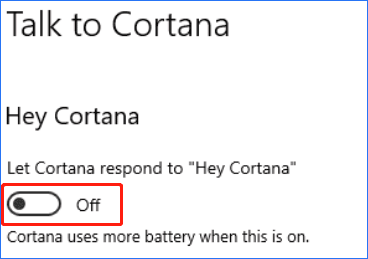
In Windows 11, go to Settings > Apps > Apps & features, locate Cortana, click the three dots and choose Advanced options. Then turn off the toggle under the Runs at log-in section.
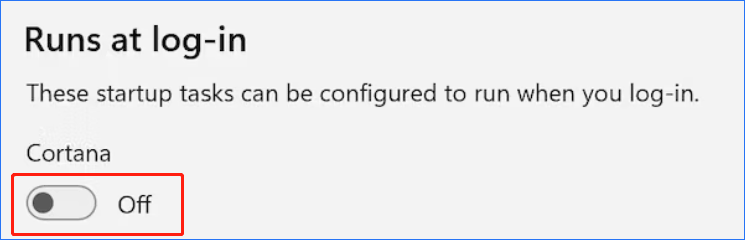
Disable Cortana on the Lock Screen
According to users, disabling Cortana on the lock screen is helpful to stop Cortana from popping up in Windows 10. So, you can also have a try by following the instructions below.
Step 1: Open the Settings app by pressing Win + I.
Step 2: Click Cortana in the open window.
Step 3: Under the Talk to Cortana page, go to disable the toggle under Use Cortana even when my device is locked from the Lock Screen section.
Disable Cortana Tips (Tidbits)
A Cortana feature, taskbar tidbits, allows Cortana to automatically provide you with various thoughts and greetings in the search box, remind you of planned events & appointments and give you suggestions. This may sound cool. However, it may trigger the random Cortana popup. To get rid of the issue, you need to disable Cortana taskbar tidbits.
See how to do this work.
Step 1: On Taskbar, click the Cortana icon to open it.
Step 2: Click the Notebook icon and choose Manage Skills.
Step 3: Under the tab, scroll down to the Cortana tips section under Help.
Step 4: Turn off the toggle – Notify me about special features in the new window.
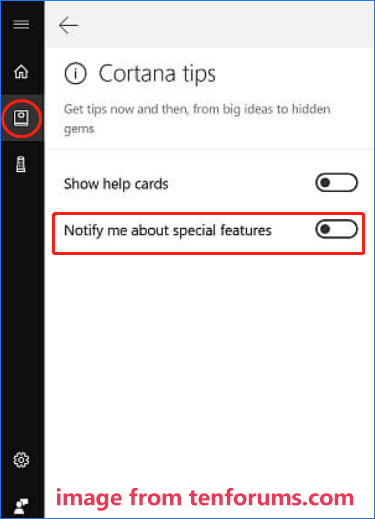
Check Your Keyboard
Some users say that Cortana keeps popping up due to a stuck key on the keyboard. It can be any key. For the most part, F5 is the key that causes this issue. Sometimes, the key combination – Win + C to open Cortana may get stuck.
So, you should check your keyboard to see if it is faulty. If yes, replace a new one. Although this situation is not common, it is better safe than sorry.
Enable Battery Saver
There is a feature called battery saver. Once it is enabled, the assistant’s wake word will be disabled. Although this is not a permanent solution, it is helpful if you are doing work and don’t want to be disturbed. If Windows 11/Windows 10 Cortana keeps popping up, try this way.
Just go to Taskbar to click the battery icon and click Battery saver to turn it on.
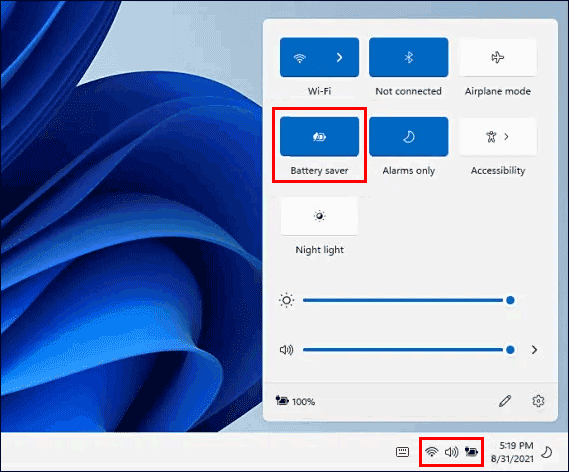
Alternatively, you can enable battery saver via settings:
In Windows 10, go to Settings > System > Battery. Enable the option – Battery saver status until next charge.
In Windows 11, go to Settings > System > Power & battery. Then, click the Turn on now button to enable the battery saver.
Edit Windows Registry
In addition to these above ways, you can fix the Cortana popping-up issue by disabling Cortana in Windows Registry. Before you proceed, we strongly recommend you to back up registry keys or create a restore point since an incorrect operation to Registry may cause the system to not boot.
Next, disable Cortana entirely by following the steps below:
Step 1: Open the Run dialog by using the keyboard shortcut – Win + R.
Step 2: Type regedit into the text box and press Enter to open Registry Editor. If asked by User Account Control, click Yes.
Step 3: Copy & paste the following path to the address bar and press Enter.
HKEY_LOCAL_MACHINE\SOFTWARE\Microsoft\Windows Search
If the path doesn’t exist on your PC, you can go to HKEY_LOCAL_MACHINE\SOFTWARE\Policies\Microsoft\Windows\Windows Search.
Step 4: Right-click on the Windows Search folder and choose New > DWORD (32-bit) Value. Name the new key AllowCortana.
Step 5: Double-click on the new item and set its Value data to 0. If you need to re-enable Cortana, set the value to 1.
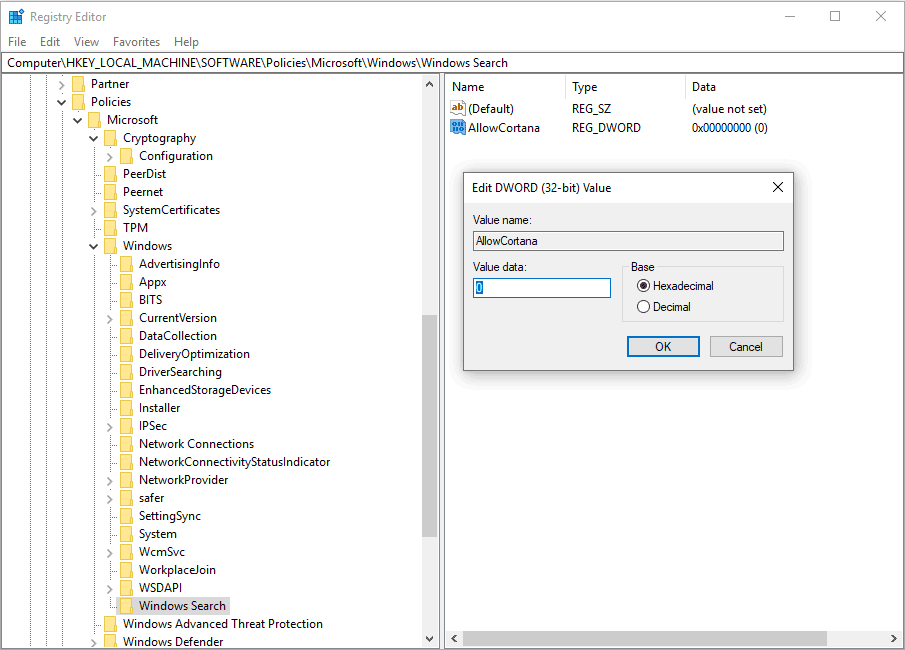
Step 6: Tap on OK to save the change and restart your PC. Cortana will no longer pop up at crazy intervals.
Use Group Policy Editor
If you are using Windows 11/10 Pro or higher edition, you can disable Cortana via Group Policy when Cortana keeps popping up. This way is simpler compared to editing the Registry.
Step 1: Type gpedit.msc into the search box and press the result to open Local Group Policy Editor.
Step 2: Go to Computer Configuration > Administrative Templates > Windows Components > Search.
Step 3: Locate Allow Cortana from the right side and double-click on it.
Step 4: Choose Disabled and click Apply > OK to save the change.
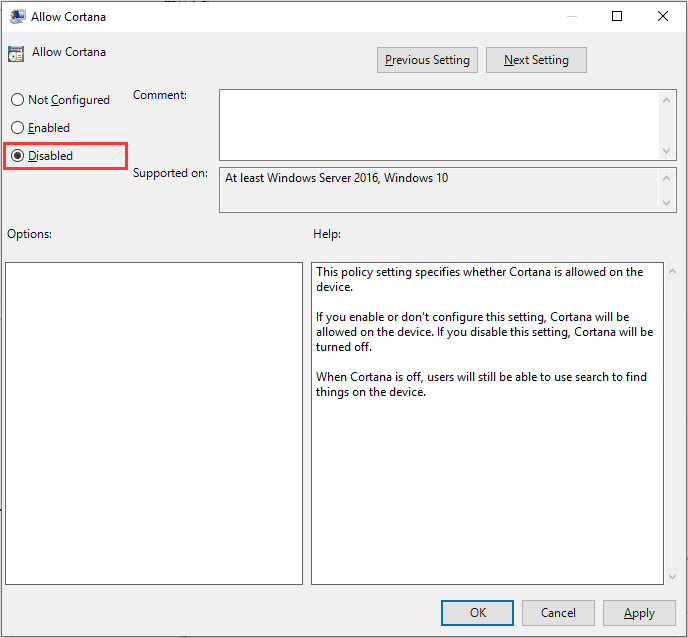
Back up Your System (Suggestion)
You may often run into the situation when using your PC – Windows 11/Windows 10 Cortana keeps popping up. This lets you feel very annoyed. Once it happens, you need to take measures to disable the random popup to avoid interruptions. It is time-consuming and sometimes you cannot fix it. Besides, other system issues may always happen on your PC, making you frustrated.
If you have a backup, you can quickly restore the machine to its previous state when the PC issues like Cortana randomly popping up. So, you can make sure you have backed up your system when the PC is in a normal state.
Well then, how could you create a system image for the Windows computer? You can do this via the inbuilt Backup and Restore tool. Just go to Control Panel > System and Security > Backup and Restore (Windows 7) > Create a system image. Then, follow the on-screen wizards to finish the backup.
In addition, you can use a third-party free backup software – MiniTool ShadowMaker. It is more flexible and backs up files, folders, systems, partitions, and disks to meet your different demands. Disk cloning and file sync are also supported.
Importantly, it allows you to create a bootable USB drive with Media Builder so that you can easily perform the recovery operation in case of an unbootable PC.
To create a system image, just click the following button to get the installer and double-click on the .exe file to start installing the software. Then, start a system backup.
MiniTool ShadowMaker TrialClick to Download100%Clean & Safe
Step 1: Double-click on the icon on your PC Desktop to launch MiniTool ShadowMaker.
Step 2: Click Keep Trial to go on. This edition allows you to free use all the features of this backup program for 30 days.
Step 3: Under the Backup page, you may find this software has selected system-related partitions as the backup source and a path is also chosen. Here, we recommend backing up the system to an external hard drive or a USB flash drive. Just click DESTINATION to choose another path.
Step 4: Click Back Up Now to back up the system at once. This process will take a few minutes and wait patiently.
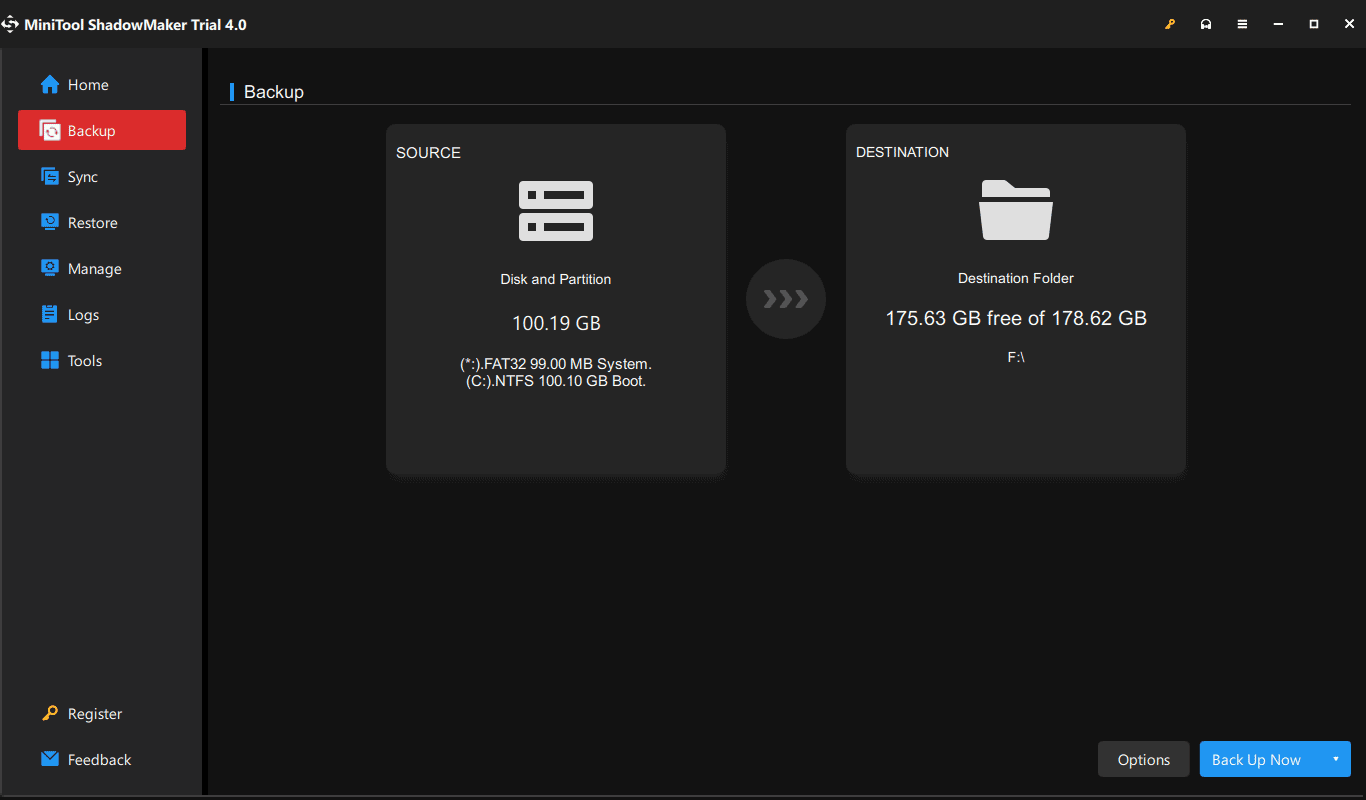
After the backup, go to Tools and click Media Builder. Then, choose a USB drive and create a bootable drive. Once Windows fails to boot, you can perform system recovery from the drive with the created system image.
Verdict
Cortana randomly pops up? How to stop Cortana from popping up in Windows 11/10? If you are encountering the random Cortana popup, this post is helpful for you since it offers multiple methods for this issue. Just try some of them to easily get rid of Cortana popup. Of course, if you figure out some other ways, let us know.
Besides, it is recommended to back up your Windows so that you can quickly restore the PC to a normal state. If you have any issues regarding our software, also tell us in the comment part below.
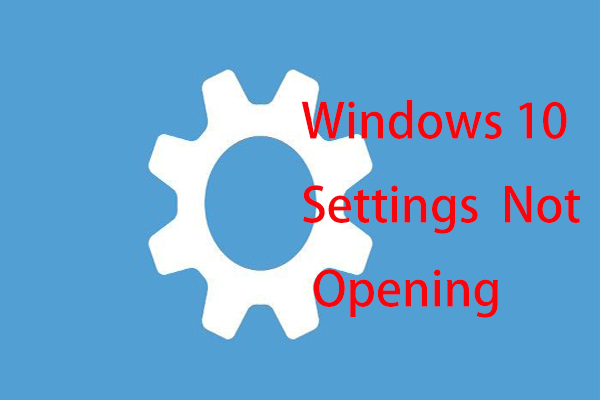
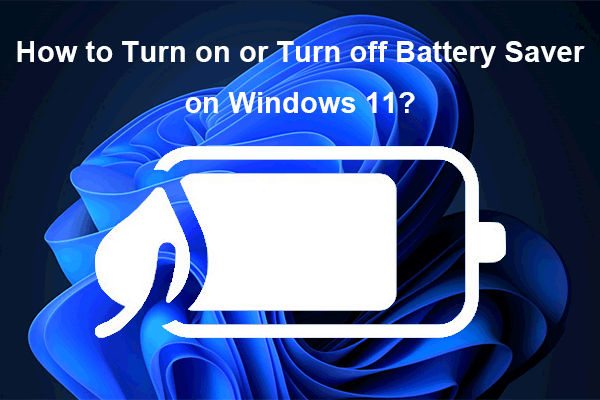
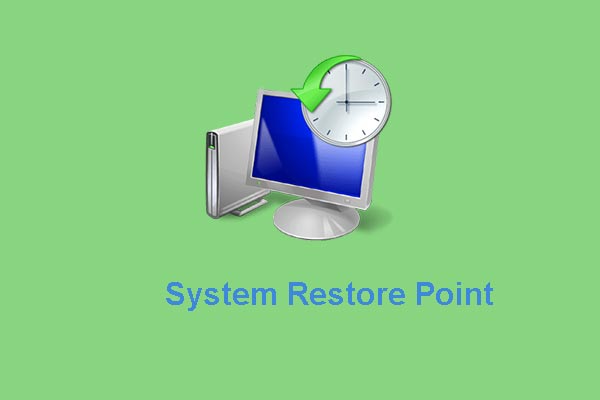
![[FIXED] Windows Search Not Working | 6 Reliable Solutions](https://images.minitool.com/minitool.com/images/uploads/2019/01/windows-search-not-working-thumbnail.jpg)